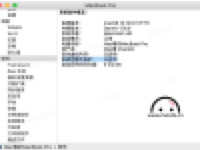如果你的Mac电脑经常弹出窗口“您的启动盘几乎已经满了”,这说明你的Mac硬盘空间严重不足了,清理各种不必要的垃圾可以释放一些空间,那么Mac启动磁盘已满怎么清理?下面为大家带来几点非常实用的Mac启动磁盘清理技巧,学会这些对你使用Mac电脑非常有帮助,赶紧来看看吧!

当你的Mac说磁盘已满时, 其实这有两个坏消息:
1、很快你就会完全耗尽空间
2、已满(甚至接近满)的磁盘将执行缓慢
大多数人没有意识到的是
他们的Mac实际上将其启动盘上的可用空间转换为虚拟内存,用于日常操作
理想情况下,10%的磁盘应该可以自由地为Mac的操作系统留出足够的空间来运行
因此,如果你的空间不足,你就会遇到大问题如何检查Mac上的磁盘空间 要找到问题的根源并找到解决方案
您必须发现占用启动磁盘驱动器上所有空间的内容
要概述您的空间使用方式,请按以下步骤操作:
【Apple图标】→【关于本机】→【存储空间】

这里你可以确切地看到你剩下多少空间以及用过的空间
如果您的可用磁盘空间不足
则需要删除一些文件或安装新的硬盘驱动器
幸运的是,您的磁盘将充满电影,照片和音频
为什么幸运?
因为这些文件很容易删除或移动到另一个位置
任何外部驱动器或云存储都可以解决这个问题
你的Mac会感谢你留下空间来呼吸
但是,还有另一种情况是其他数据占用可用空间
而您不能或不想删除的文件
这种情况有点棘手,但不要担心
以下十个提示肯定会给你的Mac带来额外的空间
我们按照是否常用,将它们分为两大类:
五大基本技巧
五大升级释放
那么,让我们来修复你的Mac吧!
五大基本技巧
删除iTunes备份
我们喜欢iTunes,但iTunes喜欢创建备份,这是真的
只需考虑以下事实:每次更新iTunes时,该更新都会附带整个iTunes资料库的备份
这意味着,每次更新时,最多只需要一次备份,最终将获得大量备份
因此,删除“启动磁盘已满”消息的第一步是处理这些备份
是的,注意我们的意思是删除它们
最后,他们没有任何目的
如果您想知道如何查找和删除旧的iTunes备份并释放Mac启动盘上的空间
请按照以下步骤操作:
1、在【访达】中找到【Previous iTunes Libraries 】
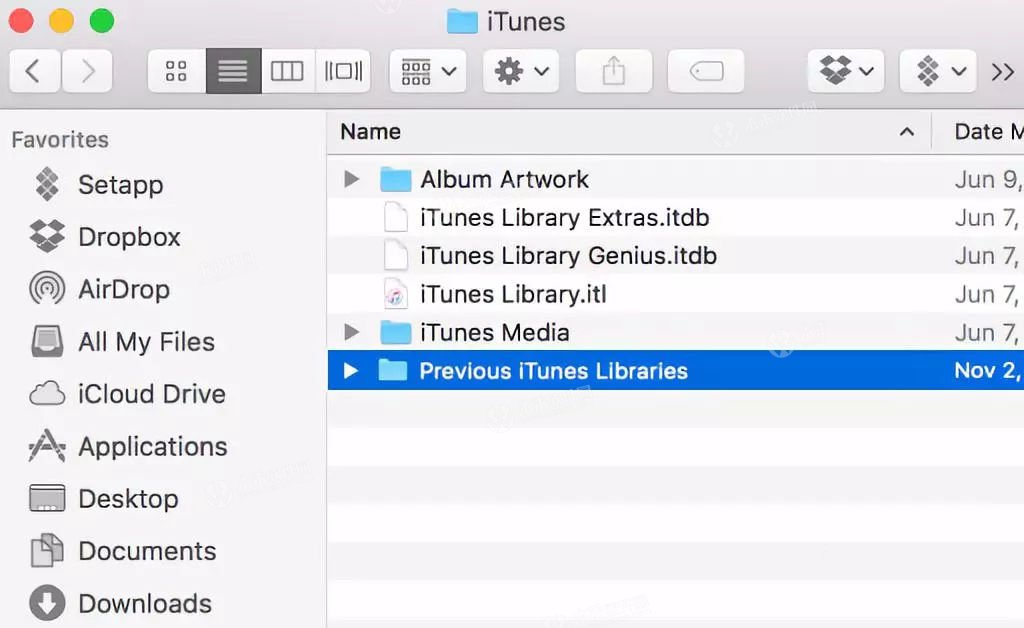
2、按日期对文件进行排序,并删除除最近一个或两个最新备份之外的所有备份
清空废纸篓
有时我们会忽略最明显的解决方案
因为我们认为修复必然涉及一些复杂的操作
事实上,您的垃圾箱是您不再需要的文件的墓地
尽管如此,这些文件仍占用Mac驱动器的空间
所以,你可能已经猜到了:清空废纸篓以完全摆脱那些无用的数据

我们还将通过指出您可能没有想过的内容来满足您对秘密解决方案的需求:
每个应用程序都有自己的垃圾文件夹
也可以存储无用的千兆字节
具体如何操作,或许你可以百度一下
删除应用缓存
缓存文件的有趣之处在于它们是必要的,不过它们是无用的
起初,缓存是一个主要目的,因为它们是为了加速进程而创建的
但是一旦该过程结束,您就会留下由应用程序和系统进程生成的临时文件
除非你自己删除它们,否则它们将长时间保留在你的Mac上
幸运的是,只需移除它们就可以解决这个问题
要删除应用缓存文件并清理启动磁盘,请按照下列步骤操作:
1、在【访达】中找到【Caches】
2、进入每个文件夹(或只占用占用空间最多的文件夹)并删除里面的文件
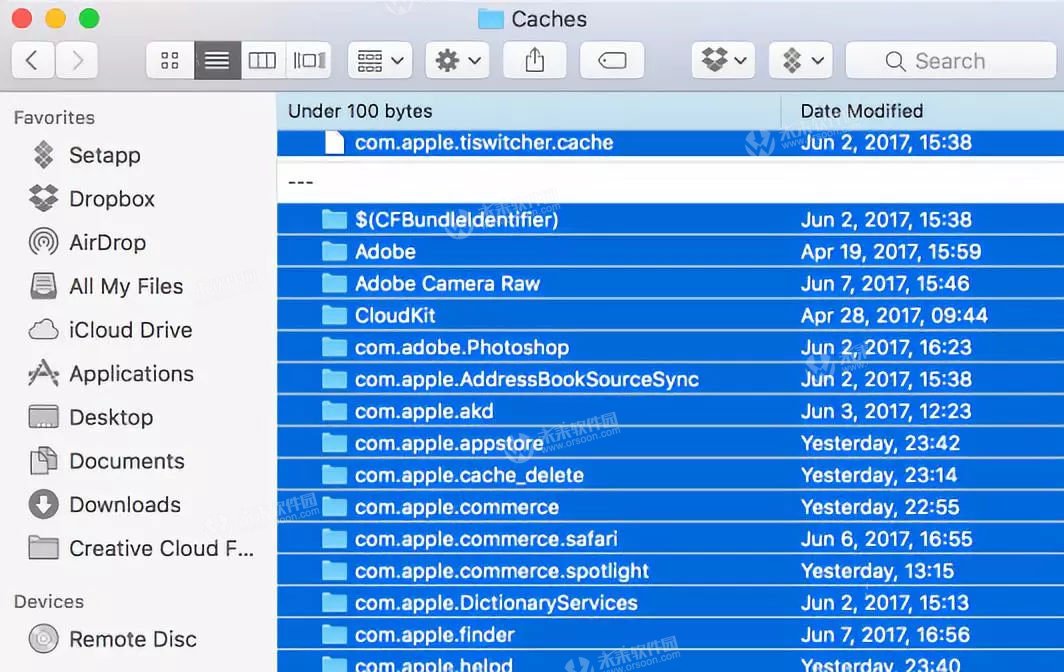
注意,手动删除文件的风险总是很大(您可能选择了错误的文件夹)
因此请在开始删除之前考虑备份这些文件夹
或者,如果使用CleanMyMac 3
我们可以在很短的时间内清理所有缓存,并且100%放心
请按照下列步骤操作:
安装CleanMyMac 3→【系统垃圾】→【扫描】→【清理】

删除浏览器缓存
您选择的互联网浏览器会在您每次访问新页面时创建缓存
以便在您下次访问时加快速度
但是,对于您访问的每个页面执行此操作会使浏览器文件夹变得非常大,从而产生越来越大的问题
为了删除不必要的文件,请检查浏览器删除其缓存的方式
因为每个浏览器都有不同的删除过程,不过主要需要按照以下步骤操作:
1、打开浏览器
2、打开历史记录选项卡,然后点击清除浏览数据
3、选择要删除的文件:Cookie,网站数据,缓存图像和文件
4、从顶部菜单中选择要删除的距离
5、点击清除浏览数据按钮
简单省时的替代方法是再次启动CleanMyMac 3
在【系统垃圾】选项中的【用户缓存文件】下找到您的浏览器缓存
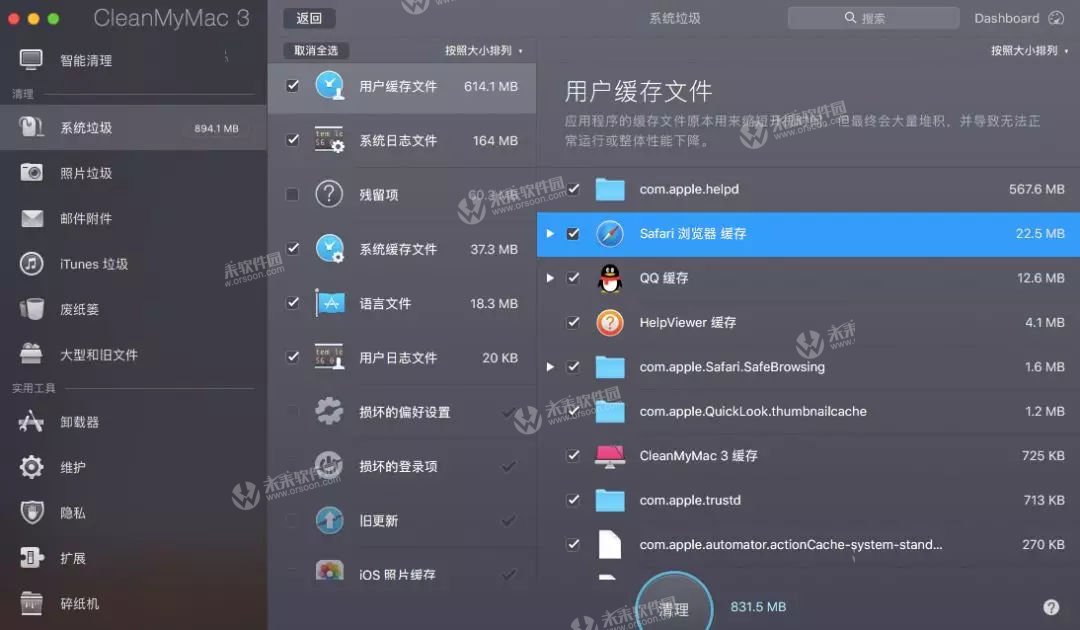
删除语言包
您的大多数应用都附带语言包(也称为【本地化文件】)
可让您更改应用中的语言
拥有这个选项真是太好了,但让我们面对现实吧:
大多数人只需要支持一种语言,也许最多两个
那么其余的部分呢?
他们只是在浪费空间
要手动删除语言包,请执行以下步骤:
1、导航到应用程序
2、在应用程序上单击鼠标右键(或按住Ctrl键单击),然后选择【显示包内容】
3、单击目录
4、单击“资源”
5、删除您不需要的任何语言(以.Iproj结尾)
6、重复其他应用程序
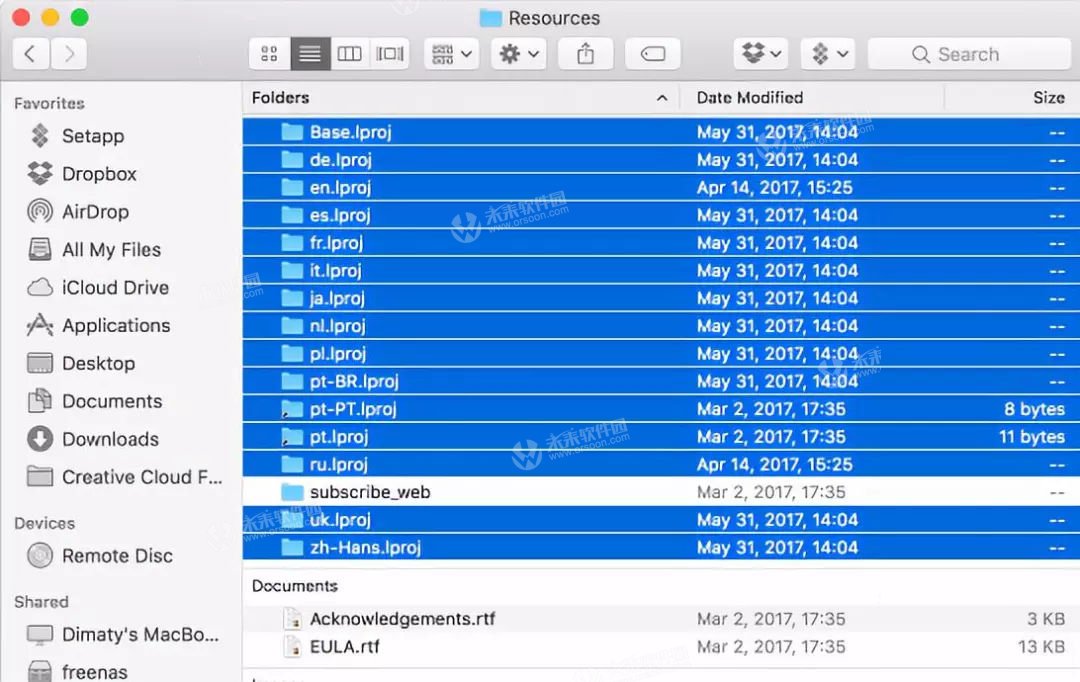
删除除语言包的更快方法也是使用CleanMyMac
运行扫描后,我们可以在【系统垃圾】中找到【语言文件】
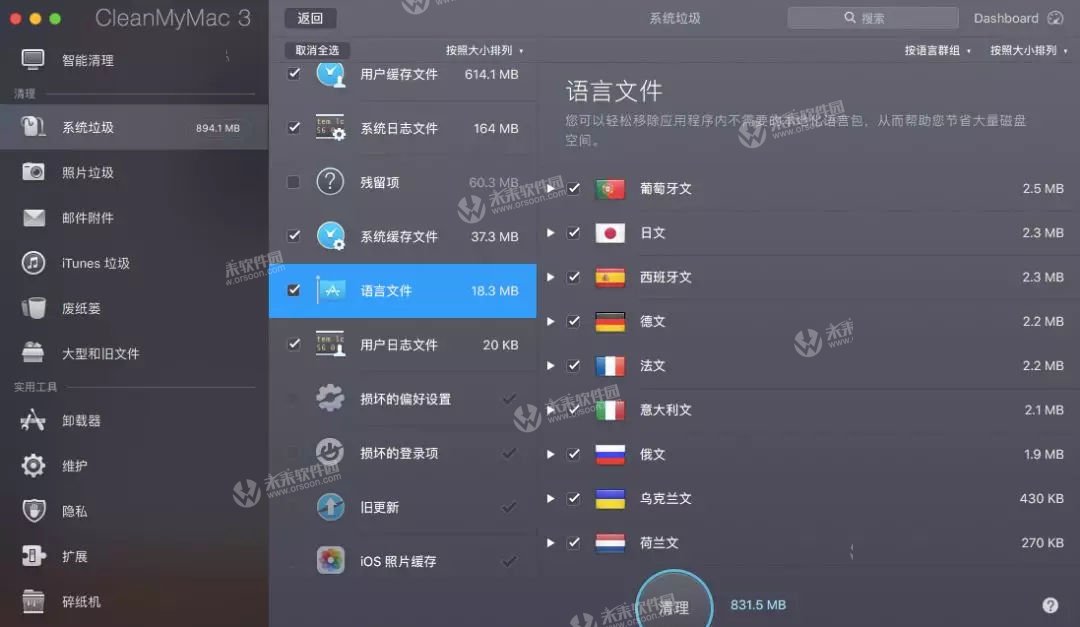
五大升级释放
删除iOS备份
你拥有iPhone或iPad吗?
你有没有在Mac上使用iTunes更新这些设备?
如果答案是肯定的,那么您很可能将旧备份占用了启动磁盘上的宝贵空间
要通过删除旧的iOS备份来快速释放空间,请执行以下操作:
1、依次打开〜/ Library / Application Support / MobileSync / Backup /
2、删除除最新备份之外的所有备份
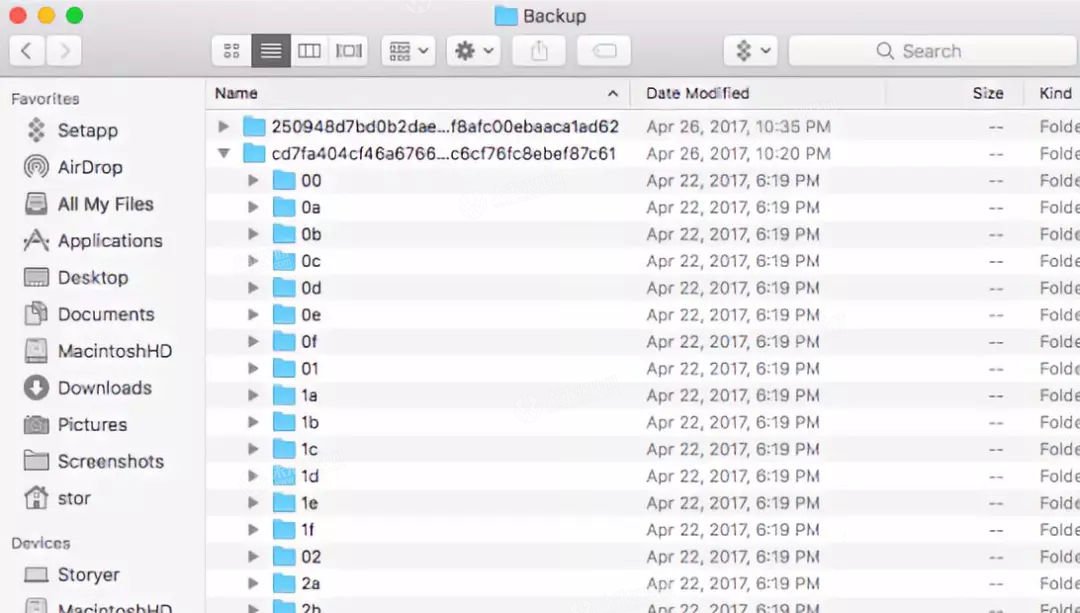
删除iOS更新
如果您在Mac上通过iTunes更新iPhone或iPad
则表示您正在下载iOS应用程序的更新
一旦更新发生,就不再需要更新文件本身
它只是隐藏在你的系统上与其好友,浪费你的启动磁盘空间。
要删除iOS更新,请按以下步骤操作:
1、对于iPad,请输入〜/ Library / iTunes / iPad软件更新
2、继续并删除您已经完成的任何更新
3、现在在〜/ Library / iTunes / iPhone软件更新中为iPhone做同样的事情
卸载应用
您的Mac上有多少个应用程序?老实说,你实际使用了多少?
大多数人至少拥有一些他们从未推出过的应用程序
你可能会想:那又怎样?
但是这些应用程序浪费空间
所以请花点时间浏览一下您的应用程序,看看是否有一些应用程序可以放弃并删除它们以获得更多空间和速度
将它们拖到废纸篓会卸载应用程序,但它也会留下许多与应用程序关联的隐藏文件,如应用程序日志和崩溃报告
要完全卸载应用程序,请使用CleanMyMac的【卸载器】
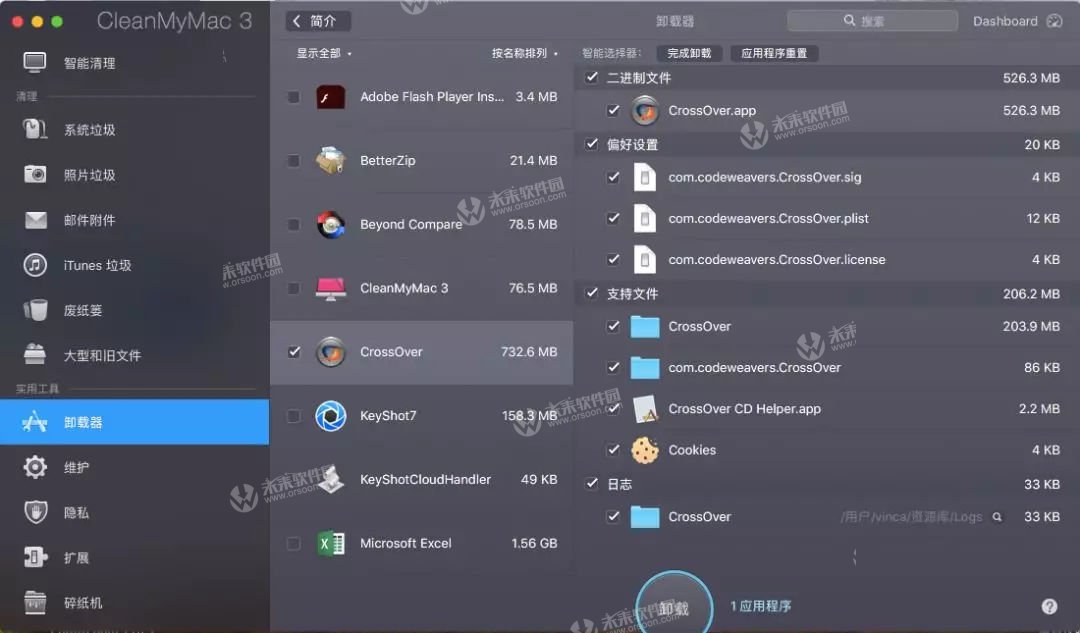
删除重复的照片库
如果您在Mac上切换到新的照片应用程序
很可能您最终得到了一个旧库
其中包含大量重复的图片,无缘无故占用空间
请执行以下操作:
1、打开Finder并单击左侧菜单中的图片
2、如果您看到两个照片库,只需将复制的一个移动到废纸篓
3、请注意,您可能需要先备份文件夹,以防万一
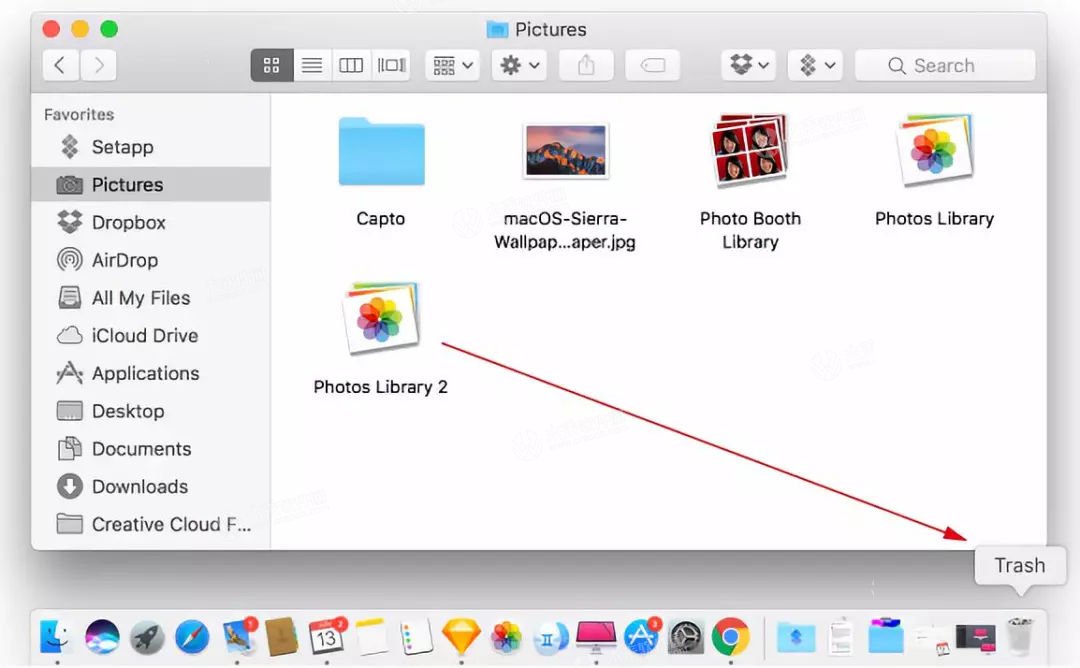
限制Dropbox同步
如果您是Dropbox用户,则需要注意Dropbox默认情况下将所有内容同步到Mac上 查看您的Dropbox文件夹并思考您是否需要计算机上的所有文件和文件夹
如果不需要,以下就是我们需要操作的:
1、打开Dropbox应用
2、单击齿轮图标,然后转到【首选项】
3、选择【帐户】选项卡
4、单击更改设置
5、取消选中您不希望同步到Mac的文件和文件夹
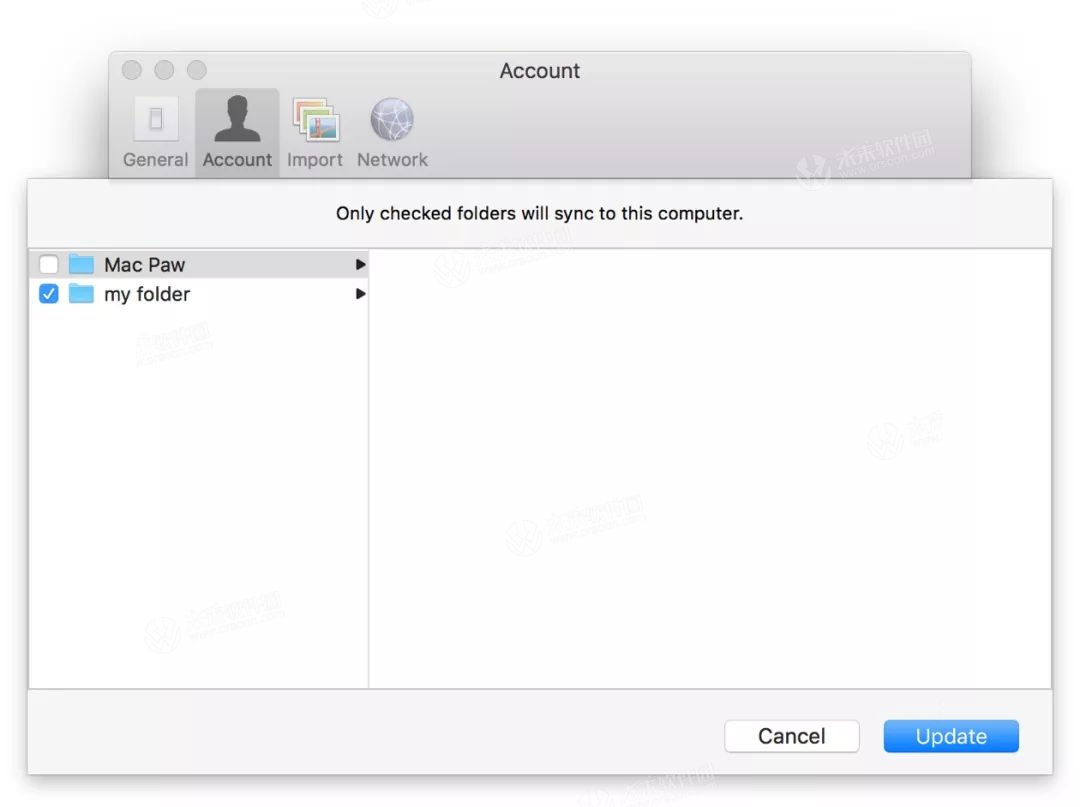
通过以上这十点提示我们可以解决“启动磁盘已满”这个问题让Mac的运行速度“飞起来”~~~
小编点评
以上就是关于“Mac启动磁盘已满怎么办?Mac启动磁盘已满怎么清理?”的全部内容了,希望能对你有所帮助。