
iconStiX Mac版(文件夹图标制作工具)
v3.8.1激活版iconStiX Mac破解版是一款简单实用的图标制作工具,您可以组合图像、添加文本、编辑样式,并将您的组合添加到桌面项目(例如文件夹)或保存为图像。需要的朋友快来下载iconStiX for Mac破解版吧!
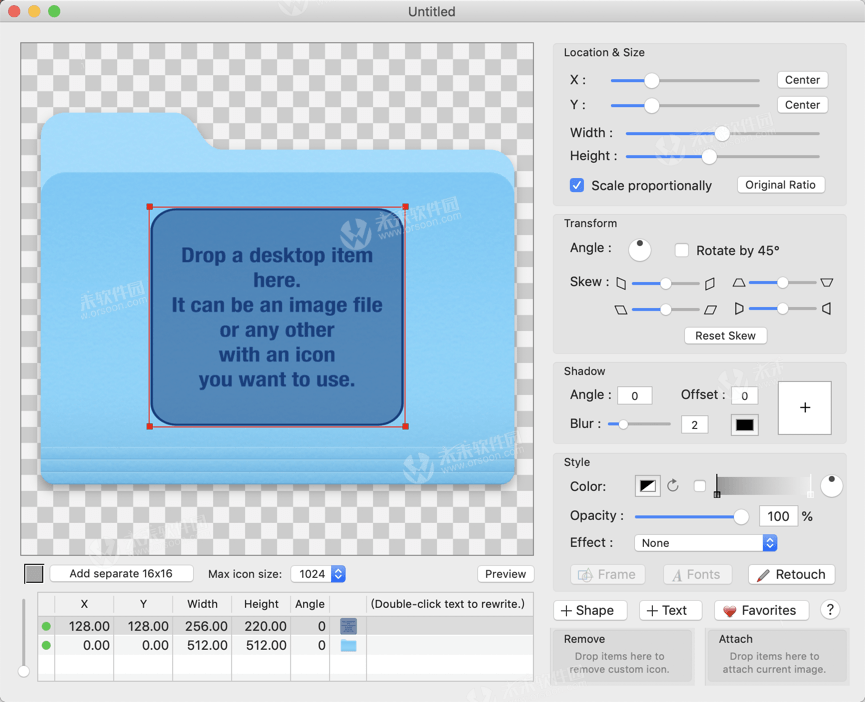
iconStiX Mac版(文件夹图标制作工具)破解教程
注意⚠️此版iconStiX仅适用于macOS10.14系统!
iconStiX Mac版(文件夹图标制作工具)镜像包下载完成后打开,将左侧的【iconStiX】拖到右侧的应用程序进行安装,安装完成即破解。
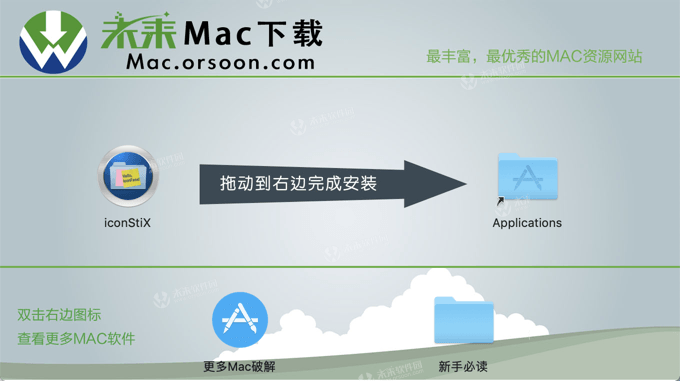
iconStiX Mac版(文件夹图标制作工具)软件介绍
iconStiX是一个很实用,也很个性的小工具,让简单而美观的制作自己喜欢的文件夹!iconStiX是一款简单的可以编辑用户图标的工具,比如文件夹的图标。它与Finder的服务功能合作,因此你可以选择Finder里面的“Open iconStiX”选项来打开这款程序。支持一些基本操作功能,如添加多物品(图片,形状和文本)或者是在表格中预览移动,旋转,斜移,上色和添加阴影等。
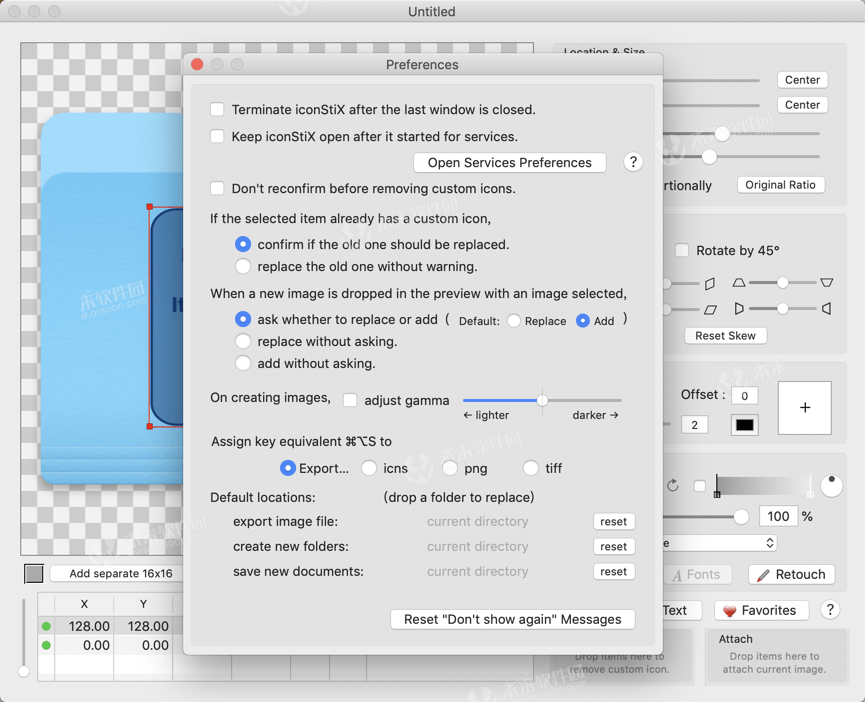
iconStiX Mac版(文件夹图标制作工具)官方介绍
一个易于使用的图标工具,用于组合和附加图像作为自定义图标
快速开始
当程序第一次启动时,会打开如下图所示的标准文档。
1.将任何项目从desktrop拖放到iconStiX并确认替换占位符。
2.将文件夹拖放到“附加”下拉框中。
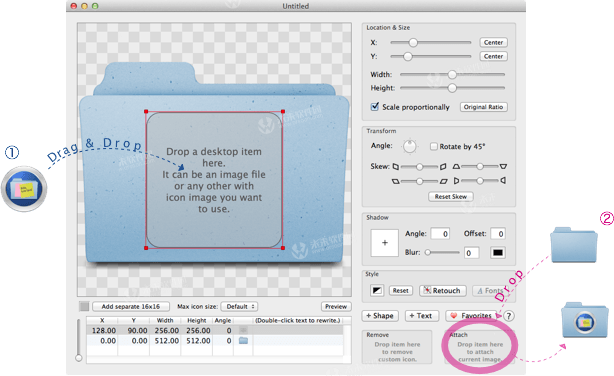
结合和附加
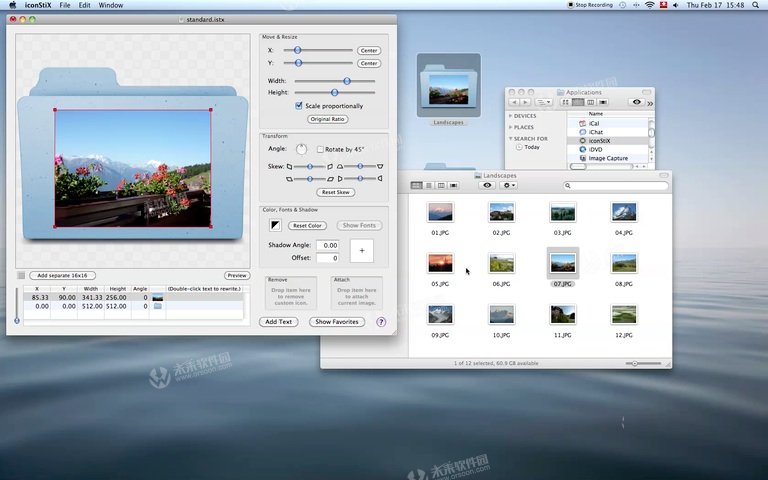
图像颜色(1.7中的新内容)
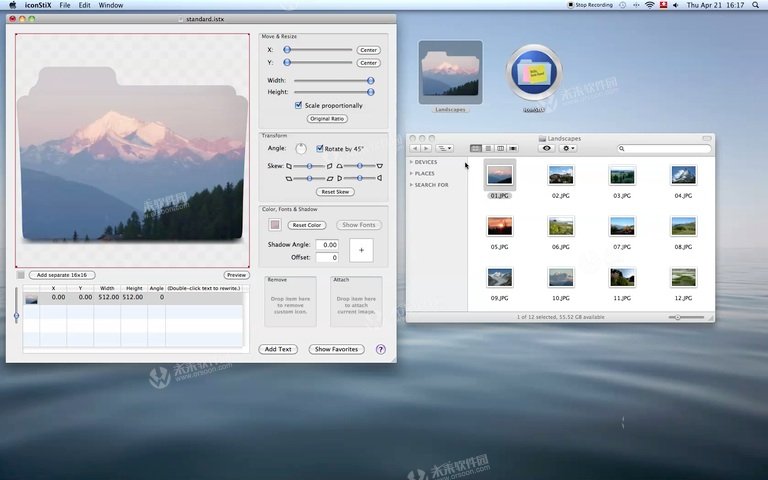
形状照片(2.0中的新功能)
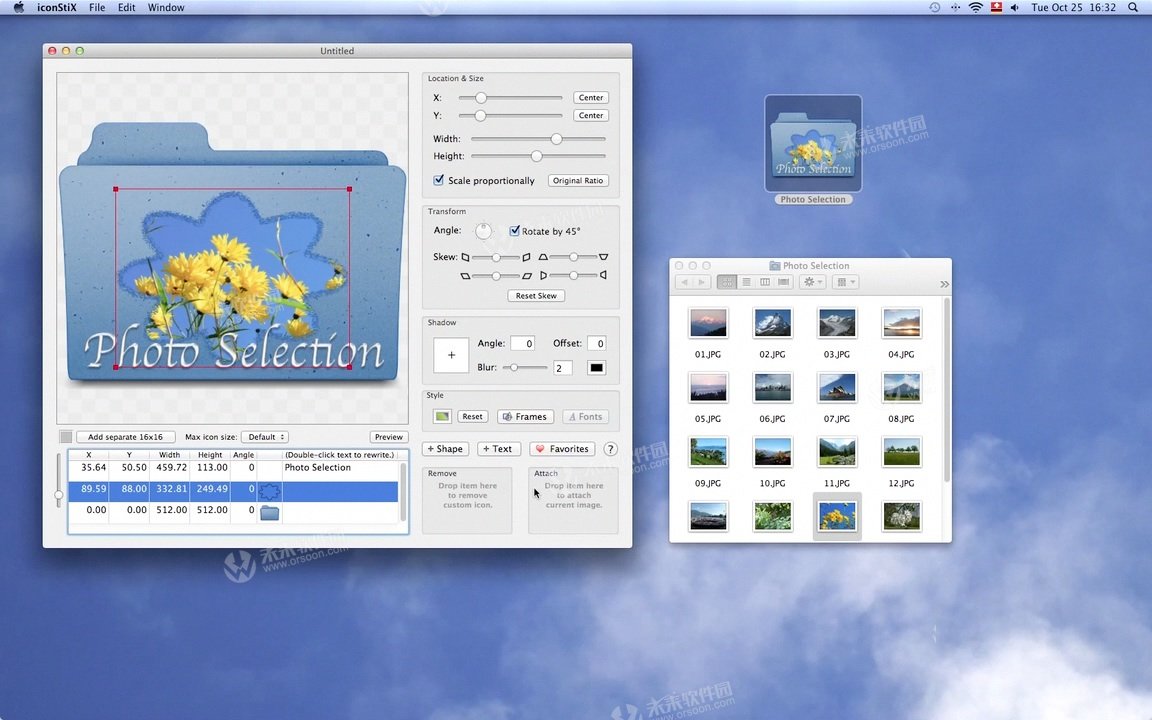
简单效果(2.3中的新功能)
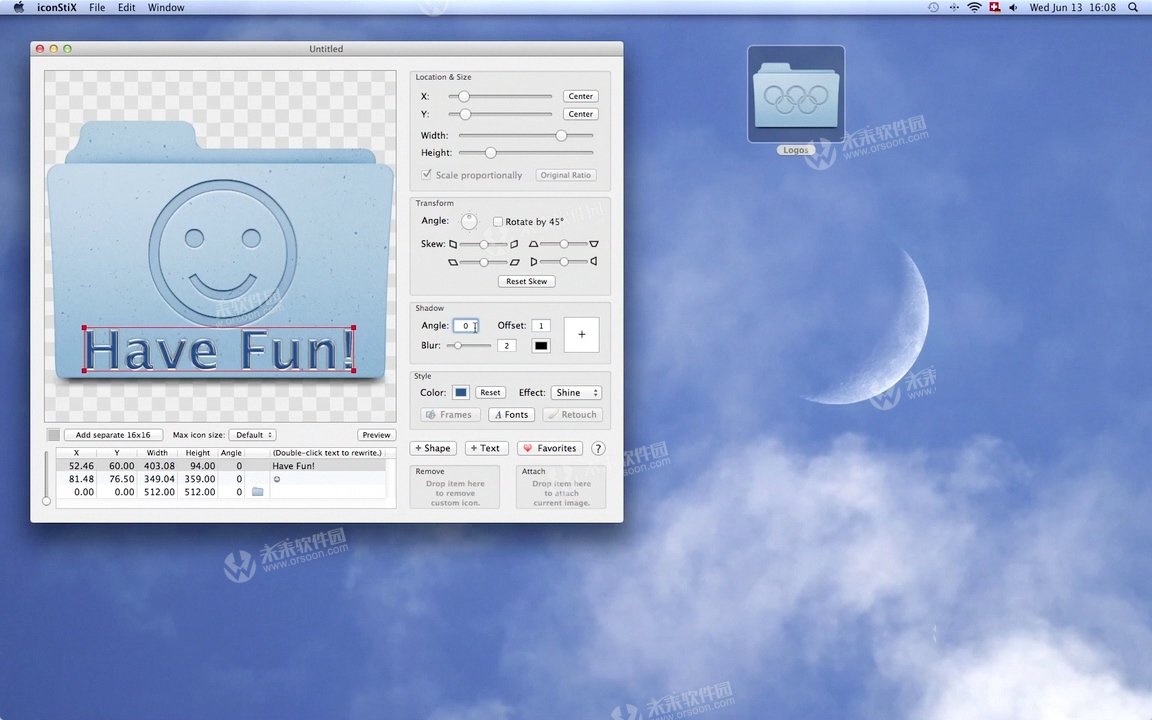
iconStiX Mac版(文件夹图标制作工具)软件功能
文献
您可以打开一个新的空文档或标准文档(请参阅“文件”菜单)。
保存(⌘S)文档以保留您的修改。
使用“导出为”菜单以icns,png或tiff格式保存预览。
至于png,在文件名中包含一个数字以确定大小(例如,对于128x128图像,img_128.png)。
对象表
预览中显示的对象(图像和文本)列在预览下方的表格中。
首先列出底部列出的对象; 最后一个,最后一个。
可以通过拖放更改列和/或行顺序。
在按下shift键的同时,也可以使用向上或向下箭头键更改行顺序(不更改shift键选择)。
要更改行高,请移动表旁边的垂直滑块。
要增加桌面高度,请放大窗口(拖动窗口的右下角)。
单独16x16
如果以最大尺寸“16x16”显示的图标从最大512x512自动缩小,则可能不够明显。在这种情况下,您可以使用单独的图像。单击“添加单独的16x16”按钮,然后选择要使用其图像内容或图标图像的文件。之后,您可以通过在显示16x16图像的小区域上删除另一个文件来替换图像。单击相同的按钮可以删除它。
最大图标大小
默认图标由16,32,128,256和512平方图像表示组成,如果可用,则添加1024x1024。但是,您可以将最大大小限制为512(即无1024),256或128.然后,附加到项目或保存为图像的图标消耗的内存较少,但可能看起来模糊。
预习
您可以通过单击“预览”按钮预览不同大小(16到512之间)的图标图像。
在预览模式下,单击“动画”按钮以查看图像自动调整大小或手动移动滑块。
点击“编辑”返回编辑模式。
附加和删除自定义图标
要将预览中显示的当前图像作为自定义图标附加,请在“附加”框中删除桌面项(文件夹,文件或卷)。
要删除自定义图标,请在“删除”框中删除桌面项。
或者,右键单击或按住Ctrl键单击桌面项以打开上下文菜单,然后分别选择“附加自定义图标”和“删除自定义图标”。
导出(另存为图像)
选择“文件”菜单下的“导出为”,以icns,png或tiff格式保存当前预览图像。
您可以在文件名中包含一个大小(16到512之间的数字,如果质量允许,则为1024)以保存为png(例如image_128.png)。Icns和tiff自动包含多种尺寸。
提示:在导航面板上,您可以选择已存在的文档来复制其要修改的名称。
最爱
单击“显示收藏夹”按钮以打开“收藏夹”面板,您可以在其中收集喜爱的图标图像。
•将桌面项目拖放到集合视图以添加收藏夹图像。
提示:使项目足够接近现有图像,以便在放下之前将其滑动到一边。
•或者,您可以将图像复制到剪贴板,然后将其粘贴到集合视图(⌘V)。
提示:按住Ctrl键单击或右键单击桌面项,然后从上下文菜单中选择“复制图标”。
•双击或将喜爱的图像拖动到对象表的一行以替换图像。
提示:在开始拖动之前,将鼠标停留在收藏夹上以查看其重复。
•在集合视图中拖放图像以重新排序。
•按向后删除键(←)删除所选的 收藏图像。
编辑:
• 选择对象
单击预览中的对象或单击对象表的一行。
后者需要选择小于当前所选对象的对象。
要选择多个,请在按住shift键的同时单击。
• 重复
选择一个对象,然后选择菜单项“Duplicate⌘D”。
• 删除
选择一个对象,然后按向后删除键(←)。
• 移动
在预览中拖动所选对象,使用X和Y滑块,或使用箭头键。
注意:通过多次选择,使用滑块会导致将相同的值应用于所有对象。要相对移动它们,请使用箭头键或将鼠标放在四个角部旋钮的中间并拖动。
• 调整大小
拖动所选对象的角落旋钮,使用“宽度”和“高度”滑块,或在按住shift键的同时使用箭头键。
如果要保持图像的当前宽高比,请选择“按比例缩放”选项(注意:文本对象按比例缩放)。
单击“原始比率”以恢复图像原始比率。
注意:通过多次选择,使用滑块会导致将相同的值应用于所有对象。要相对调整它们的大小,请拖动一个角落旋钮或使用箭头键。
• 转变
要旋转所选对象,请使用圆形滑块。
选择“旋转45°”选项仅在o,45,90 ...度停止。
要倾斜,请将四个滑块中的一个移动到适当形状的方向。
• 阴影
在阴影视图中拖动十字以向所选对象添加阴影。
要删除,请向后拖动到中心位置或在偏移文本字段中输入0。
• 添加/替换/修改图像
将桌面项拖放到预览(或相关图像对象的表行)。
或者从剪贴板粘贴图像(⌘V)(可以将预览图像复制到剪贴板(⌘C))。
单击“润饰”可部分擦除或绘制图像。
• 添加/修改形状
单击“+形状”按钮。
单击“框架”以打开选项面板。在那里,您可以选择不同的表格并修改笔触颜色,粗细和样式。
• 添加/修改文本
单击“+文本”按钮。要编辑内容,请双击对象表上的相关行并覆盖文本。
使用alt + return写入多行。
在编辑时,右键单击(或按住Ctrl键单击)可以使用上下文菜单。
要更改字体,请完成编辑内容并单击“字体”。
• 颜色
要整体更改所选对象的颜色,请单击颜色并在颜色面板上选择颜色。
要将图片用作纹理,请将带有图像内容的文件拖放到颜色面板上的框或直接放入颜色(对图像或形状对象有效)。
单击“重置”以使用默认颜色(图像:透明,文本:深蓝色)。
• 效果

无凹陷亮光草图
color颜色面板上“蜡笔”中的“海洋”颜色与默认文件夹中的“凹陷”配合良好。
using使用“修饰”将白色变为透明,使得普通图像在“凹陷”时效果很好。
⸰“草图”适用于简化图像(不适用于形状)。对于文本,字体轮廓(在“字体”面板上可用)可能比“草图”更合适。
此外,您可以通过打开首选项(⌘,)来更改以下选项:
∙是否在最后一个文档窗口关闭后终止程序。
∙是否在服务启动后保持iconStiX处于打开状态。
✓如果您在Finder中按住Ctrl键单击或右键单击某个项目,iconStiX会提供4项服务:
- 使用iconStiX打开:使用所选项目的图像打开iconStix。
- 复制图标:将所选项目的图标图像复制到剪贴板。
- 附加自定义图标:
(a)如果iconStiX正在运行,则将预览图像添加到所选项目;
(b)如果未运行,将剪贴板中的图像添加到所选项目中;
(c)如果没有可用的图像,您可以选择打开最近使用的iconStiX文档或取消。
- 删除自定义图标:如果所选项目有任何图标,请删除自定义图标。
✓与其他Finder服务一样,您可以通过打开“系统偏好设置”(选择Finder /服务下的菜单项或单击iconStiX偏好设置面板上的“立即打开服务偏好设置”按钮来禁用一项或多项服务。
∙是否在“删除”框中确认何时放下某个项目。
∙是否在“附加”框中删除已经具有自定义图标的项目时是否发出警告。
∙当图像被拖动到文档窗口的预览区域或者已经选择了图像对象时,应该替换,添加或询问如何将图像拖动到文档窗口的预览区域或应用程序图标。
✓如果选择“无需更换”,请确保在保存文档之前选择了哪个对象。下次使用任何图像源启动程序时,上次选择的对象将成为替换目标。
首选项中的两个更高级功能:您可以更改“导出为”菜单的等效键以及保存/导出操作的默认位置。
通过单击信息按钮文档窗口或“收藏夹和首选项”面板,可在应用程序中获得上述大多数描述。
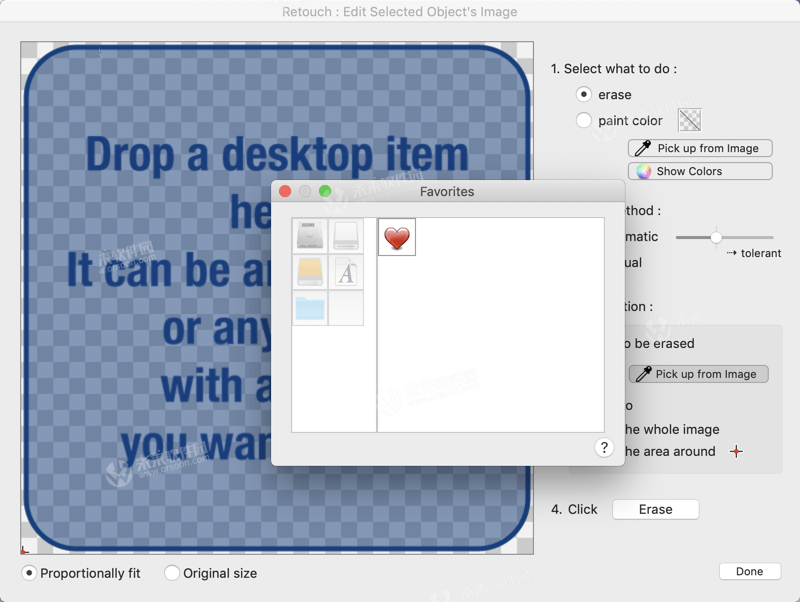
更新日志
| iconStiX Mac版(文件夹图标制作工具) v3.8.1激活版 |
3.8.12018年10月23日
- 内部调整和有关将图像添加到收藏夹的错误修复。
3.82018年9月26日
- 文档类型更改为“.istxd”(包),以便在没有嵌入应用程序插件的情况下为QuickLook提供缩略图图像。
- 除了向后兼容读取早期版本中保存的文档外,不使用任何弃用的方法。
- 通过保存iOS应用程序的字形,添加4个工具栏图标大小。
- 最新macOS的几个内部调整。
3.72018年3月31日
- 选项“以纯模式运行”以限制弃用方法仅用于向后兼容
- 基于8x8 px的预览背景(网格和棋盘格)
- 保存为png的其他选项:无alpha通道和sRGB
- iOS图标图像的大小和属性(png )更新
- 通过绘制具有凹陷效果的旋转对象和通过居中对象来修复错误
- 进一步进行各种内部调整
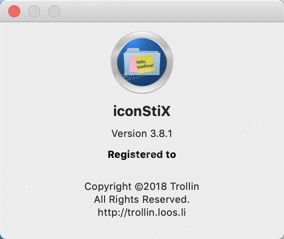
小编的话
想要给自己的文件夹添上个性的图标,或许您可以使用iconStiX for Mac破解版这款简易的图标制作工具。本站提供iconStiX Mac版(文件夹图标制作工具)最新破解版,喜欢的朋友欢迎下载使用!
相关软件
-

Icon Plus for mac(图标制作软件)
v1.2破解版
时间:2018-10-07 09:03:00 大小:14.9 MB -

Logoist 4 for Mac版(图标制作软件)
v4.2中文破解版
时间:2021-08-24 11:02:52 大小:261.26 MB -

iCollections for Mac(桌面图标及文件整理)
V7.5破解版
时间:2022-06-17 08:41:16 大小:26.82 MB -

Icons8 for Mac(icon矢量图标素材工具)
v5.7.4激活版
时间:2020-09-17 09:40:06 大小:62.07 MB
相关专题
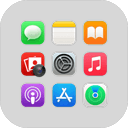 后退
后退 榜单 X
榜单 X





