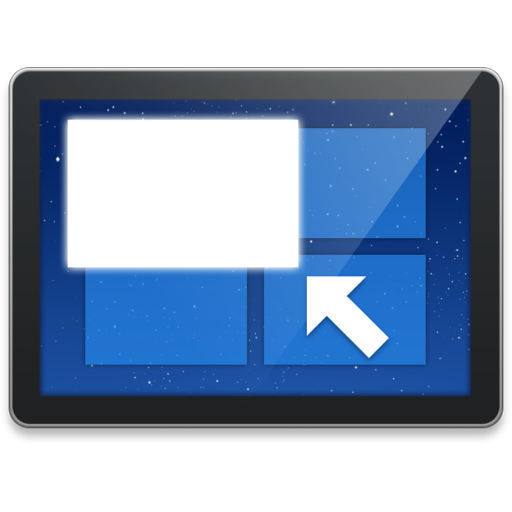VEEER for Mac(Mac桌面管理器)
V10.1官方版今天为您推荐VEEER for Mac,这是一款轻量级窗口管理器,VEEER Mac是一款免费的窗口管理软件,对于繁杂的桌面最需要的就是一款VEEER Mac,VEEER可以轻松的管理我们的窗口,对于如设计师等开发朋友来说,窗口管理那些事确实是很繁琐的事,有了一款轻便的可以左右上下、横撇竖捺都可以管理的窗口软件实在是可以轻松为您解决繁杂桌面,让工作变得不在复杂,再也不会出现窗口误关的尴尬。
VEEER for Mac安装教程
1.VEEER for Mac(Mac桌面管理器):软件下载后打开软件包,将左边的软件拖到右边进行安装。

2.应用程序打开软件,感谢下载VEEER!VEEER是为了加快您的工作流程,允许您通过鼠标的简单点击来拖动、最小化和最大化的窗口。

3.安装VEEER Mac,按下激活键激活,在VEEER Mac激活模式下,您可以看到图标在状态栏闪烁,默认情况下,激活键是Ctrl和Command。您可以在设置中更改它们。

4.布置您的风格,通过VEEER Mac的模式可以允许您通过W.A.S.D或箭头键,上下左右、横竖等灵活方式来安排您的多窗口。

5.顶部栏打开软件,点击Preferences...。

6.这里可以根据您喜欢的方式设置快捷键。

VEEER Mac免费版使用说明
对于设计师伙伴们来说,窗口管理一直是一个老生常谈的话题。屏幕左边安放资料文档,右边安放笔记等办公 App,一个简单的安排就能让我们的效率增速不少。然而若是要在大量工作窗口中细细安排,不停地拖拽,调整窗口大小,浪费的时间和精力着实让人苦恼。能够快速地安排窗口位置和大小,已成为大家对一个窗口管理工具最基本的要求。
首次打开VEEER for Mac会有一段操作指引,在此之后 VEEER Mac只存在于状态栏中,你可以通过状态栏图标的颜色变化来确认 VEEER 是否激活。点击 VEEER 的状态栏图标,你便可以看到所有的快捷操作。

默认激活 VEEER 的快捷键是按住 Ctrl和Command,一旦激活,你便可以通过快捷键对当前激活的窗口进行快速部署。
搭配上下左右方向键可以完成对当前窗口位置的调整:

搭配鼠标可以在窗口内任意位置直接进行拖拽,双击左键放大和右键缩小:

如描述所言,VEEER 非常轻量级,上手即用,无需过多的配置。设置界面也只有三个选项可以更改,支持开机启动:

VEEER for Mac官方介绍
免费轻量级的 macOS 窗口管理工具
VEEER是在最大限度地提高工作流程速度的基础上构建的 - 这使其成为必不可少的设计师和开发人员生产力工具。
原因如下:
使用鼠标单击拖动,最小化,最大化和
居中窗口
即时 - 点击窗口内部

作为一名设计师,开发人员或在Mac上长时间工作的人,您需要一种工具,可让您快速安排和移动窗口。 VEEER让您只需激活激活键并在窗口内双击或拖动窗口即可拖动和控制窗口 - 无需使用窗口标题栏!
使用箭头键和WASD键分割,对齐和调整窗口大小

当处理多个窗口时,例如当导入/导出文件或同时在多个应用程序中工作时,通过最小化和最大化在每个窗口之间切换可能花费大量时间。VEEER让您只需使用箭头键或WASD键即可对齐窗户。
以下是捷径的概述:

关于VEEER
VEEER是为您的mac OSX设计的轻量级窗口管理器 - 专为设计人员和开发人员设计,并且可以实现最高的工作流程速度。
VEEER Mac免费版怎么安装
下载后,解压缩文件并将VEEER应用程序放入应用程序文件夹中。通过双击打开VEEER并转至设置和隐私>辅助功能>隐私,并勾选以允许VEEER控制您的窗口(预先点击锁定)。一旦您授予VEEER访问权限,再次打开VEEER以查看欢迎屏幕。
注意:通过安装和使用VEEER,您同意许可协议和隐私政策。
(横式效果图)

VEEER Mac目前存在的一些问题
默认激活键和系统截图键冲突,会导致无法完成截图。不过这一点可以通过修改 VEEER 的激活键解决;
按住快捷键激活后,只能对当前激活窗口进行操作,要对另一个窗口进行操作的话,得先松开激活键,激活另一个窗口,再按下激活键,略微有些不优雅;
状态栏图标不支持暗色模式,未激活时的黑***标会在状态栏中「隐形」。
虽然有些小缺点,不过瑕不掩瑜,VEEER 快捷的使用很好地切合了其「轻量级」的特点,在日常使用中足以帮助我们快速地完成对窗口的部署。
(竖式效果图)

VEEER Mac小编点评
电脑窗口太多太杂,怎么管理我们的电脑窗口?为您推荐VEEER for Mac,VEEER Mac是一款轻量级的窗口管理器,可以横竖随意、左右上下轻松管理我们的电脑窗口,VEEER Mac是一款免费版,灵活的窗口管理方式使其成为必不可少的设计师和开发人员生产力工具,简洁的功能,灵活的管理,您值得拥有。
相关软件
更多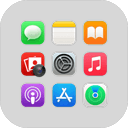 后退
后退 榜单 X
榜单 X