
Particle Designer for Mac(粒子编辑器)
V2.9(3959)破解版如果您需要粒子特效的话,Particle Designer Mac允许您为游戏设计粒子效果。粒子效应可以产生从雪到烟,火,水和爆炸的广泛效应。如果使用普通的动画技术完成,通常会使用粒子效果来生成有机类效果,这可能会占用大量的纹理空间。粒子系统能够使用简单的配置文件提供复杂的效果。这样可以减少所需的内存量,并使您能够实时更改粒子效果。

Particle Designer Mac安装步骤
1.下载好软件包双击点开出现如下图,之后点击【Particle Designer】拖到右边的应用程序,即可安装成功,感谢您对未来软件园的支持!

Particle Designer Mac软件介绍
Particle Designer Mac是一款功能强大的专为Mac OS X设计的粒子效果编辑器。您可以从大量的用户提交的库中进行选择,也可以设计自己独特的效果。无限可能的多粒子发射器,可定义的背景,缩放和全屏幕。面向数百个设备和多个平台,支持超过11个框架。

Particle Designer Mac软件功能
| 全屏 | Particle Designer Mac充分利用您的屏幕,并使用每个最后一个像素来设计您的粒子系统。 |
| 即时撤消 | 不喜欢你最近的改变?轻松取消您所做的任何操作并恢复以前的效果。 |
| 设备配置文件 | 在许多预定义的屏幕分辨率上模拟您的粒子系统。您也可以将您自己的自定义设备添加到列表中。 |
| 自由粒子发射器 | 使用Particle Designer Mac,您可以获得数百个免费的粒子发射器,可在应用程序内完全搜索! |
| 导出到多个框架 | 通过直接支持将您的Particle Designer Mac导出到许多不同的框架 |
| 超级光滑的缩放 | 尽可能靠近地放大以绝对准确的方式编辑您的Particle Designer Mac。您还可以缩小以获得整个场景的印象 |
| 自定义背景 | 需要了解你的Particle Designer Mac如何看待你的游戏艺术?没问题,只需将任何图像拖放到舞台上即可实时预览! |

Particle Designer Mac用户指南
Particle Designer Mac界面
当您启动Particle Designer Mac时,您将看到类似于下图的视图。主用户界面分为三个部分:粒子系统,预览和设置。该应用程序的左侧显示您当前的项目。中央视图被称为舞台并显示所有粒子发射器的实时预览。右侧面板显示您可以在选定粒子系统上更改的所有属性。

Particle Designer Mac粒子系统
此面板显示您当前项目中所有粒子系统配置的列表。一个项目能够配置多个粒子系统。这使您可以使用多个粒子系统创建复杂的粒子效果。
“粒子系统”列表中的每个条目都包含许多不同的元素,如“烟雾”示例项目中所示。
首先是粒子系统缩略图图像。这几乎可以实时查看粒子系统的外观,帮助识别预览窗口中的特定粒子系统。
接下来是粒子系统的标题。默认情况下,新的粒子系统被命名为“无标题”,后跟一个数字。命名配置文件和纹理文件时,粒子系统的标题非常重要,因为它在导出过程中使用。粒子系统纹理可以嵌入到导出的配置文件中,也可以作为单独的PNG文件进行嵌入。这在“输出粒子系统”一节中有更详细的介绍。
粒子系统名称可以通过单击名称本身或在粒子系统列表中突出显示条目时按下返回键来更改。

Particle Designer Mac面板选项
在粒子系统名称的右侧是用于控制预览窗口中链接到该粒子系统的所有粒子发射器的控件,其目的如下所述。
分组
当打开时,所有发射的粒子将根据粒子发射器的位置移动。
当关闭时,所有粒子都相对于粒子发射器的位置而定位。如果您想查看发射器在屏幕上移动时如何获得烟雾或文件外观等效果,这非常有用。

自动重复
如果选择此选项,则会导致粒子系统在预览窗口内连续重复。如果未选择,则粒子系统将运行一次然后停止。

播放/暂停
播放和暂停可让粒子系统暂停并在预览窗口中显示为静态,然后播放,使粒子生成动画。

可见/隐藏
用于在预览窗口中隐藏或显示粒子系统。通过右键单击粒子系统列表,您可以访问允许隐藏或显示所有粒子系统的上下文菜单。

Particle Designer Mac发射器
Particle Designer Mac列表是可以展开的大纲视图,如以下示例所示。
单个粒子系统可以包含任何数量的粒子发射器。每个发射器可以在预览视图内独立定位,但都共享其父粒子系统的配置。对粒子系统执行的任何操作都会影响与系统相关的所有发射器。

添加一个粒子系统
在Particle Designer Mac列表的底部有三个按钮,看起来像这样。
要添加新的粒子系统,只需按添加系统按钮。一个新的粒子系统将被添加到你的项目中。当您创建新的粒子系统时,还会创建一个粒子发射器并将其添加到预览面板中,并以预览面板当前位置为中心。

导入一个Particle Designer Mac
要将现有的粒子系统引入到您的项目中,您可以将.LAP文件拖入大纲视图,也可以使用“文件”菜单中的“导入发射器文件”选项。
添加粒子发射器
添加其他粒子发射器是通过突出显示要添加发射器并按下添加发射器按钮的粒子系统完成的。这使您可以查看同一个粒子系统的多个实例的效果。例如,如果您使用多个助推器设计火箭,这可能特别有用。
移动粒子系统
粒子系统中的粒子发射器按照它们出现在轮廓视图中的相反顺序进行渲染,例如列表底部的粒子系统将渲染在所有其他粒子系统之上。只需在大纲视图中上下拖动粒子系统条目即可更改系统的渲染顺序。
导出一个粒子系统
要导出粒子系统,请使用“粒子系统”面板底部的“导出”按钮。该按钮分为两部分。显示齿轮图标的右侧部分用于定义在导出期间要使用的位置。

注意:导出时,将使用“粒子系统”的名称作为导出文件的名称,具有重复名称的粒子系统将被覆盖,不保证它们的导出顺序。
按下配置面板中的选择按钮将显示一个文件选择对话框,可用于选择导出的配置文件的位置。导出的文件将使用.PEX扩展名。按ESC或单击导出配置按钮再次取消导出配置面板。
要配置要导出哪些粒子系统,请找到“粒子系统”面板右上角的箭头。点击此图标展开粒子系统面板,显示每个粒子系统的导出选项,如下所示。

在输出列中放置一个刻度线会导致关联的粒子系统被导出。所有标记为导出的粒子系统都将导出到配置的位置。
嵌入列定义粒子纹理是否应嵌入导出的文件中。如果嵌入了粒子图像,则会将其编码为base64字符串并存储在导出文件中纹理元素的data属性内。纹理元素中的名称属性被设置为具有.PNG扩展名的粒子系统名称。
如果粒子图像未标记为嵌入,则使用粒子系统名称在导出位置创建PNG文件。
Zip复选框用于压缩存储在导出文件中的图像数据。您应该检查以确保您使用的框架支持压缩或解压缩图像数据。
共享一个项目
如果您想与某人分享项目,可以使用“粒子设计器”的内置共享功能轻松实现。在预览窗口的右上角,您将看到一个共享按钮。保存当前项目后,按分享按钮会给你一个弹出列表,列出你可以共享的不同方式。这些是电子邮件,消息和空投。选择其中一个选项将为您提供执行共享所需的界面。以这种方式共享时,最后保存的项目文件将发送给收件人。
共享一个粒子系统
如果要共享您用粒子设计器用户社区创建的粒子系统,则可以在“粒子系统”面板中右键单击该粒子系统,然后选择“共享”选项。
此弹出窗口显示要共享的Particle System的缩略图,并允许您提供标题和说明。当你点击提交按钮时,这些信息将被发送回基于云的Particle Designer共享平台供其他人查看和使用。

查看共享Particle Designer Mac
要查看其他人共享的粒子系统,可以按用户界面右侧设置面板右上角的云按钮。这将围绕设置面板显示和搜索共享发射器列表。
选择共享发射器将导致项目中当前选定的粒子系统采用该共享系统配置。这使您可以轻松浏览列表并查看粒子系统的外观。
在搜索栏中键入短语将导致共享粒子系统列表根据输入内容进行过滤。标题和说明字段都用于过滤器中。

预习
预览是实时查看您的粒子发射器在游戏中运行时的外观。这是粒子设计器中的主要设计窗口。
舞台
该阶段是预览内的一个框架,用于显示所选设备配置文件的可用屏幕空间。您可以通过单击预览面板右下角的按钮并从列表中选择所需的配置文件来更改舞台大小。此按钮的标题显示当前选定的舞台大小配置文件。
每个项目都以默认的尺寸配置文件列表开始。粒子设计器附带一个预先配置的常用尺寸配置文件列表,可在应用程序首选项中进行更改。如果您只需要将特定配置文件添加到当前项目,则可以通过舞台大小选择窗口添加它。您还可以通过此弹出窗口更改现有舞台大小的所有属性。舞台大小选择窗口中可用的所有舞台大小都与项目文件一起存储。

统治者
沿着舞台的左侧和底部边缘,您会看到两个标尺,显示舞台内的像素位置。这些标尺可以从视图菜单或按CMD + R打开或关闭。
背景图
当您将图像拖动到实时预览中时,粒子设计器将在所有正在运行的发射器后面将其居中显示。拖动游戏截图时,此功能特别有用,可帮助您准确调整发射器的尺寸和外观。
要清除背景图像,请使用“查看”菜单中的“清除背景图像”选项。
缩放和平移
要在舞台上平移,只需单击并拖动或在轨迹板上使用2指手势即可。您可以通过按CMD + +/-或使用触控板上的捏合手势来放大或缩小预览。您可以使用视图菜单中的选项或其快捷方式将视图重置为100%缩放和居中舞台。
舞台颜色和发射器手柄
如果您需要在不同颜色背景上设计粒子发射器,只需单击实时预览左下角的舞台颜色按钮即可。如果您希望隐藏发射器手柄,可以通过查看菜单选项和它的快捷方式来完成。
复制,粘贴和复制
粒子设计器完全支持复制和粘贴。如果您想将粒子系统复制到另一个项目中,只需选择要复制的粒子系统并使用编辑菜单中的复制项目,或者按下CMD + C.在您的新项目中,只需按CMD + V即可粘贴复制的粒子系统进入你的项目。
也可以使用编辑菜单中的重复项目或快捷方式执行快速复制。“复制”选项也可通过“粒子系统”列表中的上下文菜单进行使用。
发射器配置概观
位于粒子设计器右侧的四个选项卡面板允许您配置粒子系统的每个方面。下表中解释了不同的选项卡。
发射器设置
发射器设置允许您配置与发射器相关的属性。这包括粒子的最大数量,粒子发射的角度和发射器的类型,例如基于重力或径向。

Particle Designer Mac粒子设置
“粒子设置”允许配置与单个粒子相关的属性。这包括诸如开始和结束大小,开始和结束旋转以及使用寿命等属性。

Particle Designer Mac颜色设置
颜色设置是您定义应应用于粒子的颜色的位置。可以为粒子定义开始和结束颜色以及应该应用的方差。

Particle Designer Mac纹理设置
纹理设置是您可以查看和更改要用于粒子的粒子图像的位置。

精细调整属性值
Particle Designer Mac可以微调每个基于数字的粒子发射器属性的值。通过选择显示数字的文本框,按键盘上的向上和向下键将使数字以浮点数为基础递增和递减0.1,基于整数的数字递增和递减1。
使用向上和向下箭头键时按下发货键会导致浮点数增加和减少1.0,整数减5。
优先
“粒子设计器”首选项面板中有两个部分,“舞台大小”和“舞台设置”。
舞台大小
舞台尺寸表允许您配置添加到新项目的默认舞台尺寸。此表中的所有尺寸均可在项目中的舞台尺寸弹出窗口中使用。在一个项目中,可以添加一个关闭尺寸并删除不想使用的尺寸。
在舞台大小首选项中,还可以设置启动新项目时使用的默认舞台大小。
如果要将舞台大小首选项重置为出厂默认设置,则可以使用“重置”按钮。
舞台设置
舞台设置首选项允许您定义启动新项目时使用的默认舞台颜色。
小编的话
在Particle Designer Mac中用户可以自定义背景进行操作,多个粒子发射器为你提供,多种粒子编辑方法让你快速制作华丽的粒子特效,Particle Designer Mac适用于上百个设备和平台,云端共享的功能为用户们准备,以图形化的方式显示最炫酷的粒子效果!
相关软件
-

Particle Designer for Mac(粒子编辑器)
v2.6 破解版
时间:2017-03-28 17:25:47 大小:9.5 MB -

透明png 几何无缝模式图案免抠素材
时间:2018-04-11 15:28:00 大小:68.08 MB
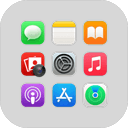 后退
后退 榜单 X
榜单 X




