还在找文本编辑器吗?那不妨试试这款Smultron 12 for Mac中文破解版吧!你可以使用Smultron mac版编写和编辑各种文本,包括网页、脚本、待办事项、剧本等,Smultron Mac破解版的功能很全面,未来软件园提供最新版本的Smultron for Mac下载,安装即是破解版。
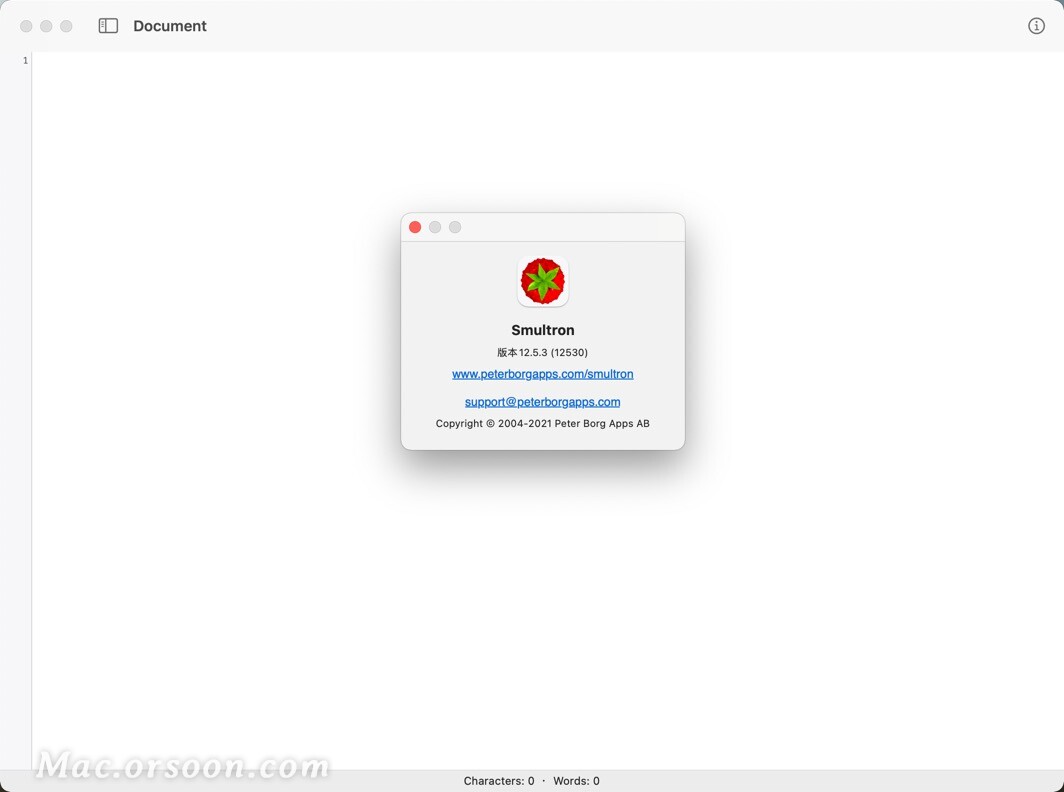
Smultron Mac破解版安装教程
下载好Smultron安装包后,点击打开Smultron.dmg,将左侧【Smultron】拖拽至右侧应用程序中即可使用,如下图:
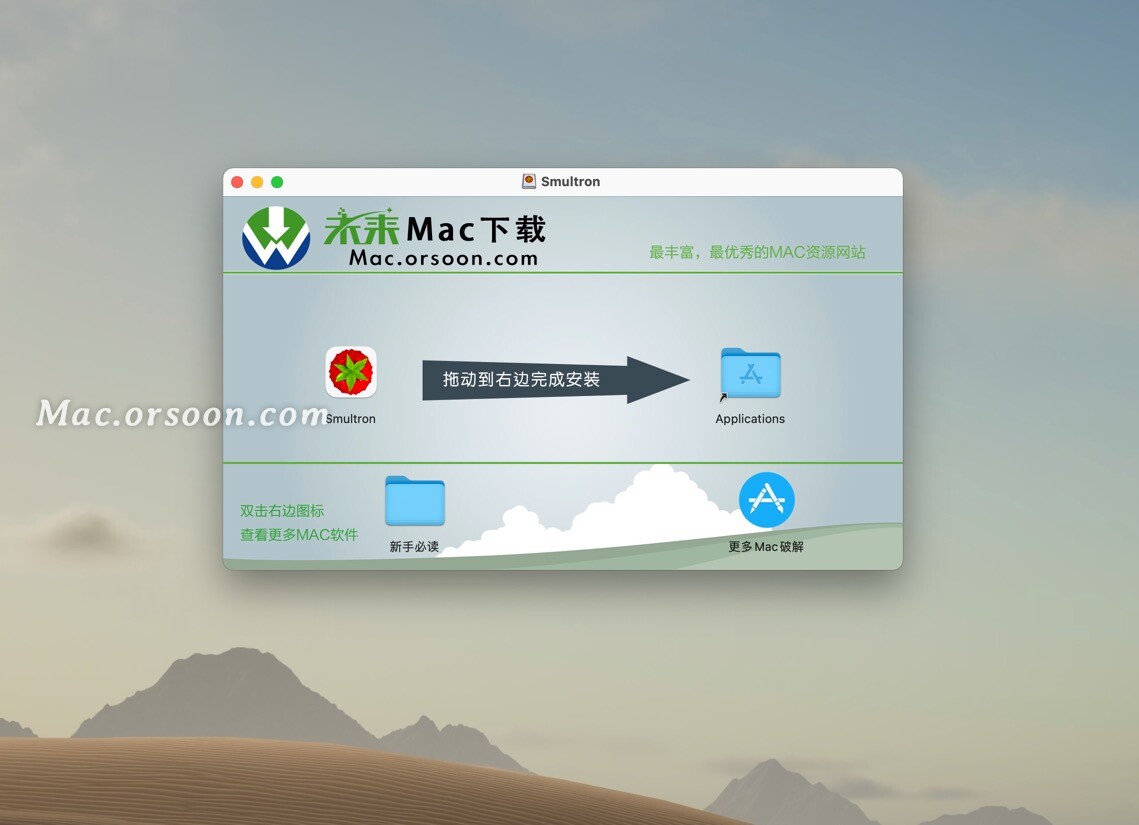
Smultron 12 for mac官方介绍
我们所有人的文本编辑器
Smultron强大而自信而不复杂。它的优雅和简洁有助于每个人创造性,并编写和编辑各种文本。
使用Smultron编写从网页,脚本,待办事项列表,小说到整个应用程序的所有内容。
Smultron专为初学者和专家设计。使用起来很愉快,它拥有所需的所有文本工具。每个人都可以使用它,因为它被翻译成多种语言并且完全支持可访问性。
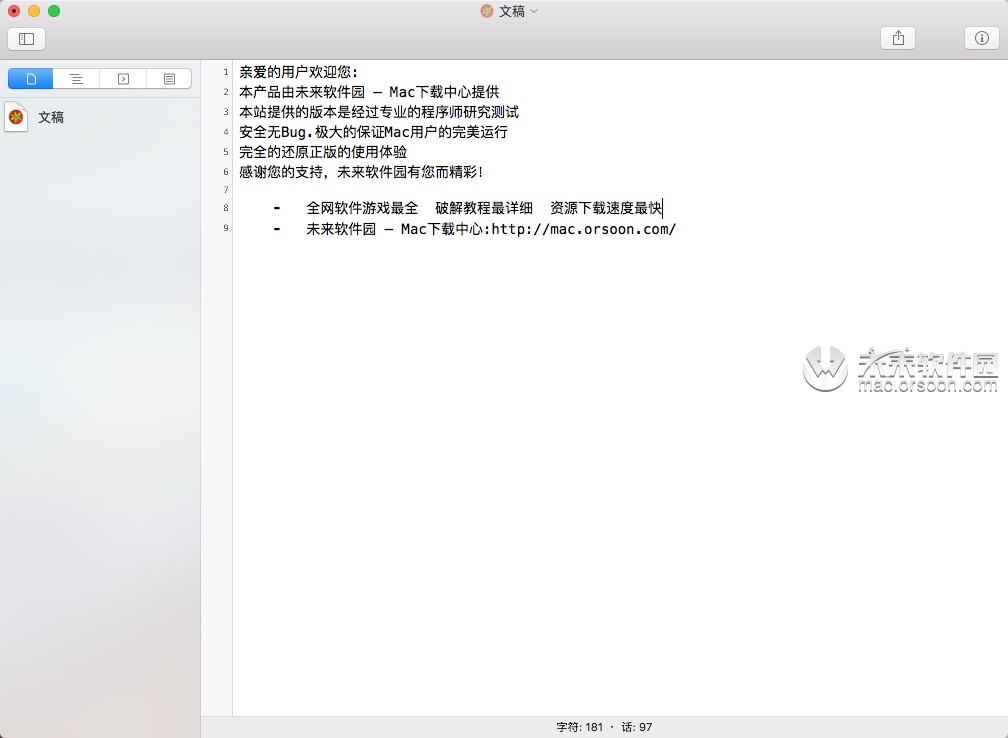
Smultron 12 mac版全新功能
新的Smultron 12是有史以来最好的Smultron,具有以下新功能:
• 统一的窗口设计 - 查看侧栏中的所有文档
• 列 - 排序,重新排列和删除表格数据
• 语言 - 看哪些单词是名词和动词等(不适用于所有语言,仅限于10.14)
• 专注 - 专注于文本而不会分心
• 改进的暗模式(仅在10.14中可用的暗模式)
• 拆分窗口
• 快点
• 改进了高级查找,十六进制视图和语法着色
• 新的语法支持:Crystal,Quanty,Rebol
• 许多其他小的改进和修复
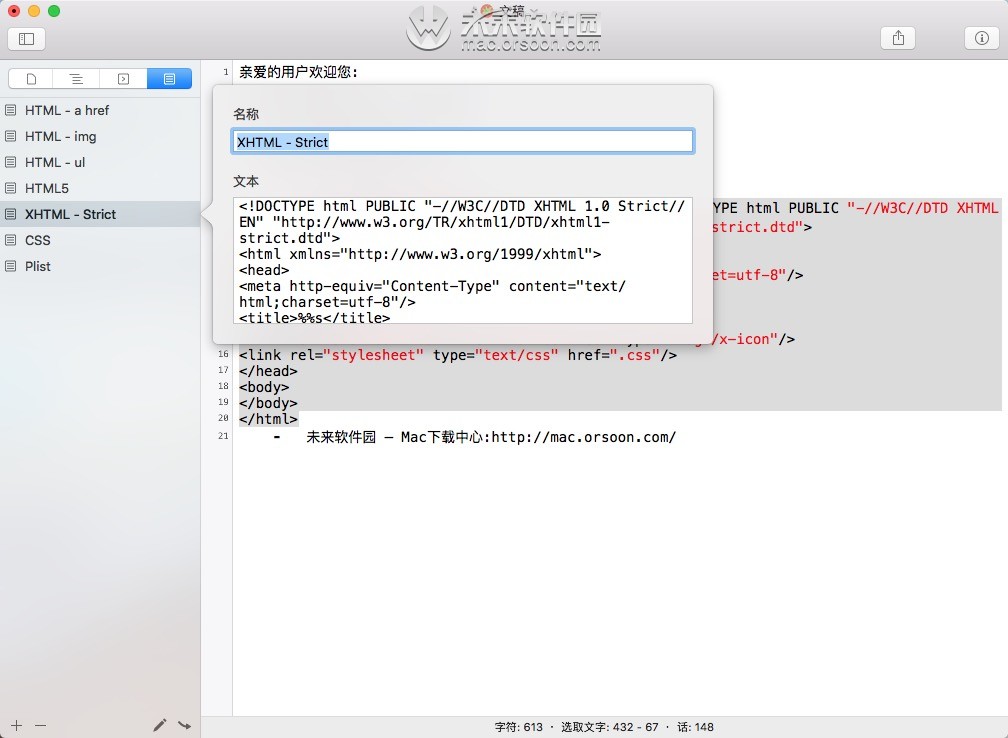
Smultron mac版软件特点
语言
通过从“工具”菜单中选择“语言”,将分析所选文本或整个文本(如果未选择任何内容),您可以查看哪些单词是名词,动词等。它不适用于所有语言,仅适用于macOS 10.14或更高版本。
焦点
当您从“视图”菜单中选择“聚焦”时,Smultron将删除所有干扰并仅显示文本的一小部分,以便您只关注内容。
列
通过从“工具”菜单中选择“列”,如果未选择任何内容,则所选文本或整个文本将按其分隔符进行划分。例如,如果表格数据用逗号分隔,则每个值将获得自己的列,每行都有自己的行。第一行数据将用于列标题。然后,您可以通过单击标题对数据进行排序,重新排列列的顺序,然后通过按住Ctrl键单击值或行或列,您可以编辑值或删除列或行。当您准备重新插入已更改的数据时,也可以选择将分隔符更改为例如分号。
拆分窗口
从“视图”菜单中选择拆分窗口,以便可以看到文档的两个不同部分。通过在选择菜单项时按住Option键,可以水平分割窗口,而不是默认的垂直分割。
文件夹
使用文件夹,您可以从磁盘中选择一个文件夹,它将在Smultron的窗口中显示其所有内容(包括子文件夹),以便您可以轻松选择文件以在Smultron中将其作为文档打开。您也可以过滤以仅查看您感兴趣的文档。当您选择删除文件夹时(通过选择一个添加的根文件夹然后按“ - ”),它将不会从磁盘中删除该文件夹,仅从Smultron的这个窗口。
iCloud的
Smultron完全支持将您的文档存储在iCloud中,以便您可以在所有计算机上访问它们。
打开文件
使用“打开文档”工具栏图标(或从“视图”菜单中选择“打开文档”),您可以在窗口中显示所有打开的文档,并且可以对列表中的文档重新排序。您还可以将其他未打开的文档拖到窗口中以打开它们,还可以将一些选定的文本拖动到打***含该文本的新文档。为了获得图标和文本的大小,Smultron使用系统偏好设置 - 常规 - 侧边栏图标大小中的设置。
相比
使用“工具”菜单中的“比较”功能,您可以比较两个已保存至少一次的打开文档。更改将以颜色编码并在更改开头显示符号:绿色和“+”表示添加的行,红色和“ - ”表示删除的行,黄色和“•”表示更改的行。
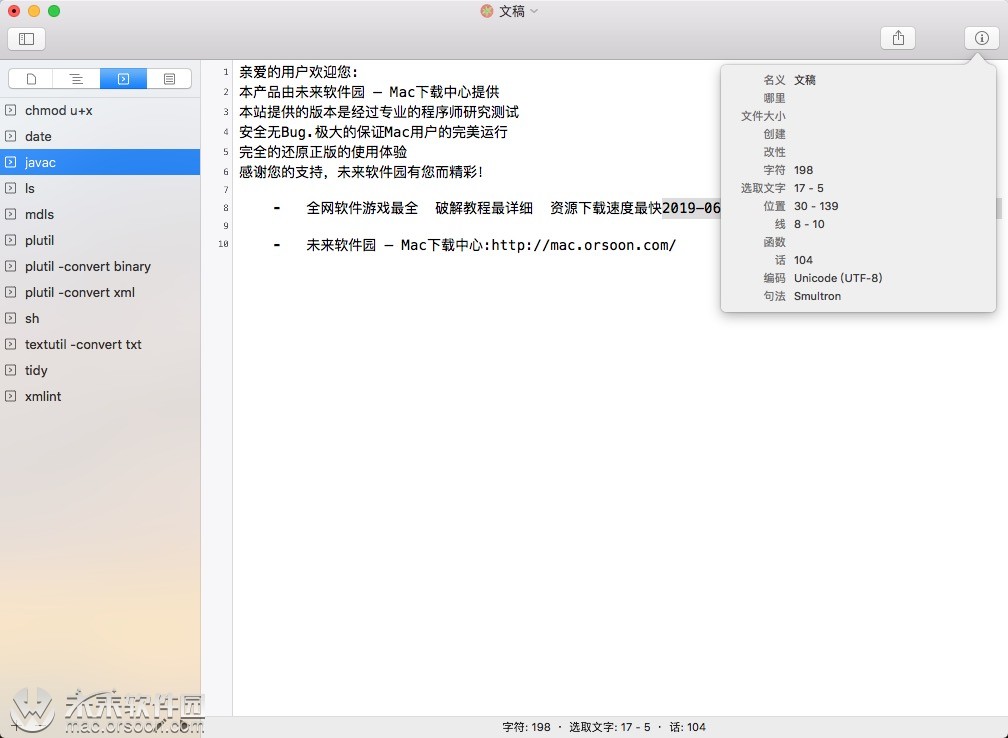
全屏查看
您可以通过在“视图”菜单中选择“***全屏”来全屏编辑文档(其他任何内容都不可见,但您可以通过将鼠标移动到屏幕顶部来显示菜单栏)。
功能
您可以在“工具”菜单中或使用工具栏项看到文档中所有功能的列表,然后直接转到该功能。
片段
代码段是您经常使用或希望轻松访问的文本片段。在文本中包含%% s,它将被当前选择替换。包含%% c,并在插入代码段后将光标放在该位置。您可以通过选择它来插入或编辑代码段,然后单击底部的图标。您还可以双击列表中的项目以将代码段插入当前文档,或者双击选择键以编辑代码段。
关闭标签
这会尝试通过计算已关闭和打开的标记数来找到要关闭的正确标记,以便找到尚未关闭的最后一个标记。请注意,此功能仅适用于<和>包围的标记。
预习
通过此,您可以预览当前文档的内容。您可以选择在Smultron中或在系统中选择的应用程序(使用Finder中的信息)打开该文档。
命令
如果您要编译某些代码或验证HTML文档,则可以从Smultron中运行命令。如果已选择内联,则显示或插入命令的结果。您可以在命令中包含一些特殊代码:%% p以获取当前文档的完整路径,%% d用于目录,%% s将所选文本输出到临时文件并将该代码替换为path,%% t由可写临时目录的路径替换。您可以通过选择项目来运行或编辑命令,然后单击底部的图标。您还可以双击列表中的项目来运行命令,或者双击以保持Option键以编辑命令。
评论或取消评论
例如,在行的开头插入单行注释字符//用于PHP文档,或删除任何现有注释。菜单项仅在语言使用单行注释时可用。
隐形人物
显示通常看不到的字符,实例空间,制表符和换行符的符号。
删除不必要的空白
删除文本后和换行符之前的任何可能的空格或制表符。
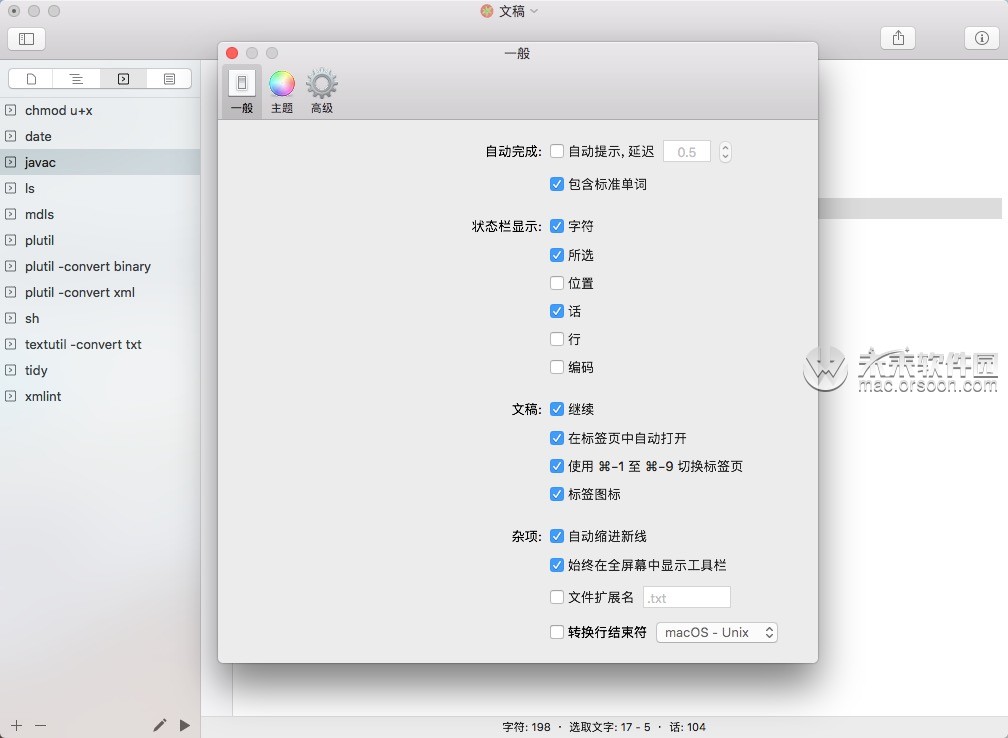
喜好
一般
自动完成:决定Smultron是否应该在延迟后自动显示完整的建议,是否应该包含您的语言的标准词,例如“计算机”,而不仅仅是当前编程语言中的单词
在状态栏中显示:决定每个文档的状态栏中应显示哪些信息,请注意,只有选择了文本时才会显示所选字符数
文档:设置打开的文档和窗口是否应该在启动时恢复,就像上次退出应用程序时一样,并且默认情况下文档应该在选项卡中打开(您可以在窗口菜单中单独更改它)以及命令键加数字应使用当前Tab键顺序或Open Documents中使用的顺序,以及每个选项卡是否应显示其图标
自动缩进新行:这会为新行提供与上一行相同的缩进
文件扩展名:用于自动为新文档提供文件扩展名
保存时转换行结尾:这会在保存文档时将文档中的所有行结尾转换为所选类型
主题
在这里,您首先要确定要更改的主题。然后,您可以更改文档的文本部分和行号的背景颜色。然后,您可以在突出显示当前行和选择以及不可见字符(如果显示)时更改文本颜色和颜色,然后还可以更改所有语法类型。在底部,您可以更改文本和行号的字体。所有更改都会立即在任何打开的文档中更新。
高级
自动保存:决定Smultron是否应该定期自动保存文档,将其关闭意味着某些功能(如版本和共享)将停止工作
UTF-8 BOM:这包括使用UTF-8文本编码时文档的UTF-8 BOM
使用空格而不是制表符:设置是否在插入Tab键时,应插入Tab宽度下的空格数而不是制表符
使用文本编码打开文档:设置此文件始终打开具有指定文本编码的文档,而不是尝试猜测文档使用的编码
颜色:从“工具”菜单中插入颜色值时使用的颜色模型
标签宽度:标签字符相等的空格数
显示页面指南,在列:在指定列的文档中显示一行,请注意,如果您使用的字体不是等宽字体,则行的位置未定义
运行文本:例如,使用工具菜单中的“运行当前文本”时使用的命令
文件扩展名:在这里您可以决定为特定文件扩展名选择哪种语法,首先选择语法,然后添加或更改文件扩展名,不带点和每个扩展名之间的空格
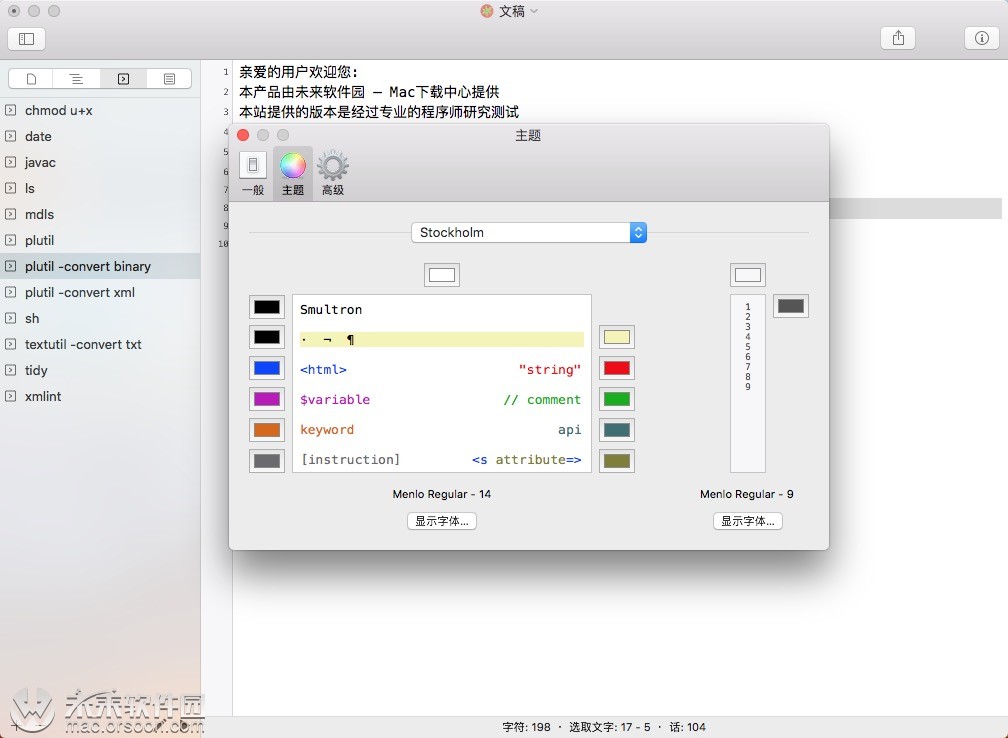
Smultron 12 for Mac中文破解版更新日志
| Smultron 12 for mac(网页文本编辑器) v12.5.3版本新功能 |
• 一些小错误修复和改进
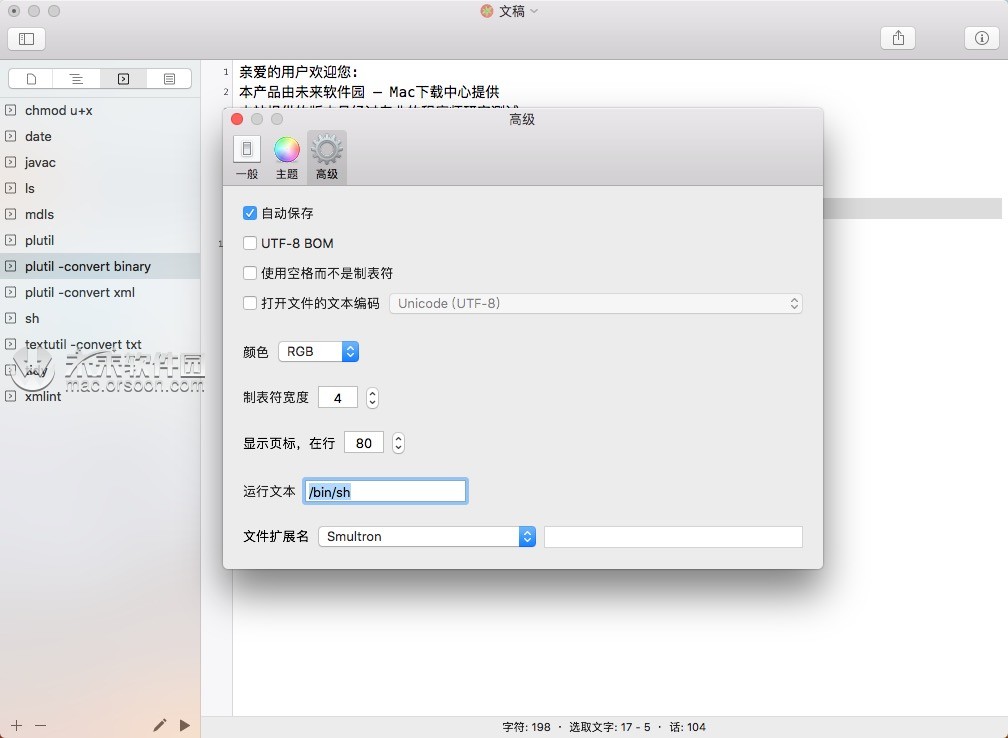
小编点评
Smultron 12 for Mac中文破解版十一跨你很实用的文本编辑器,Smultron for mac破解版专为初学者和专家设计,可以轻松帮助用户编辑各种文本,有需要就来下载吧!
相关软件
-

AppCode 2021 for mac(Objective-C集成开发环境)
v2021.3.3永久激活版
时间:2022-03-16 16:09:19 大小:1.22 GB -
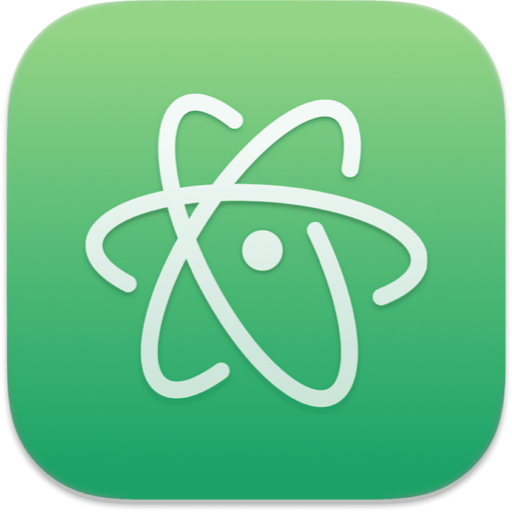
Atom for Mac(文本编辑器)
v1.63.1中文免费版
时间:2022-11-29 15:10:19 大小:215.49 MB -

BBEdit for Mac(专业HTML和文本编辑器)附注册码
V14.6.2破解版
时间:2022-12-14 08:52:59 大小:32.19 MB -
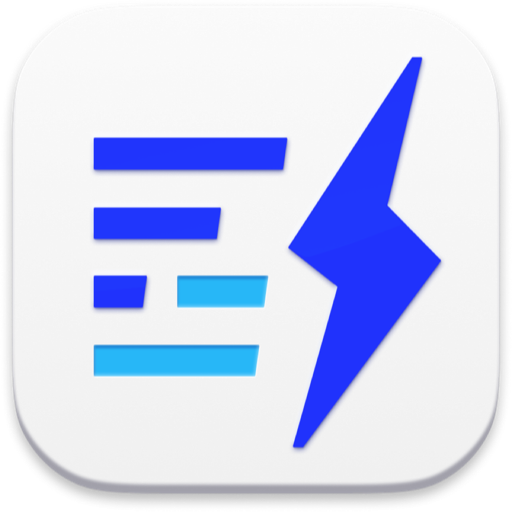
FSNotes for Mac(强大的文本编辑器)
v5.3.4(513)中文版
时间:2022-01-13 08:59:04 大小:18.89 MB
相关专题
相关文章
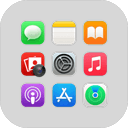 后退
后退 榜单 X
榜单 X












