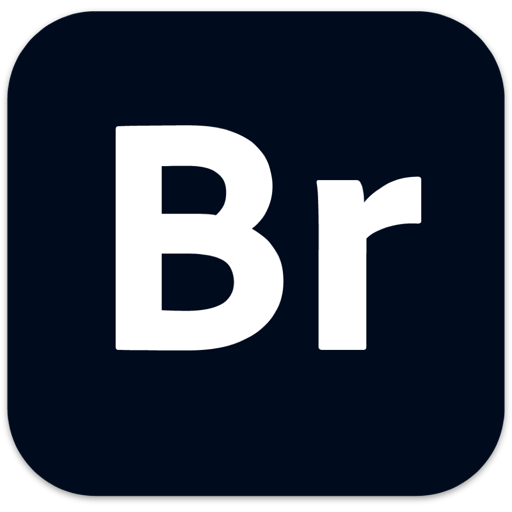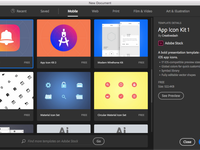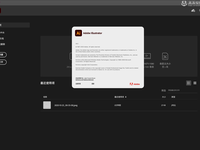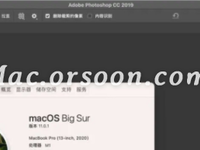Adobe Bridge 2021 for Mac是Mac平台上一款功能强大的文件管理软件,bridge mac版能够帮助用户快速轻松地预览、整理、编辑和发布多个创意资 源,用户可以通过Bridge 2021 for Mac为资 源添加关键字、标签和评级,使用图片集来整理资 源,以及使用强大的滤镜和元数据高级搜索功能来查找资 源。本次未来软件园为您带来最新的bridge mac下载,有需要的朋友快来看看吧!
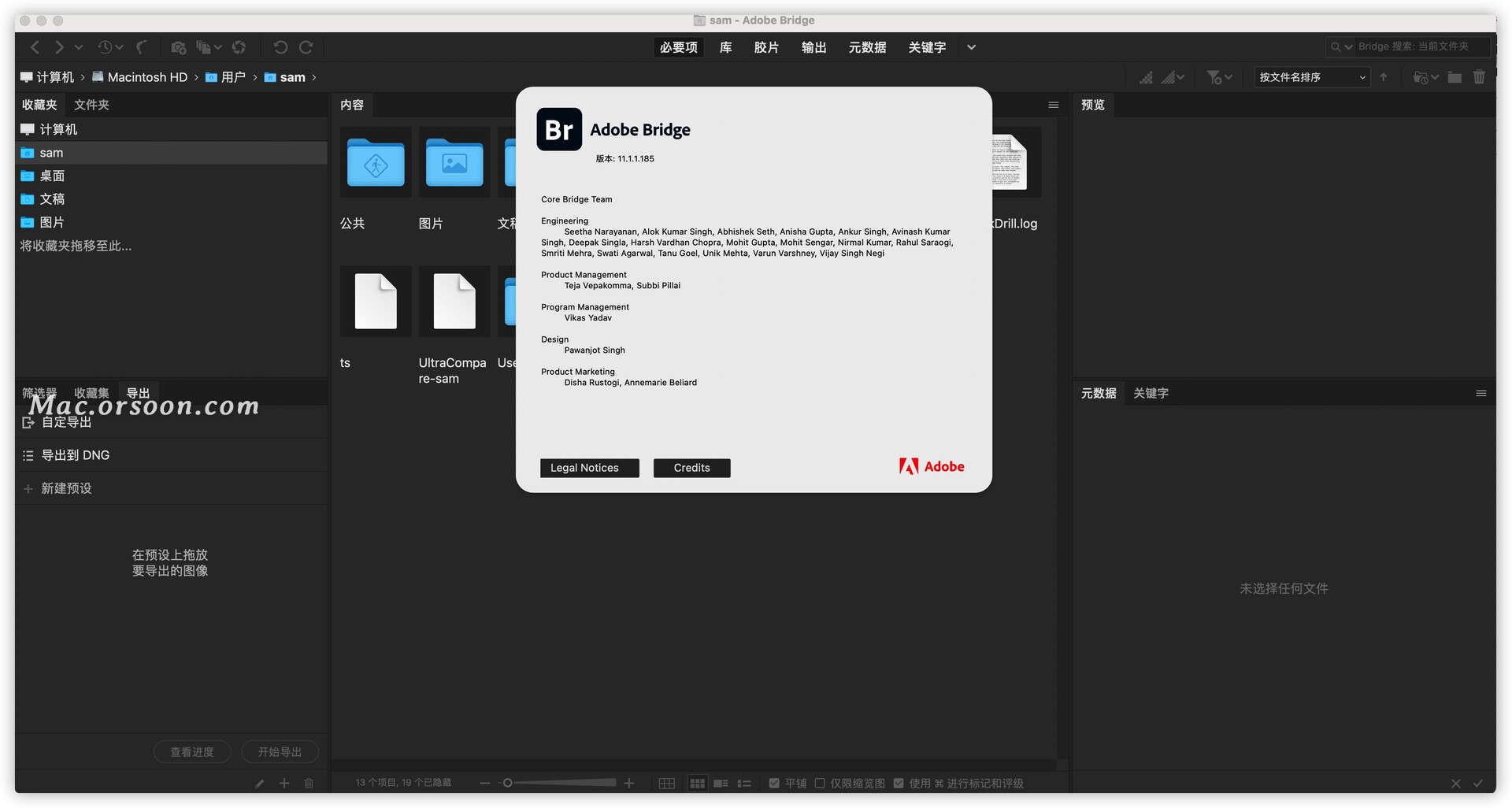
adobe bridge 2021破解版安装教程
Adobe Bridge 2021 for Mac安装需要进行断网!断网!断网!
Adobe 2021不兼容10.13系统,低系统请升级后再下载使用!!!
下载完成后打开bridge2021激活版软件镜像包,双击【Install】进行安装,如图: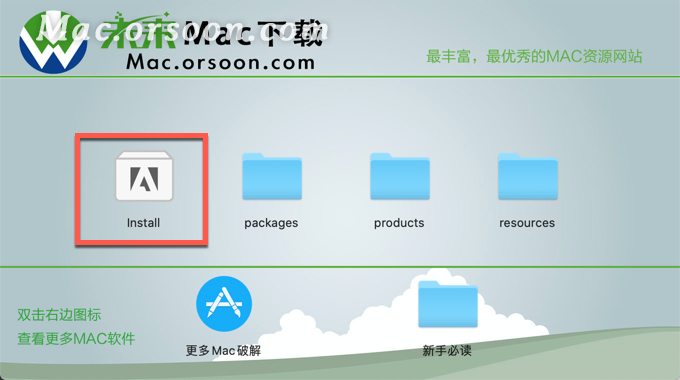
Adobe Bridge 2021 for Mac官方介绍
Adobe Bridge是功能强大的创意资产管理器,可让您快速,轻松地预览,组织,编辑和发布多个创意资产。编辑元数据。向资产添加关键字,标签和评级。使用***来组织资产,并使用强大的过滤器和高级元数据搜索功能来查找资产。与图书馆合作,并直接从Bridge发布到Adobe Stock。
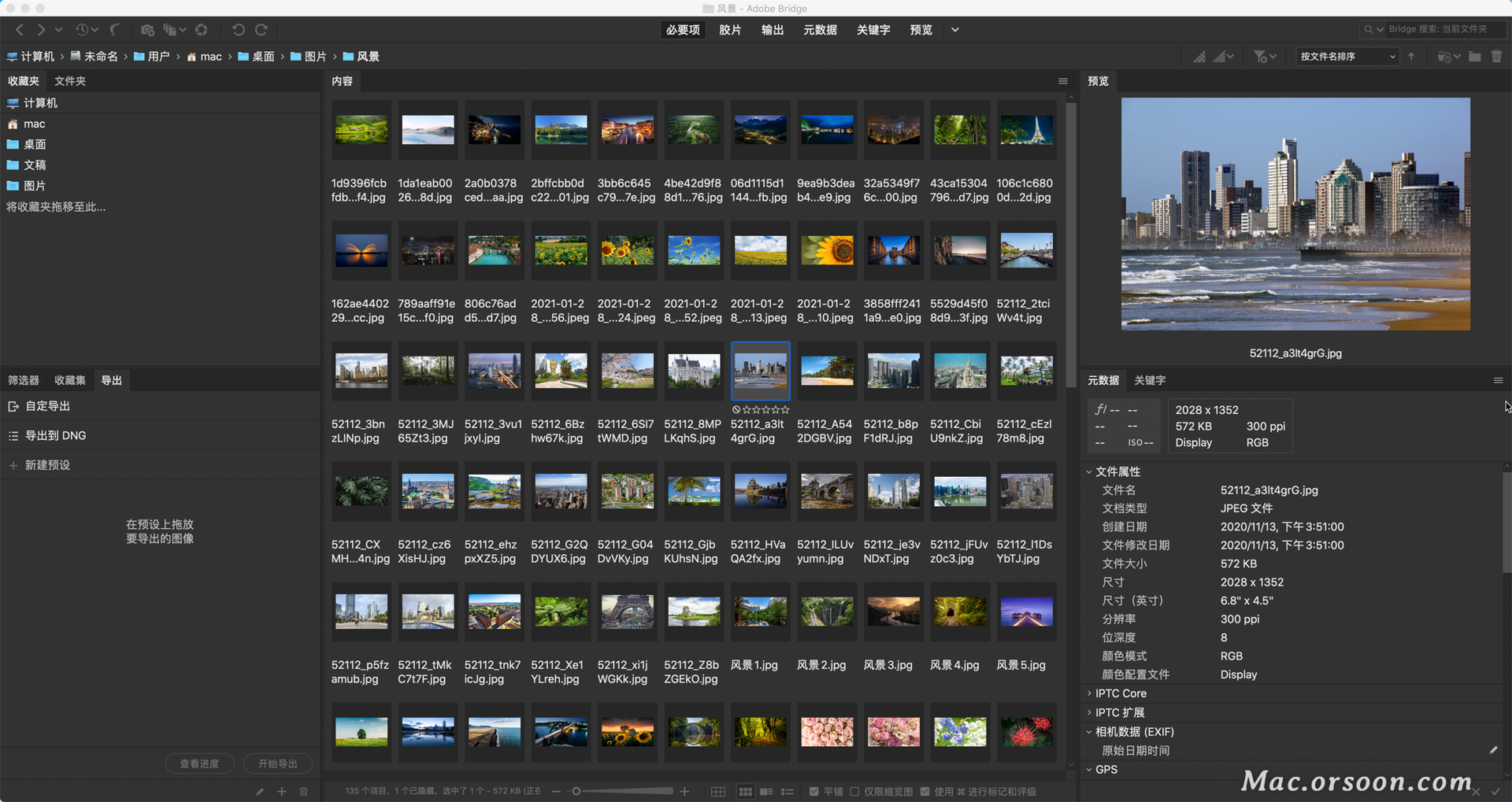
adobe bridge 2021破解版新增功能
视频缩略图预览
现在,您可以使用所有支持的视频文件的新视频缩览图预览,轻松浏览 Adobe Bridge 中的视频。视频缩略图预览可向您显示视频中所有帧的快速预览(无需音频播放),从而加快工作流程的速度。然后,您可以轻松选择适用于您的项目的视频剪辑。
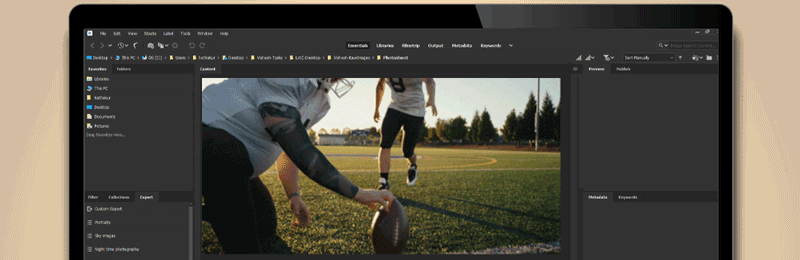
要启用视频缩略图预览功能,请执行以下***作:
1.转到“编辑 > 首选项 > 缩略图”。
2.在“缩览图”菜单的“视频”部分下,启用“鼠标悬停时预览视频”。
启用此选项后,您只需将指针悬停在“内容”面板中的视频上即可查看快速视频预览。当您将指针移开并返回原始缩览图时,视频缩览图预览即会停止。悬停时的视频缩略图预览将始终优先于“预览”面板回放。
在 Adobe Media Encoder 中编码
您可以轻松地在 Bridge 中选择您的视频***,然后将其直接发送到 Adobe Media Encoder,以便将所选***排入队列进行编码或拼合在一起。
请按照以下快速步骤***作,直接通过 Bridge 在 Media Encoder 中创建队列或拼合的视频:
1.按所需的顺序在 Bridge 中选择您的视频。要以特定顺序重新排列视频,请从“内容”面板上方的路径栏中选择“手动排序”。
2.选择视频后,转到“工具 > Media Encoder > 添加到 Encoder 队列/将剪辑拼合到一起”。
a。添加到 Encoder 队列:将视频剪辑从 Bridge 添加到编码器队列,并在 Adobe Media Encoder 中分别为每个文件选择所需的编码选项。在 Media Encoder 中,这些***将排队等待编码。为了将视频剪辑添加到 Media Encoder 中的编码器队列,您还可以在 Bridge 中选择视频,然后按住 cmd 键并单击/右键单击以打开上下文选项,接着选择置入 > 在 Adobe Media Encoder 中即可。
b.将剪辑拼合到一起:将您的视频剪辑从 Bridge 拼合到一个文件中。在开始处理队列之前,您可以在 Media Encoder 中进一步重新排列视频剪辑。在 Media Encoder 中,这些***将排队等待编码,以便输出为一个拼合的剪辑。
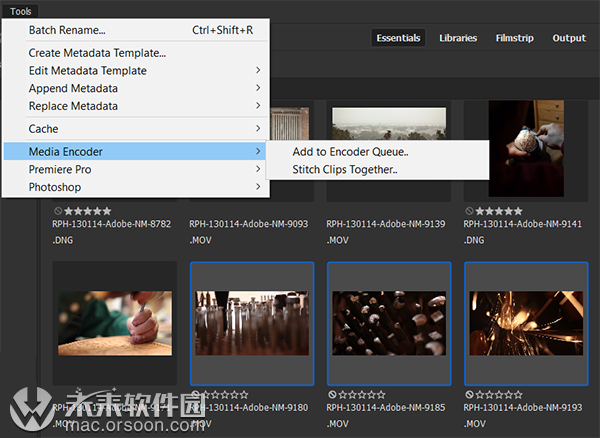
在 Adobe Premiere Pro 中编辑
您可以在 Bridge 中轻松选择视频***并将它们导入 Adobe Premiere Pro,以创建一个序列用于进一步编辑。
请按照这些快速步骤,直接从 Bridge 在 Premiere Pro 中创建编辑序列:
1.按所需的顺序在 Bridge 中选择您的视频。要以特定顺序重新排列视频,请从“内容”面板上方的路径栏中选择“手动排序”选项。
2.选择视频后,转到“工具 > Premiere Pro > 编辑(创建序列)。
要在 Premiere Pro 中向新项目添加***,您可以选择 Bridge 中的视频,然后按住 cmd 键并单击/右键单击以打开上下文选项。选择“置入 > 在 Adobe Premiere Pro 中”。
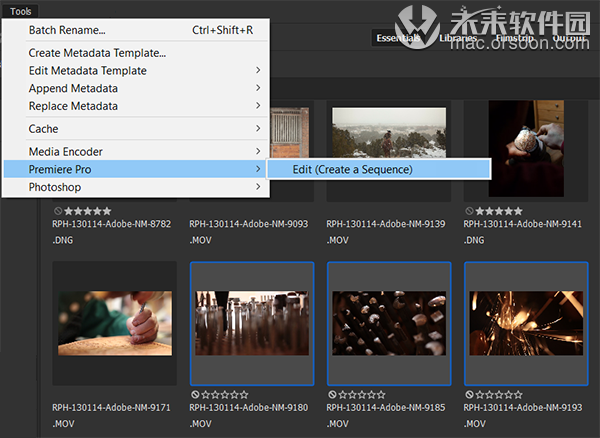
“导出”面板增强功能
调整图像大小以适合或填充
在此版本中,您可以根据要“适合”还是“填充”目标矩形区域来调整要导出的图像的大小。定义目标矩形的宽度和高度后,如果目标宽度和高度是英寸或厘米,您还可以指定分辨率。“宽高”选项用于目标矩形,在该矩形中,您的图像输出可以是适合的,也可以是填充。
请按照以下简单步骤调整图像大小以供导出:
1.在导出之前,从“内容”面板中选择要调整大小的***。
2.将“内容”面板中选定的***拖放到“导出”面板中的“自定导出”或用户创建的导出预设。
3.在随即打开的“导出”对话框中,选择“图像大小 > 调整大小”。您还可以启用不放大选项,以确保导出时图像不被放大。默认情况下,启用“不放大”选项适用于“适合”,禁用该选项适用于“填充”。
a.选择“适应”后,您可以根据长边、短边或宽高适应要调整大小的图像。
长边:您可以在导出图像之前手动更改尺寸和分辨率。
短边:您可以在导出图像之前手动更改尺寸和分辨率。
宽高:您可以在导出图像之前手动更改宽、高和分辨率。当您选择“宽/高”作为“适合”选项时,将按照目标矩形来调整图像大小。
b.在选择填充时,您可以根据目标矩形的宽高来调整大小。您还可以在“调整大小”下查看图像缩略图,以便让每个缩略图下方提到的图像具有原始大小和新大小。
c.您可以按照像素/英寸或像素/厘米为单位,指定图像的分辨率,并以像素/英寸/厘米为单位,指定图像的尺寸。
您还可以在“调整大小”选项旁查看图像预览,以快速了解应用“宽/高”选项后的变化。
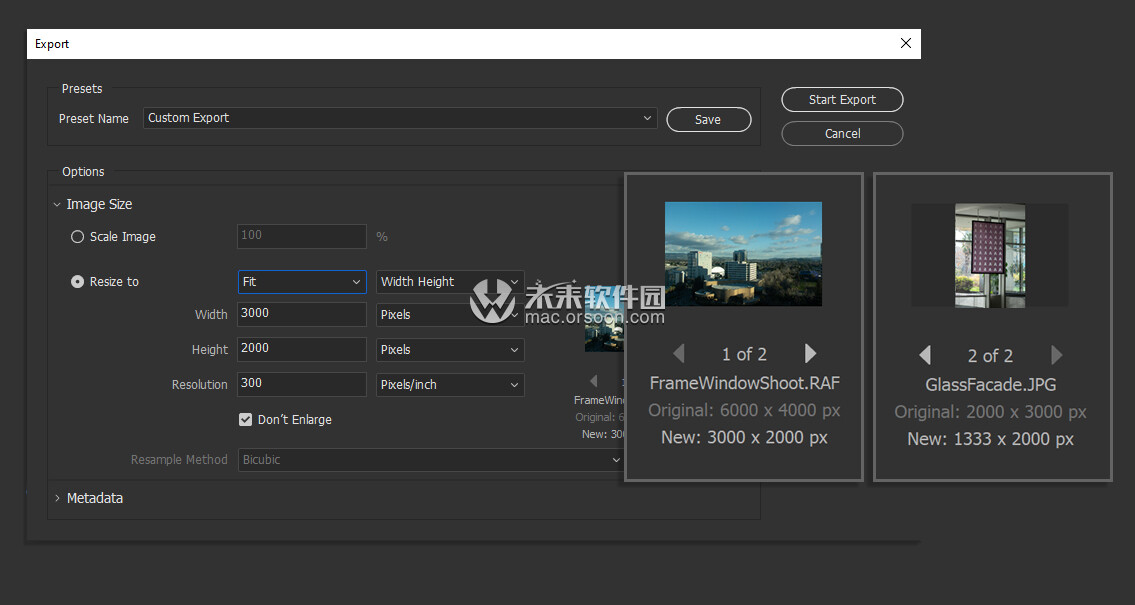
重新排序导出预设
在“导出”面板中,您可以轻松拖动导出预设以按所需顺序排列它们,以便于轻松访问。在 Bridge 中的默认或自定义工作区中,预设的顺序保持不变。同样,在下次启动 Bridge 时,预设的顺序不变。默认情况下,新预设将添加到“导出”面板中预设列表的底部。
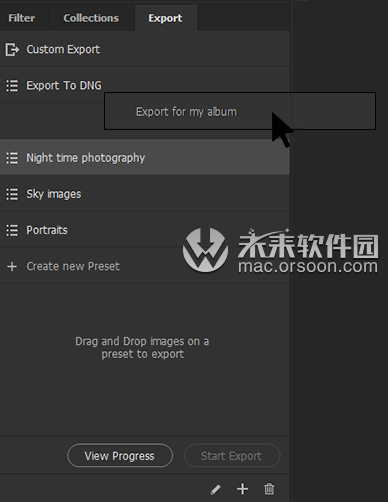
其他增强功能
单键评级和标签
如今,您可以轻松地在 Adobe Bridge 中切换评级/标签和文件导航。默认情况下,已启用“使用 Ctrl/Cmd 键进行评级和标签”选项。在该选项禁用的情况下,无需按住 Ctrl/Cmd 键,即可在“控制”面板中使用单独的数字键对***应用标签和评级。
您可以从以下任意位置访问“单键评级和标签”选项:
- 位于“内容”面板底部的使用 Ctrl/Cmd 键进行评级和标签复选框。
- 标签 > 使用 Ctrl/Cmd 快捷键
- 编辑 > 首选项 > 标签和评级 > 键盘选项 > 使用 Ctrl/Cmd 键应用标签和评级
启用该选项后,您可以使用 0-9 数字键来进行文件导航。
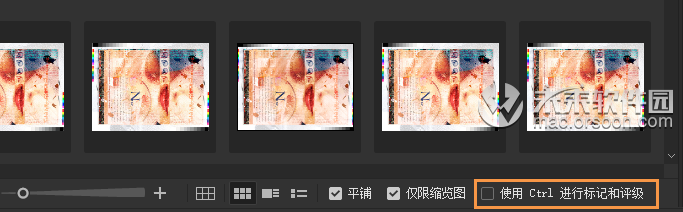
改进了预览质量
在此版本中,Bridge 会自动在几乎瞬间内为您的******高品质的预览。默认的预览选项包括预览大小 > 高品质和预览*** > 始终***。当前使用“100% 预览”或“显示器大小预览”的用户可以尝试这一新增的默认选项,并在“全屏”模式下和“预览”面板中查看预览质量。“缩略图”菜单选项包括“显示器大小”预览选项,同以前的版本一样,可在“首选项”对话框(“首选项”>“高级”)中访问该选项。
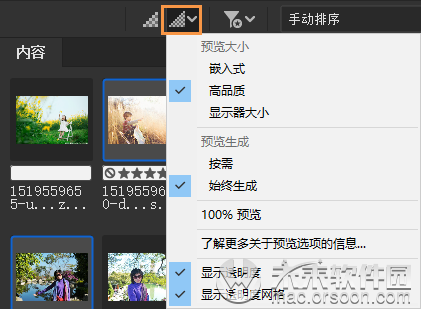
删除 100% 预览
在此版本中,您现在可以选择***地删除应用程序缓存中存储的 100% 预览呈现形式。如果您的工作流程要求您*** 100% 预览,这将非常有用。
要*** 100% 预览,请单击“内容”面板右上角的缩略图质量 () 图标,然后选择“100% 预览”作为您的“预览***”选项。100% 预览呈现形式存储在应用程序缓存中,并会占用一些磁盘空间。
要删除 100% 预览,请转到“编辑 > 首选项 > 缓存管理 > 清除高速缓存中的 100% 预览”。
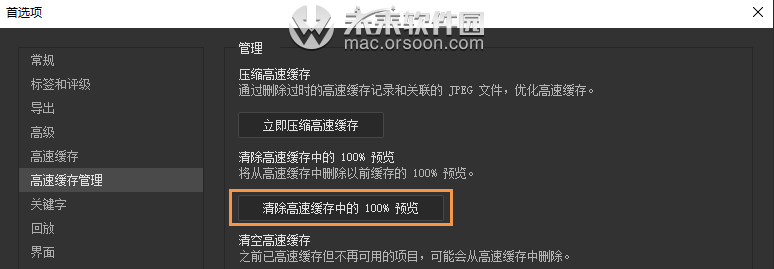
改进了高速缓存大小***滑块
在“编辑 > 首选项 > 高速缓存 ”下,您现在可以使用“高速缓存大小”滑块设置要用于高速缓存的最大磁盘空间量(以 GB 为单位)。
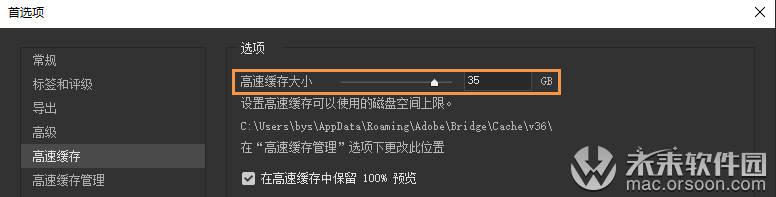
默认首选项迁移
在另一台计算机上安装、重新安装或升级您的 Bridge 版本时,您会看到一个对话框,供您从以前版本的 Bridge 中找到并导入首选项。
在此版本中,工作区、关键字、收藏集、导出预设、元数据模板和收藏夹将始终在设备上安装新的 Bridge 版本时导入。
“入门”对话框
在此版本中,当您首次启动应用程序时,您可以利用“入门”对话框中的简单导航和动画内容,更好地发现新功能。
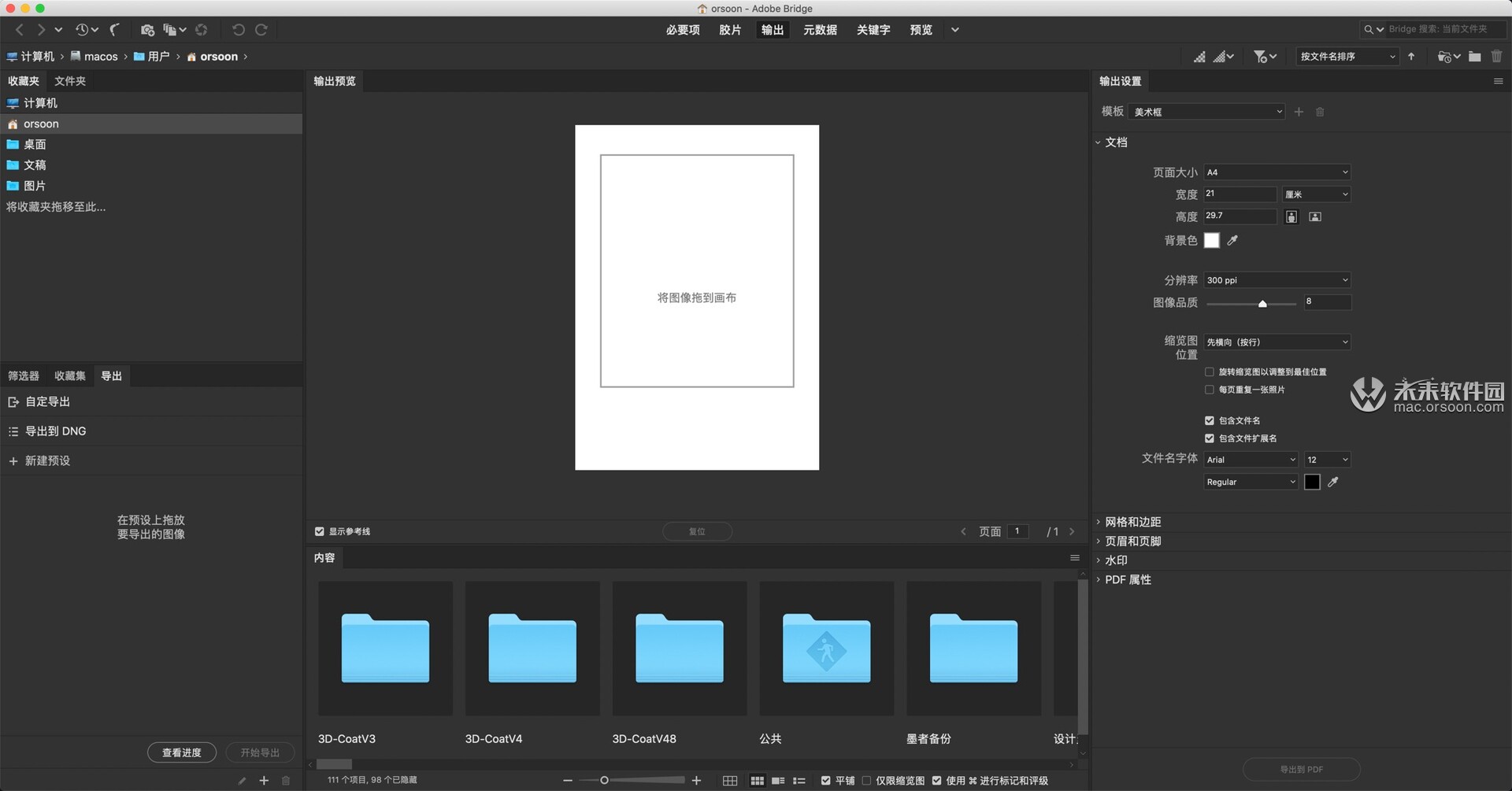
小编的话
Bridge 2021 for Mac集预览、整理、编辑和发布等强大文件管理功能于一体,最新的bridge2021 Mac版为用户带来了很多改进和增强,比如Bridge中查找有关对 UI 显示、自定义导出设置、短边调整、支持显示或隐藏透明度、添加了脚本支持等,能够让用户体验更佳。
相关软件
-

A Better Finder Rename 11 for Mac(批量文件重命名工具)
v11.60b多语言版
时间:2023-02-16 08:55:12 大小:21.94 MB -

FreeFileSync for Mac(文件夹比较和同步软件)
v13.7最新版
时间:2024-08-16 16:00:46 大小:41.04 MB -

DCommander for Mac(文件管理器)
V3.9.0破解版
时间:2021-03-01 08:56:59 大小:14.68 MB -

Double Commander for Mac(双窗格文件管理器)免费版
v1.1.16中文版
时间:2024-08-16 11:33:31 大小:41.03 MB
相关专题
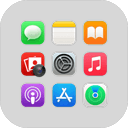 后退
后退 榜单 X
榜单 X