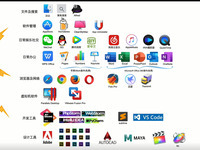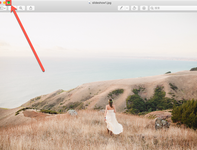MacBook 触控板超大的触控面积、顺滑的滑动体验以及以假乱真的 Force Touch 震动一直以来都是其他笔记本难以企及的体验。这种优秀的触控体验不仅得益于 MacBook 触控板本身硬件的优异,还因为 macOS 与 MacBook 触控板的天生契合。
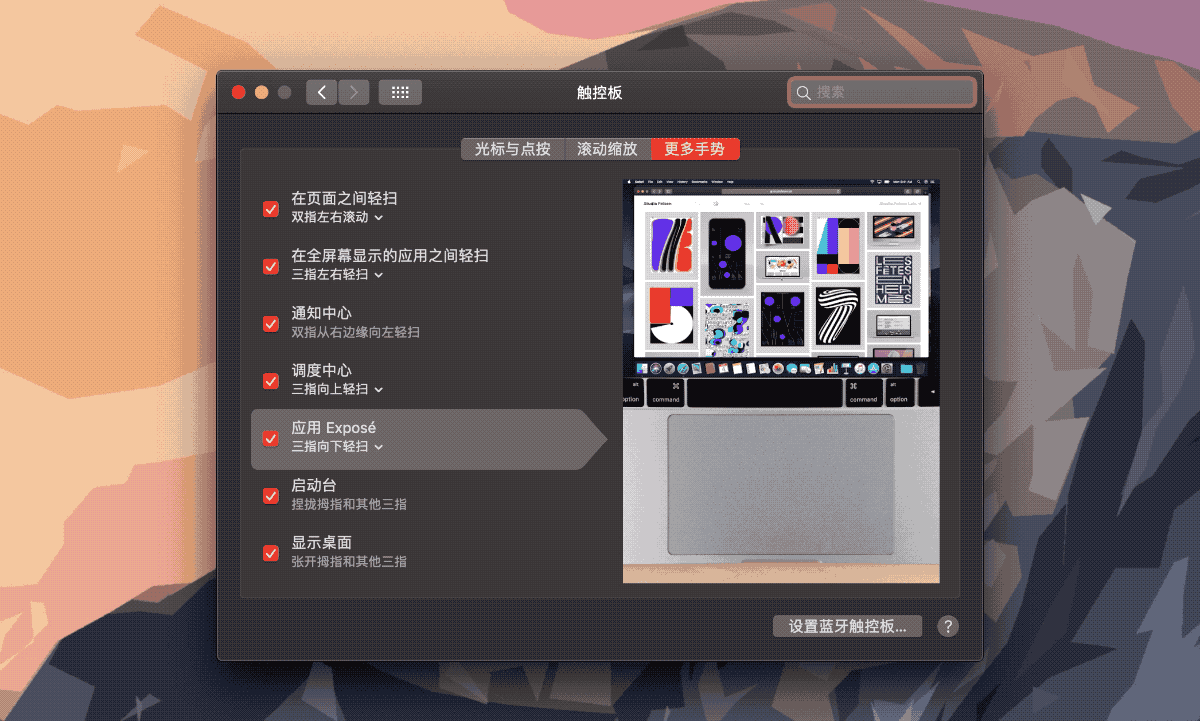
虽然很多情况下,Windows 阵营的笔记本触控板都没有那么令人「心旷神怡」,但是微软联合笔记本厂商推出的 Windows Precision Trackpad(Windows 精确式触控板)驱动也从一定程度上缓解了 Windows 优秀触控板驱动的缺失。支持 Windows Precision Trackpad 的笔记本触控板的设置与使用体验都非常不错,微软自家的 Surface 笔记本触控板就是一个优秀的例子。
不过,对于在 MacBook 上面偶尔需要使用一下 Windows 的用户,利用 Boot Camp 安装的 Windows 并没有直接支持 Windows Precision Trackpad,这让 MacBook 上安装的 Windows 系统有着非常糟糕的触控板软件体验。具体体现在:
无法调整双指划动的滚动方向
无法双指缩放调整网页、图片大小
无法通过三指、四指进行多任务等操作
等等……
事实上,MacBook 的触控板在硬件层面上完全支持这些操作。
解决方法
如何在 Boot Camp(Windows)下拥有更好的 MacBook 触控板使用体验?我们的解决方法非常简单,就是找一个适合于 MacBook 的驱动程序,让 Windows 能够将 MacBook 上这块优质的触控板有效利用起来,达到 Windows Precision Trackpad 的效果。
GitHub 上面的第三方开源驱动可以非常方便地解决这一问题。mac-precision-touchpad 项目支持了几乎全部 MacBook 系列,甚至支持通过 USB 连接的 Magic Trackpad。我们选择合适的驱动程序,直接安装,即可拥有完整、流畅的 Windows 精确式触控板的体验。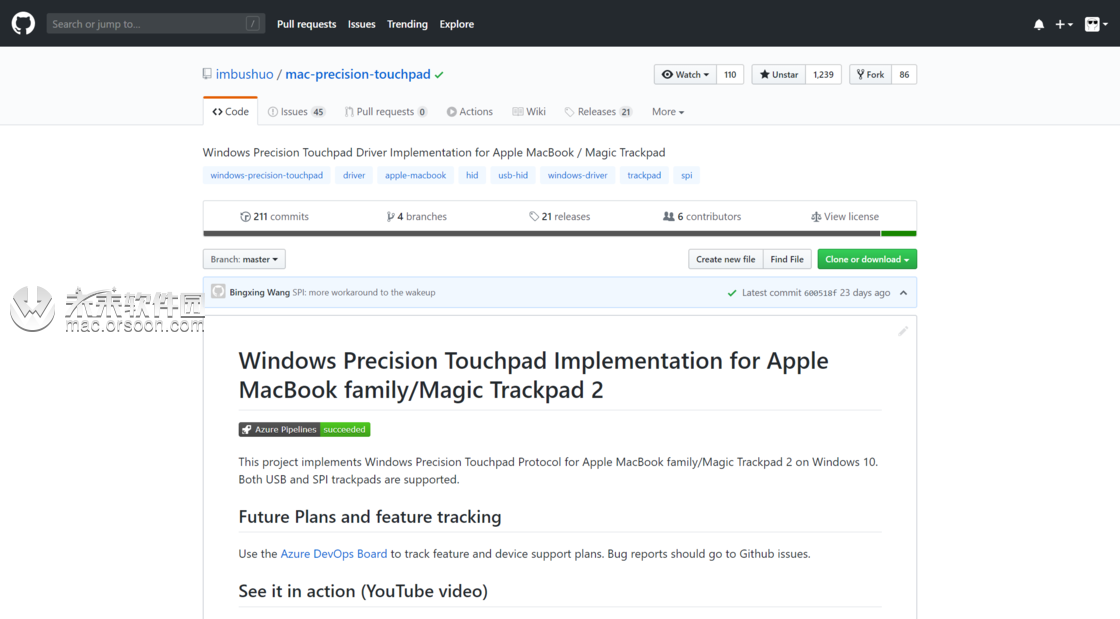
下载安装
在安装这一驱动程序之前,我们需要注意的是:mac-precision-touchpad 驱动目前对包含 T2 芯片的 MacBook 支持并不友好,也就是说 MacBook Air 2018、MacBook Pro 2017/2018/2019 均可能安装失败。当然我们有相应的解决方法,同时作者也在项目说明中明确说明了将来会(通过统一的 km 驱动)支持这些设备。因此,使用这些设备的同学请稍安勿躁,及时关注项目页面的更新即可。
事实上,Mac 触控板驱动分为 SPI 驱动(串行外设接口)和 USB 驱动,其中前者就是我们 MacBook 内置触控板的驱动,后者则是通过 USB 连接至 Mac 的 Magic Trackpad 触控板的驱动。mac-precision-touchpad 目前对这两种工作方式都有支持,我们可以直接安装使用。接下来,我们就来着手安装 mac-precision-touchpad 驱动,让我们 Boot Camp 中的 Windows 也有优秀的触控板体验。
准备工作
首先,我们在 MacBook 上登录 Windows 系统,在 Windows 徽标上右键打开 Windows PowerShell(管理员),并同意相应的权限。
之后,在拥有管理员权限的 PowerShell 中输入下面的命令,并回车:
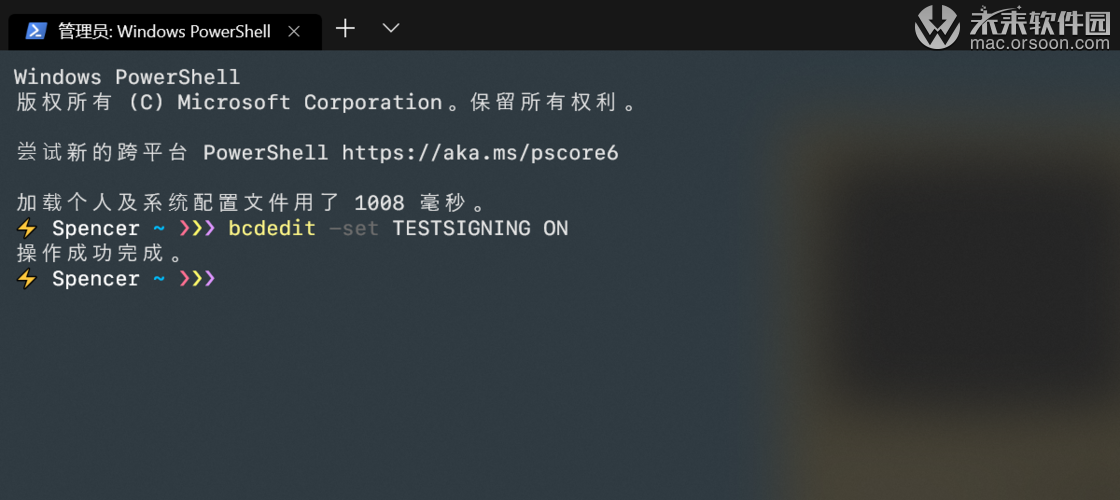
这样,我们就成功在 Windows 中允许未经签名的驱动程序的安装。如果不允许未经签名驱动的安装,那么即使我们接下来成功安装了驱动,Windows 也会自动使用经过签名的驱动程序,不会使用我们安装的驱动。
请不要担心安全问题,接下来,我们安装完成 mac-precision-touchpad 驱动之后,将这一选项关闭即可。
之后,我们必须重启电脑,才能开始正式的驱动安装过程。
下载合适的驱动
前文提到了,mac-precision-touchpad 驱动分为 SPI、USB 和 T2 三种类别,我们需要根据自己的实际情况选择适合自己电脑触控板的驱动程序进行安装。简单来说:
SPI 驱动:适合于 MacBook、MacBook Pro 等触摸板是笔记本一部分的机型
USB 驱动:适合于通过 USB 连接的 Magic Trackpad 这类触摸板是独立硬件的机型
T2 芯片驱动:适合于拥有 T2 芯片的新款 MacBook 机型,比如前文提到的 MacBook Air 2018、MacBook Pro 2017/2018/2019 等
我们在 mac-precision-touchpad/releases 页面找到最新发布的驱动程序源文件,单击下载,完成后我们解压这个压缩包即可。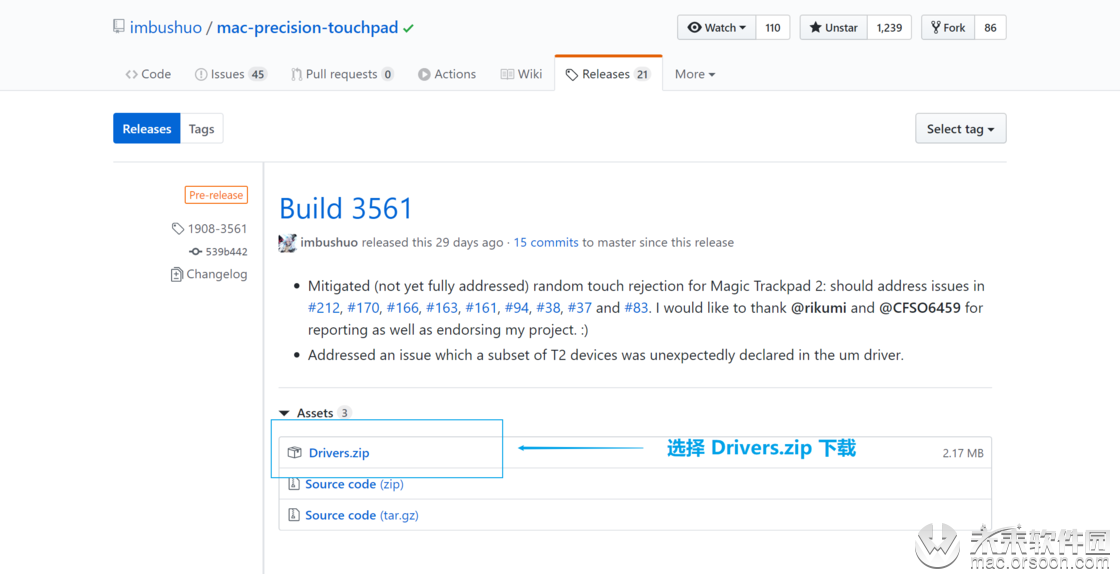
完成驱动的安装
最后,我们来完成驱动的安装。按照我们手上的设备进行选择正确的驱动程序:
SPI 驱动
***目录
重启电脑时按住 ⌘Command + R,***安全模式,选择 Startup Security Tool,将 No Boot Security 启用,再开机(这是一个暂时的解决方案,关闭 Secure Boot 很可能带来安全隐患,但是有 T2 芯片的机型目前仅能通过这样的方式安装,还请多加小心。)
***目录 ,之后安装过程大同小异,我以 SPI 驱动为例:
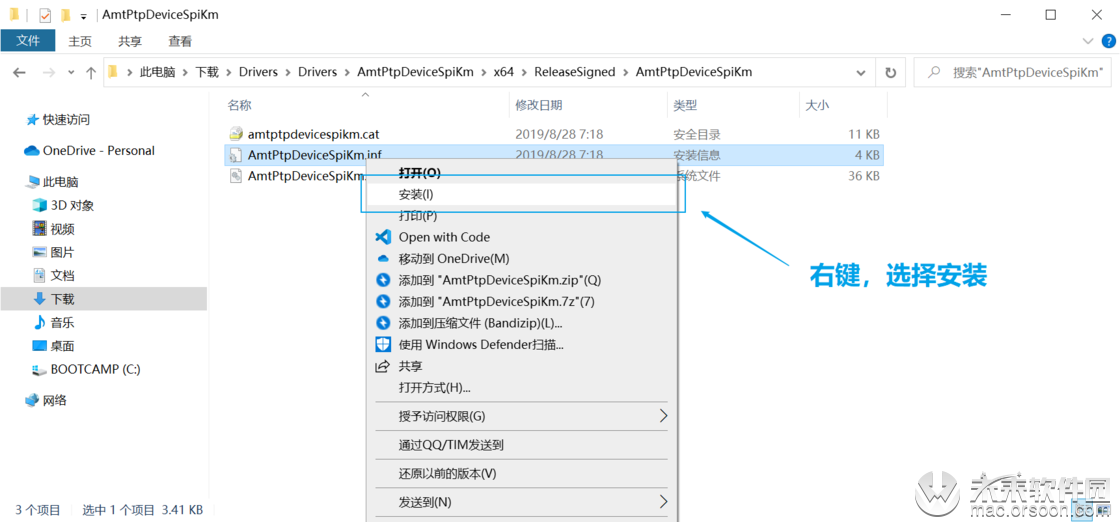 在文件夹下,找到文件扩展名为 .inf 的驱动文件,SPI 驱动为:AmtPtpDeviceUsbKm.inf。右键,选择「安装」,并同意安装程序的执行。等待片刻,驱动安装完成。不必担心安装错误的驱动导致需要重置系统等问题,因为如果当前驱动与你的手头设备不匹配,Windows 是不会允许本次安装的。
在文件夹下,找到文件扩展名为 .inf 的驱动文件,SPI 驱动为:AmtPtpDeviceUsbKm.inf。右键,选择「安装」,并同意安装程序的执行。等待片刻,驱动安装完成。不必担心安装错误的驱动导致需要重置系统等问题,因为如果当前驱动与你的手头设备不匹配,Windows 是不会允许本次安装的。
最后,我们重启电脑,如果安装成功,那么我们***「设置 > 设备 > 触控板」,就可以看到 Windows Precision Trackpad 的全部设置,同时触控板体验也会更加优秀。
如果一切没有问题,我们在拥有管理员权限的 PowerShell 中运行下面的命令,关闭未经签名的驱动程序的安装许可:
使用体验
就我来说,安装 mac-precision-touchpad 驱动之后最直观的感受就是设置里面对触控板的各项配置都丰富了起来。我们可以自由的调整触控板的各项设置,包括光标速度、点击灵敏度、滚动方向、轻点代替按压等等。
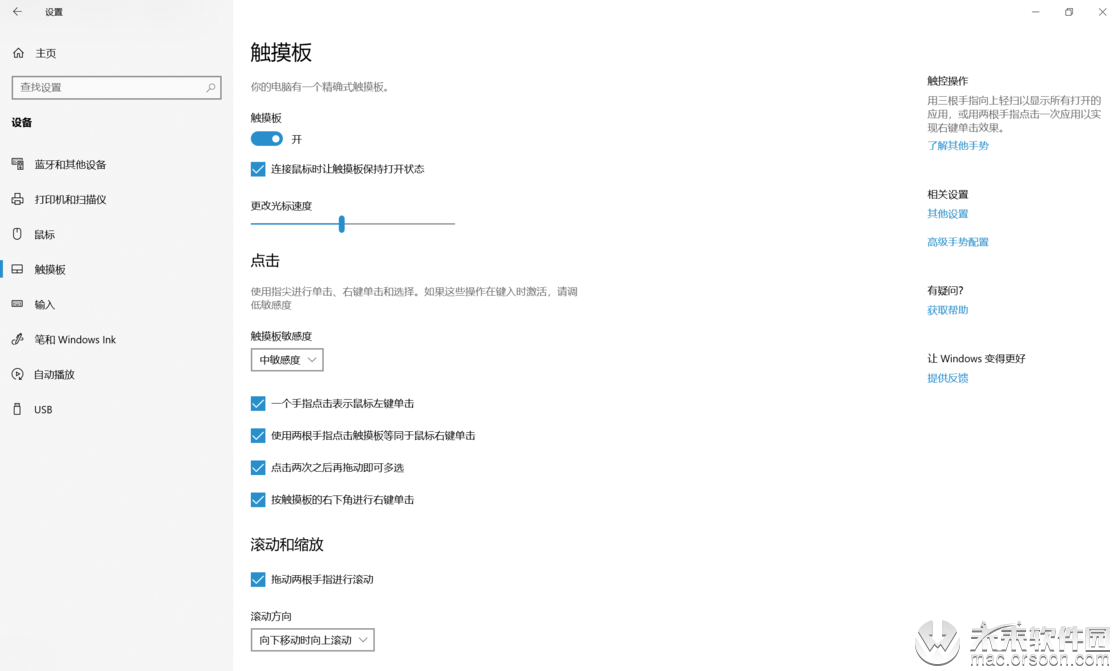
同时,各项「三指」、「四指」的手势操作也回归了。我们可以方便的三指上划***任务视图、四指横扫切换虚拟桌面等等。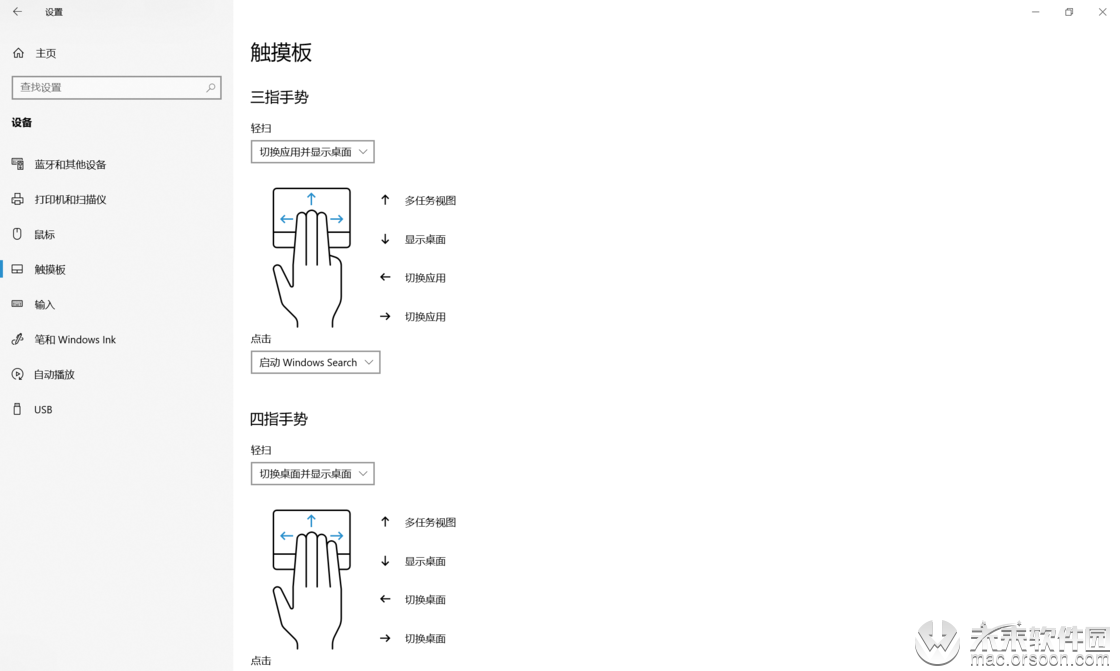
不仅是配置项目的丰富,安装了 mac-precision-touchpad 的 MacBook 触控板各种手势操作也变得更加跟手,包括浏览网页的上下双指滚动、双指缩放调整图片显示大小、在浏览器里面双指左右滑动回到前一个或后一个页面……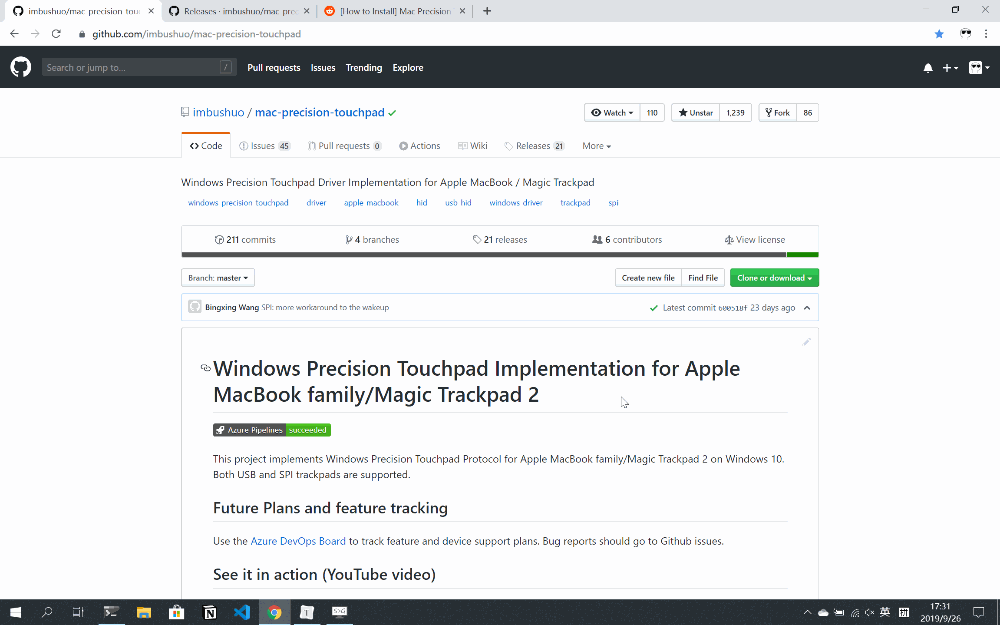
小结
我觉得 mac-precision-touchpad 确实大大改善了 Boot Camp(Windows)里面触控板的使用体验,让 Windows 系统能够更加充分的利用 MacBook 这块优秀的触控板硬件。
最后,如果你的设备没有安装成功相应的驱动,也可以试一试找到旧版本的驱动程序尝试安装。也请拥有包含 T2 芯片设备的同学及时关注项目页面的更新,以便安装更符合你的硬件的驱动程序。