有时我们想体验新的 macOS 系统,但是又不想马上升级。可以把 macOS 安装在移动硬盘或U盘里。这样不仅不会占用 Mac 原本的磁盘空间,也完全不会影响到现有系统。
准备工作
首先需要你有一个移动硬盘或U盘。建议选固态硬盘或固态U盘,这样系统运行会很流畅。容量最好在 128G 以上。把固态U盘作为系统盘使用,发热可能比较大。所以最佳推荐还是移动固态硬盘。安装系统时需要抹掉移动硬盘,记得自行备份移动硬盘里的重要资料。
 另外,配 Apple T2 安全芯片的 Mac,还需要先开启「允许从外部介质启动」。后面安装时一起讲。
另外,配 Apple T2 安全芯片的 Mac,还需要先开启「允许从外部介质启动」。后面安装时一起讲。
开始安装
把 Mac 关机,然后连上移动硬盘或U盘。然后按电源键开机。看到屏幕出现白色 图标,马上按 ⌘-R ,并显示进度条后松开。稍等一下,会***「macOS 实用工具」。
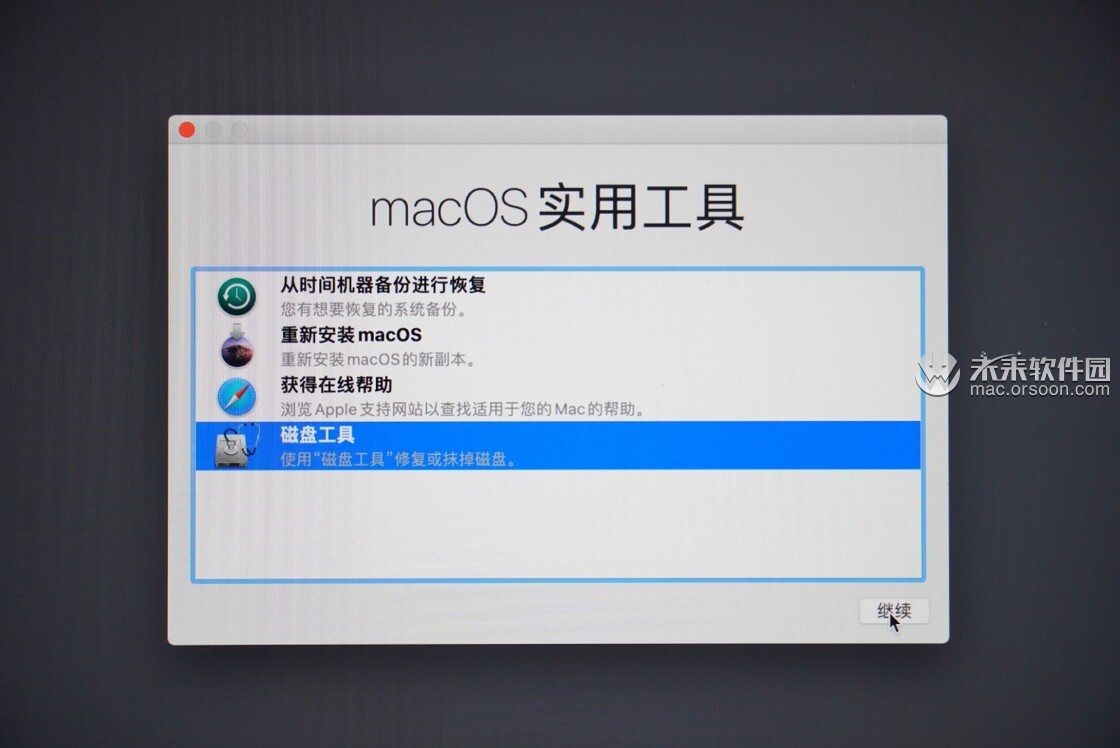
T2 安全芯片的 Mac 需要在顶部栏选择「实用工具-启动安全性实用工具」。然后把「允许的启动介质」勾选到「允许从外部…」。关掉窗口,回到「macOS 实用工具」。如果不是 T2 安全芯片的 Mac 直接忽略这一段。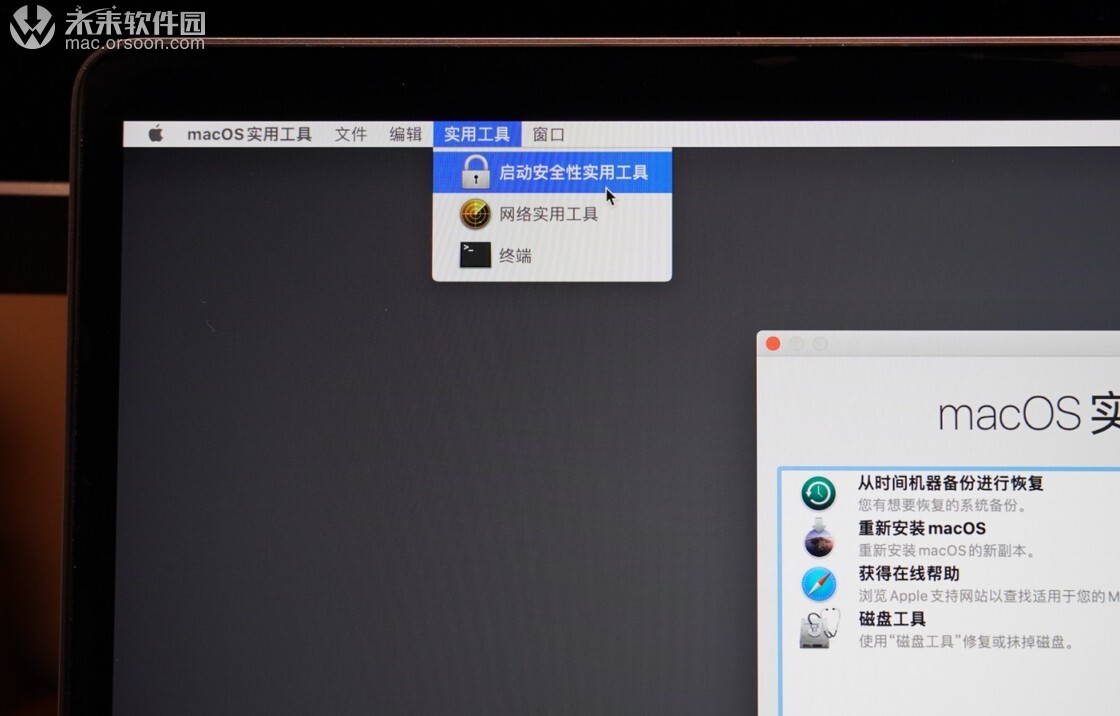
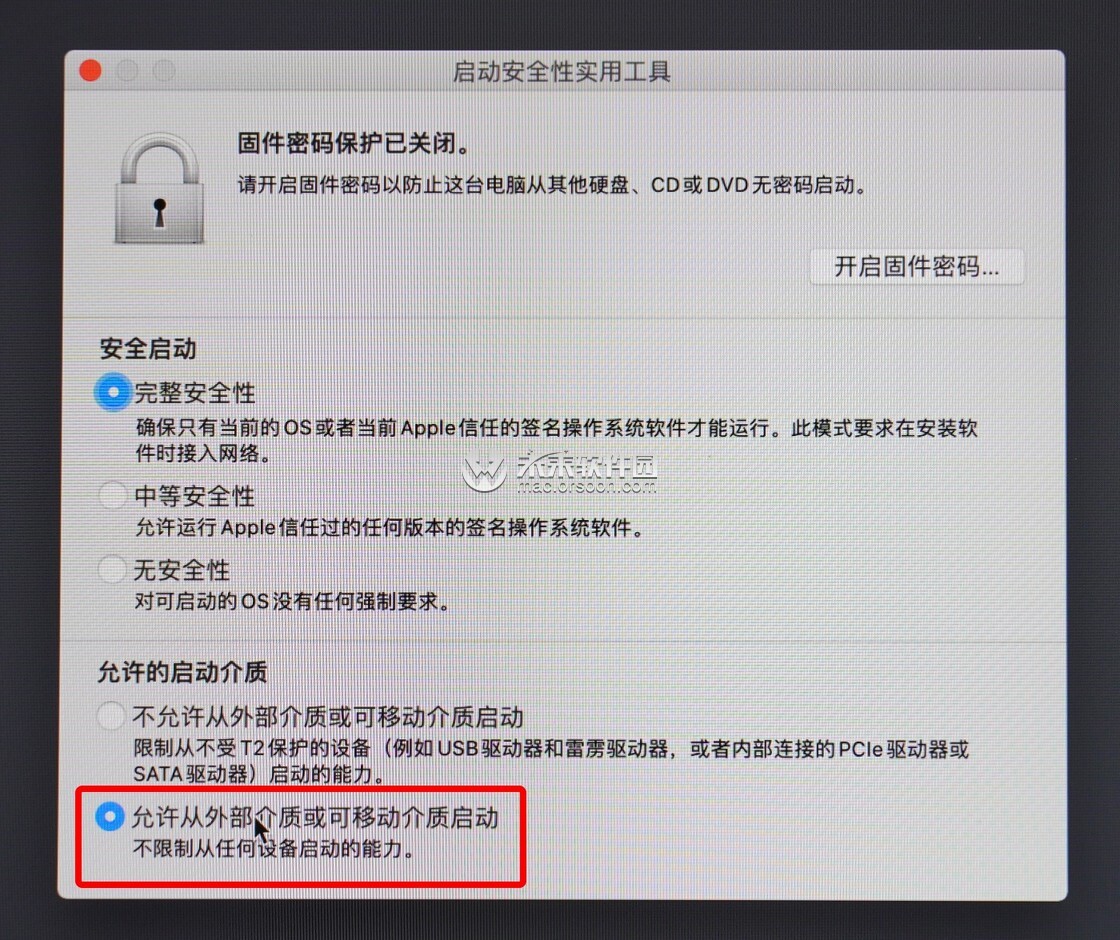
选择「磁盘工具」并继续。
左上角选择「显示所有设备」,然后左侧选中外置的硬盘或U盘(不要选宗卷或分区)。点顶部工具「抹掉」。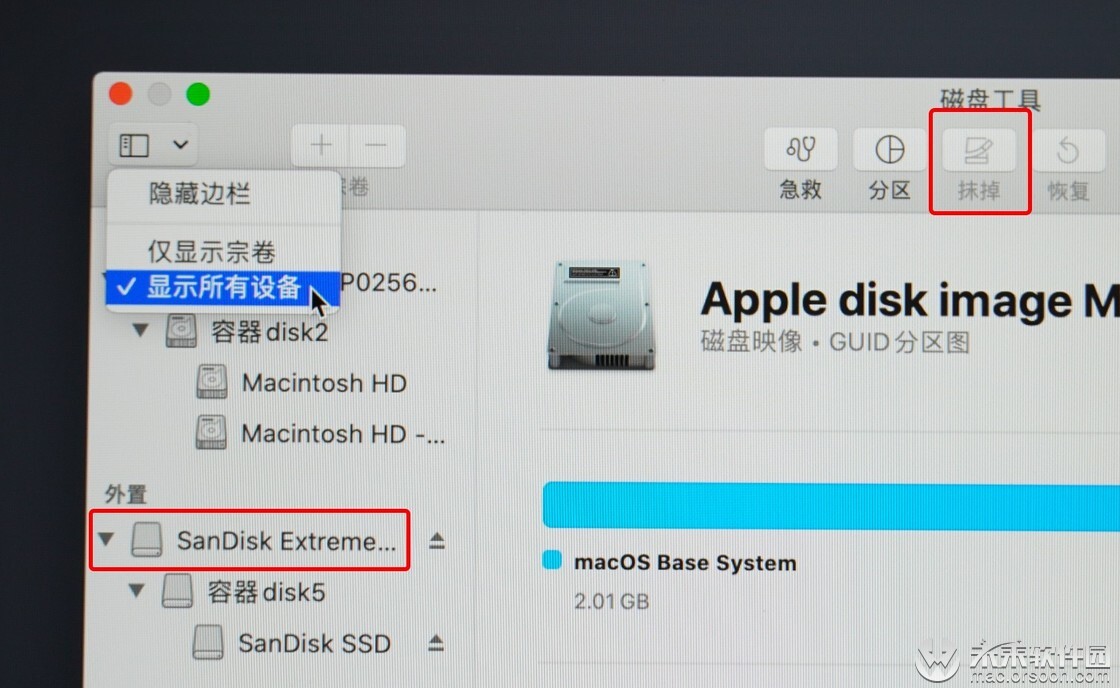
名称随便填,格式有「APFS」就选「APFS」,没有就选「Mac OS扩展(日志式)」,方案选「GUID分区图」。然后抹掉。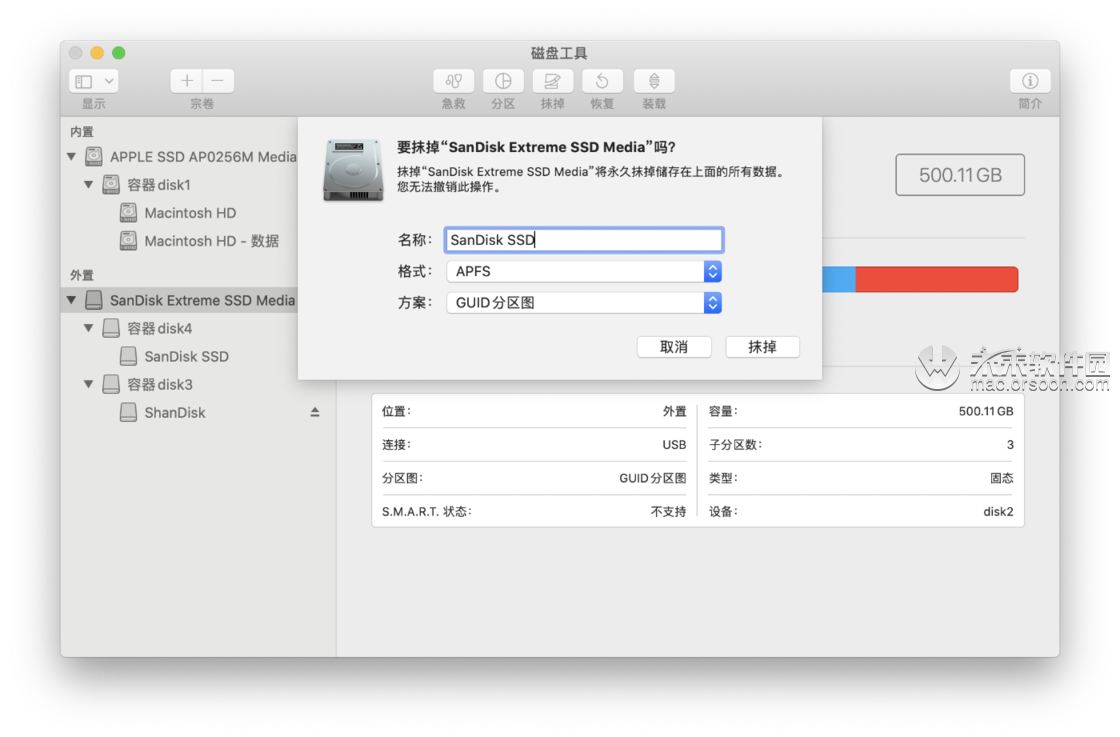
成功抹掉后,关闭「磁盘工具」窗口,回到「macOS 实用工具」。因为安装系统需要联网,检查一下网络是不是连上的。然后点选「重现装macOS」。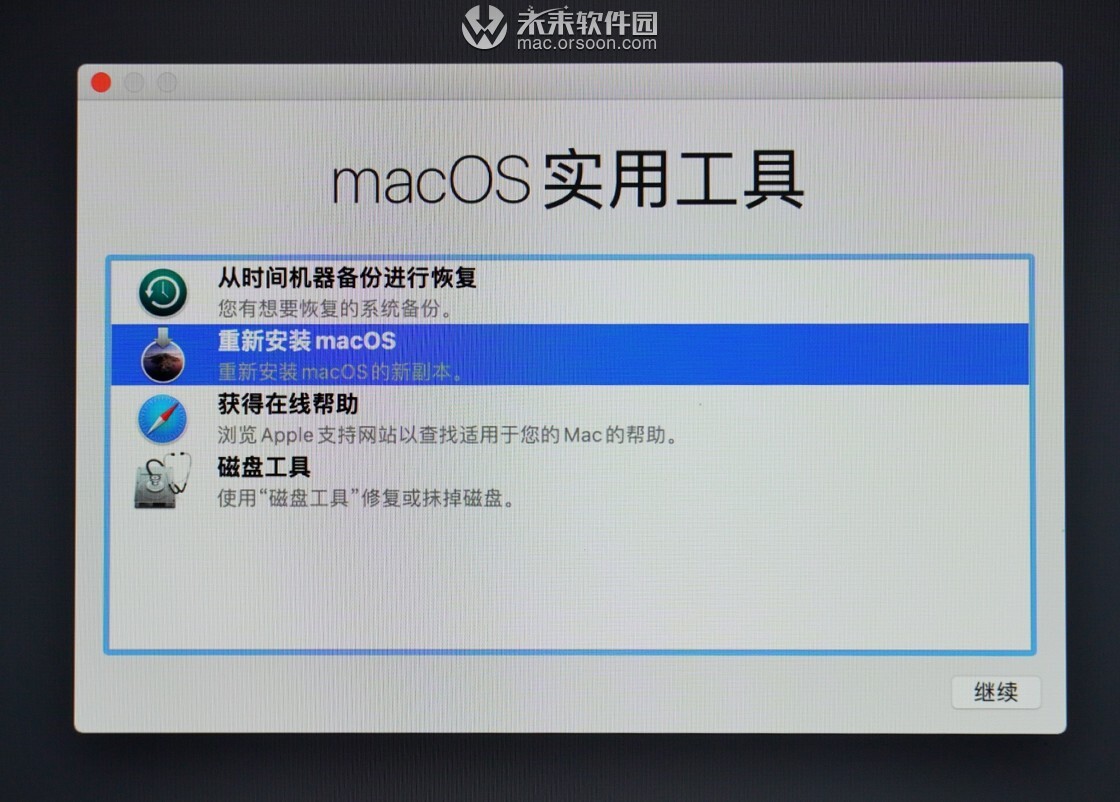
安装开始会询问你是安装在哪个磁盘。选择刚才抹掉的外置磁盘就行了(不要选择 Mac 自身的磁盘,不然会把 Mac 原来的系统重装)。我这里选择 Sandisk SSD。点「安装」。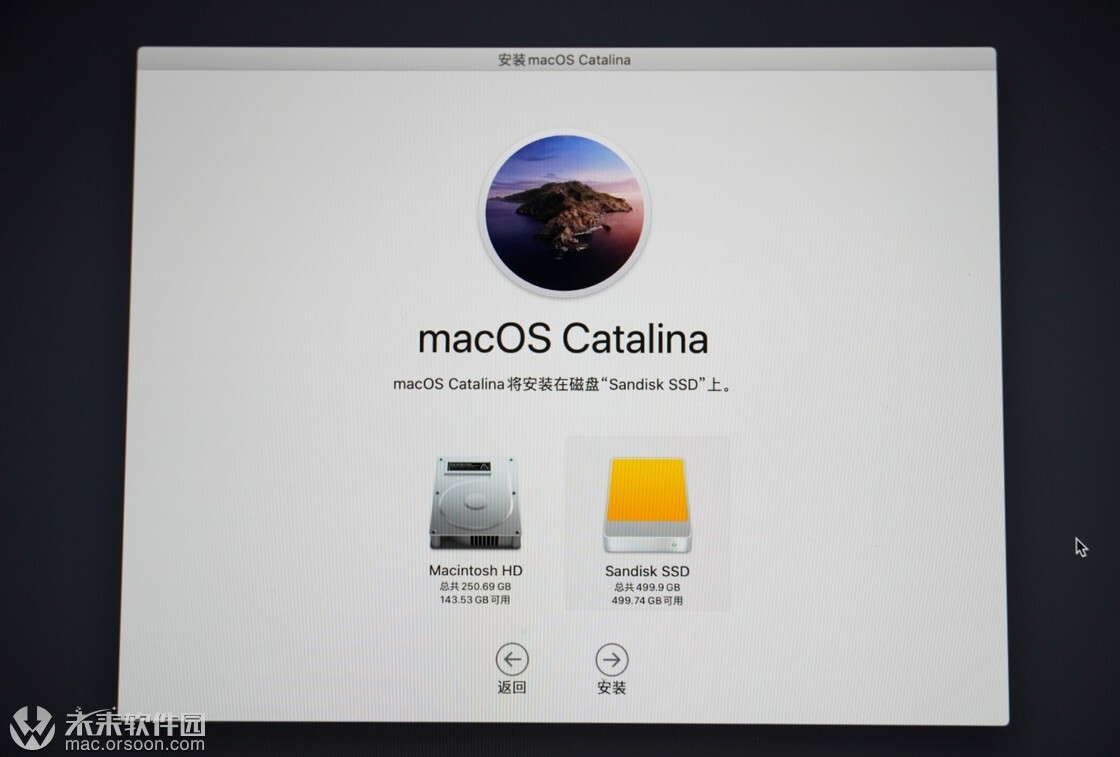
接下来就会把 macOS 安装在你的外置存储里。稍等一会,快的话打开十几分钟就好了。然后 Mac 会自动重启,等待进度条跑完,就安装好了
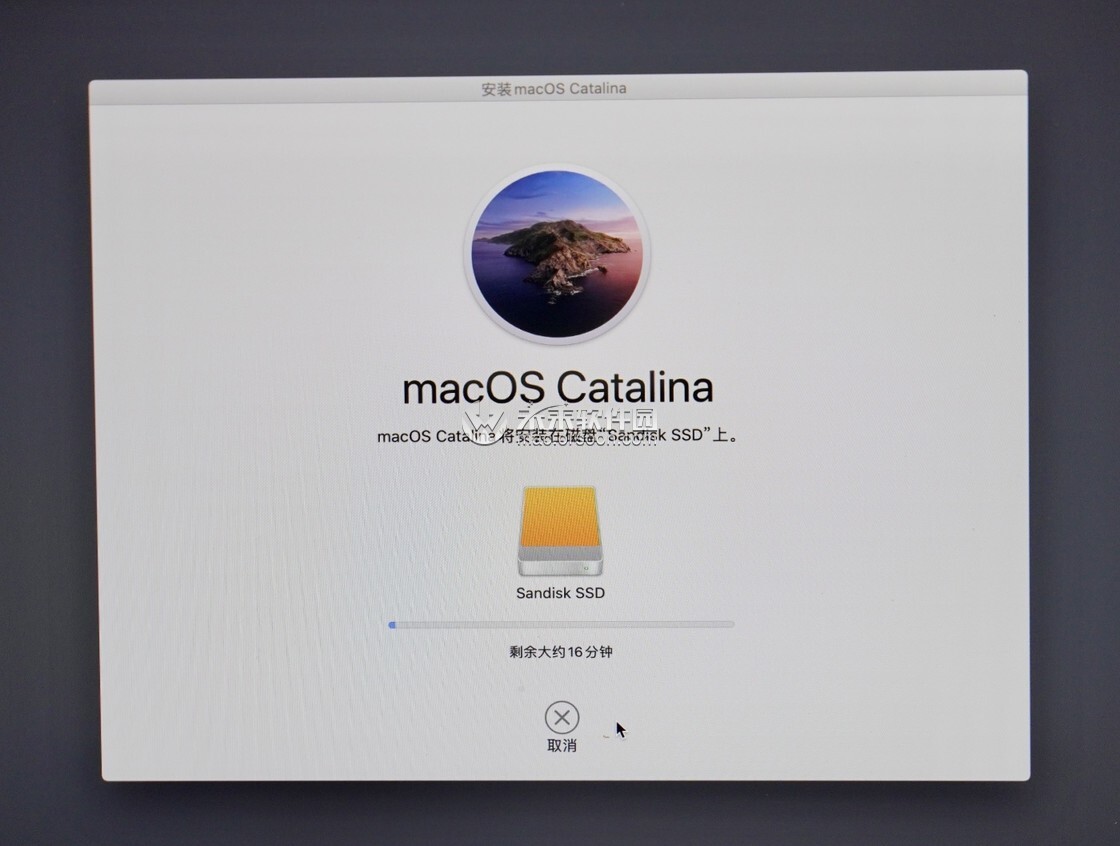
进到了新 macOS 的开始初次设置,这一步就不用多说了。!
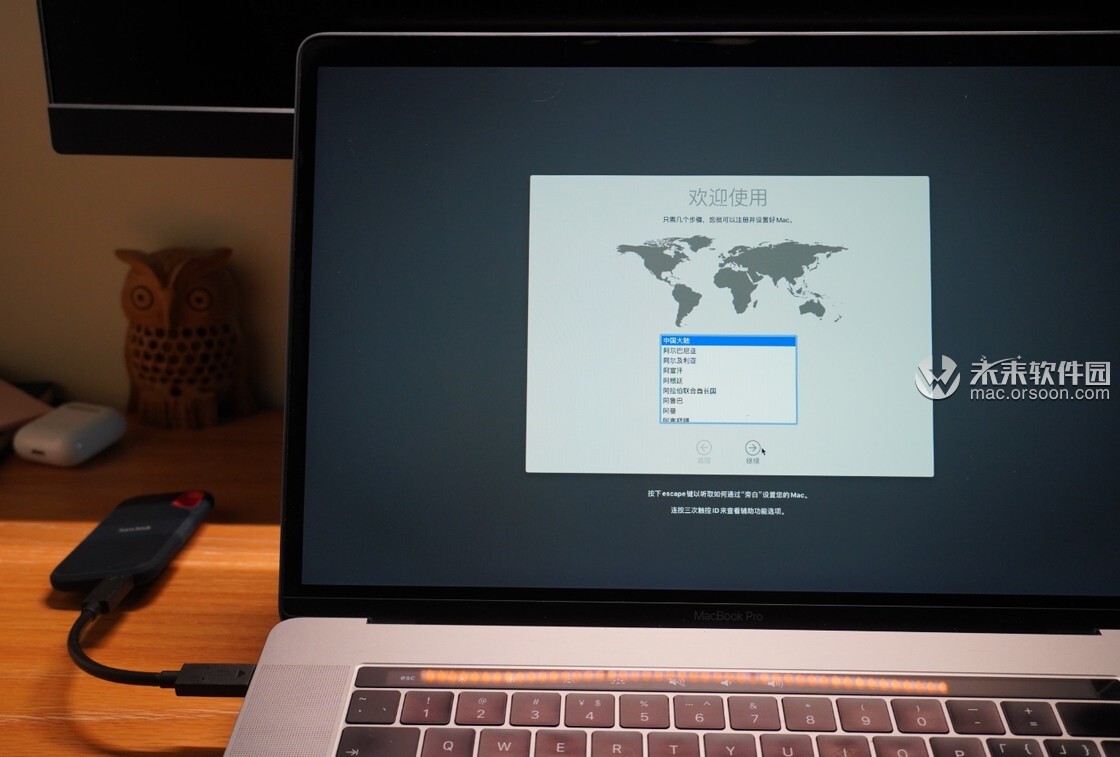
macOS 成功安装到移动硬盘里!现在可以随便折腾这个系统,比如升级到开发测试版 Big Sur。
怎么切换两个 macOS?
开机时按住 option 键,会显示选择***的系统引导磁盘。想用哪个系统就选哪个磁盘。
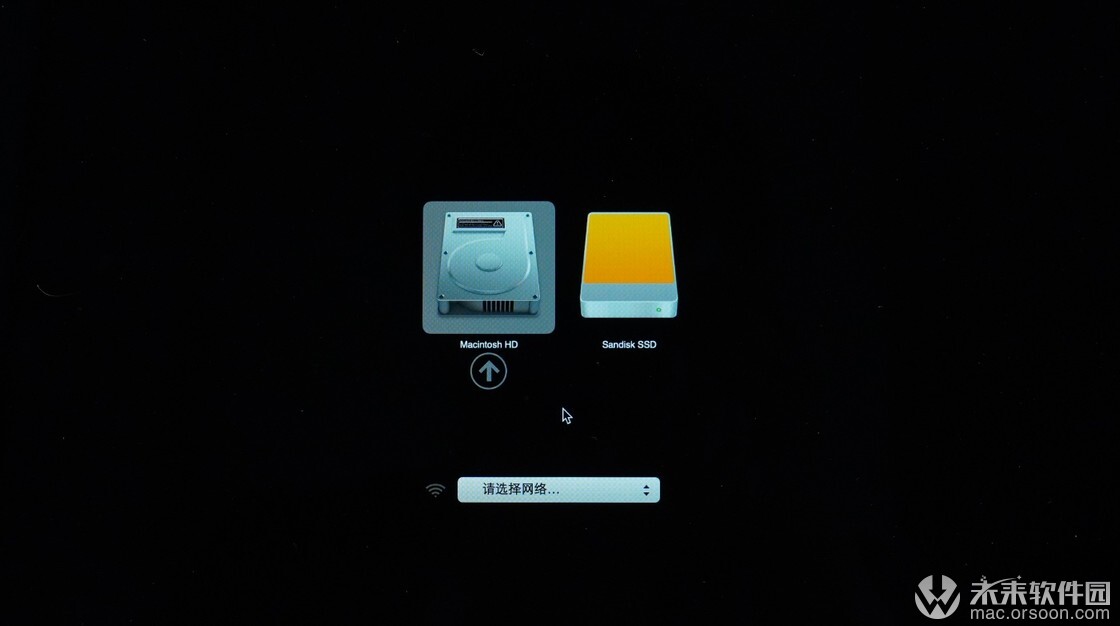
在「系统偏好设置-启动磁盘」中,也可以设置 Mac 默认***的系统。建议选择 Mac 内部磁盘的系统,毕竟是最常用的。
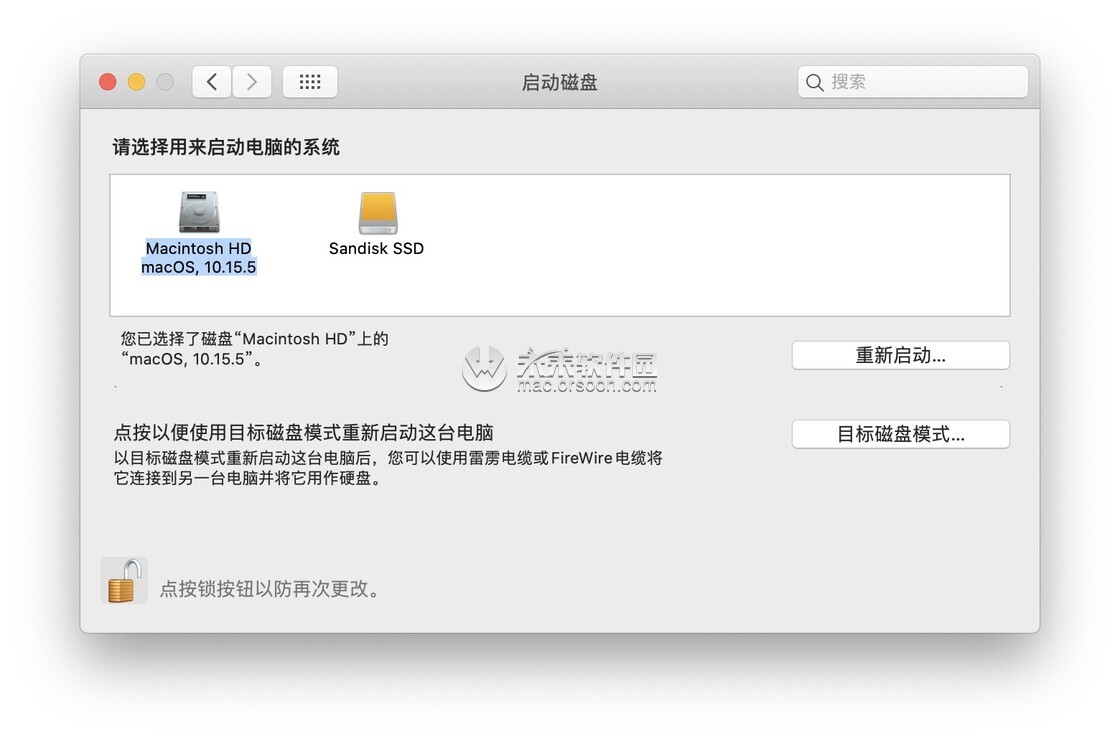
大家可能关心的几个问题
装在外置存储的 macOS 使用体验怎么样?
我是安装在固态移动硬盘上,使用起来跟 Mac 内置磁盘系统没什么区别。如果是普通硬盘或一般 U 盘,系统性能会差一些。
可以安装好 macOS 的外置磁盘在其他 Mac 上用吗?
可以。只要在另一台 Mac 插上这个移动硬盘,然后开机按 option 选择移动硬盘系统***就可以了。真的是可以带着到处走的 macOS。
安装了系统的外置磁盘是不是就不能用做其他了?
安装了 macOS 的移动硬盘依然可以当作普通移动硬盘存储用。比如新建文件夹,拷贝***一些文件等都是可以的。但是要注意不要删除里面的系统文件和任何隐藏文件。








