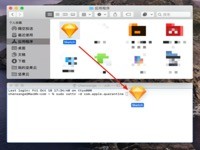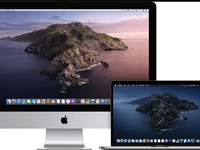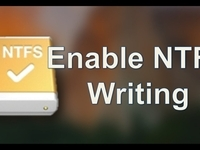Zsh 与 Oh My Zsh
Zsh 本体有着强大的功能,但碍于其复杂的配置,对普通用户而言并不太适合。但是,一个开源项目的出现打破了这一局面 —— 它就是本文的主角:Oh My Zsh。借助 Oh My Zsh,你只需要进行极为简单的安装配置,就可以用上 Zsh,并享受许多酷炫的功能,下面就让我们正式开始安装过程。
安装 Oh My Zsh
macOS Mojave 已经自带了 Zsh,所以我们直接安装 Oh My Zsh。安装过程极为简单,打开终端,执行一行命令即可:
sh -c "$(curl -fsslhttps://raw.githubusercontent.com/robbyrussell/oh-my-zsh/master/tools/install.sh)"
在安装过程中会提示 Do you want to change your default shell to zsh? [Y/n](是否将默认 Shell 切换到 Zsh),按下 Y 并回车即可。随后会提示 Password for xxx,输入你的用户密码并回车即可。当你看见大大的 Oh my zsh 标志时就表示 Oh My Zsh 已经安装成功了。
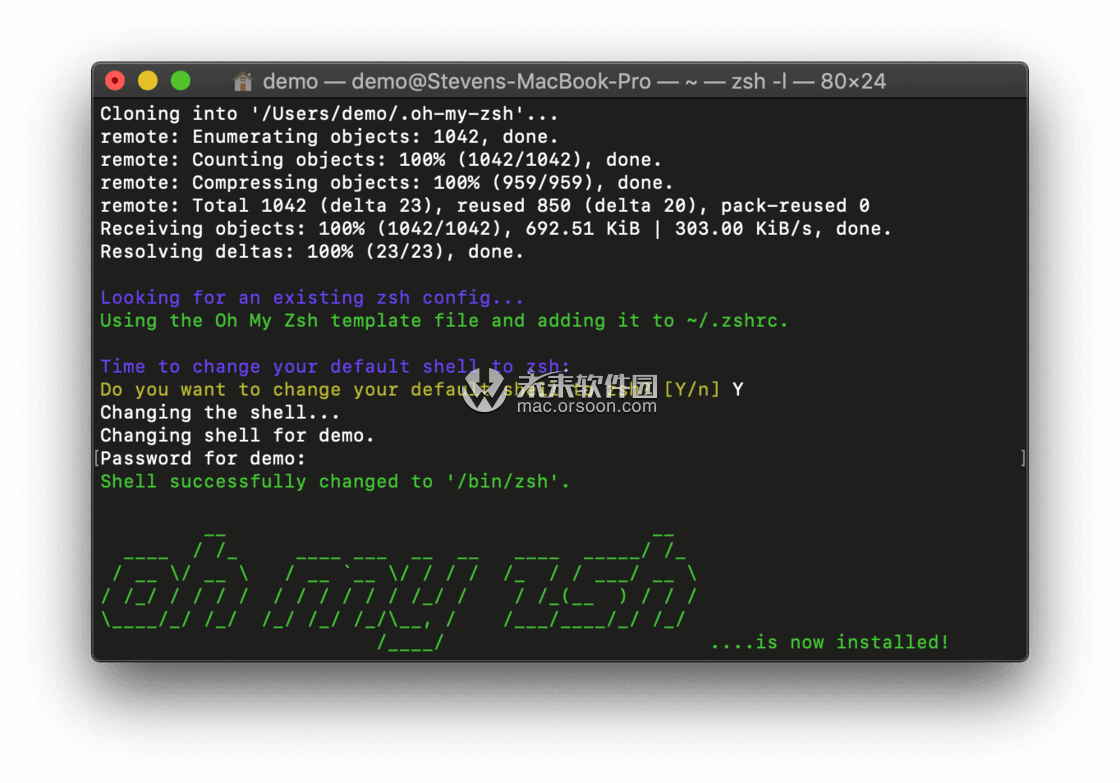
基本设置
安装好 Oh My Zsh 后,使用以下命令打开 Zsh 的设置文件:
在 vim 编辑器下,你可以使用方向键移动光标,按 i ***编辑模式,编辑好后按 esc 退出编辑模式,随后输入 :wq 并回车即可保存。有关 Vim 的更多使用方法你可以参考 这篇教程。另外,Mac 下的 Vim 默认是没有显示行号 & 开启语法高亮的,你可以参考以下命令打开行号显示 & 语法高亮
Zsh 的配置文件中提供了详细的注释,你可以根据注释修改相关设置,满足自己的要求。例如,你想关闭 Zsh 的自动更新,则定位到 DISABLE_AUTO_UPDATE 一行,根据前面的注释,删除行前的注释符号 # 即可。
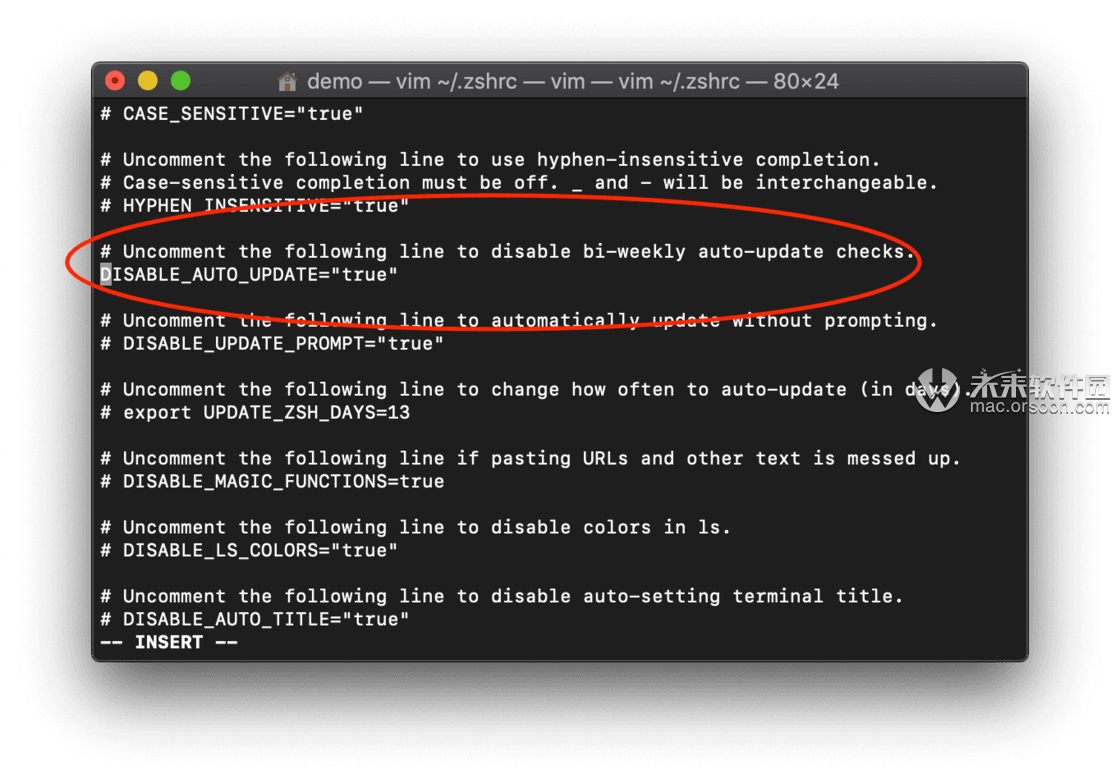
保存退出之后,使用以下命令使 Zsh 的配置立即生效:
source ~/.ZSHRC
设置主题
Oh My Zsh 自带了大量主题文件。你可以执行以下命令查看自带的主题:
ls ~/.oh-my-zsh/themes
对于自带主题的样式和呈现效果,你可以前往 Oh My Zsh 的 官方 Wiki 查看。
在这里,我选择使用 agnoster 作为我的主题。我们需要通过编辑 zsh 配置文件来修改主题:
vim ~/.ZSHRC
定位到 ZSH_THEME 一行,将双引号中的内容修改为自己选择的主题名即可。
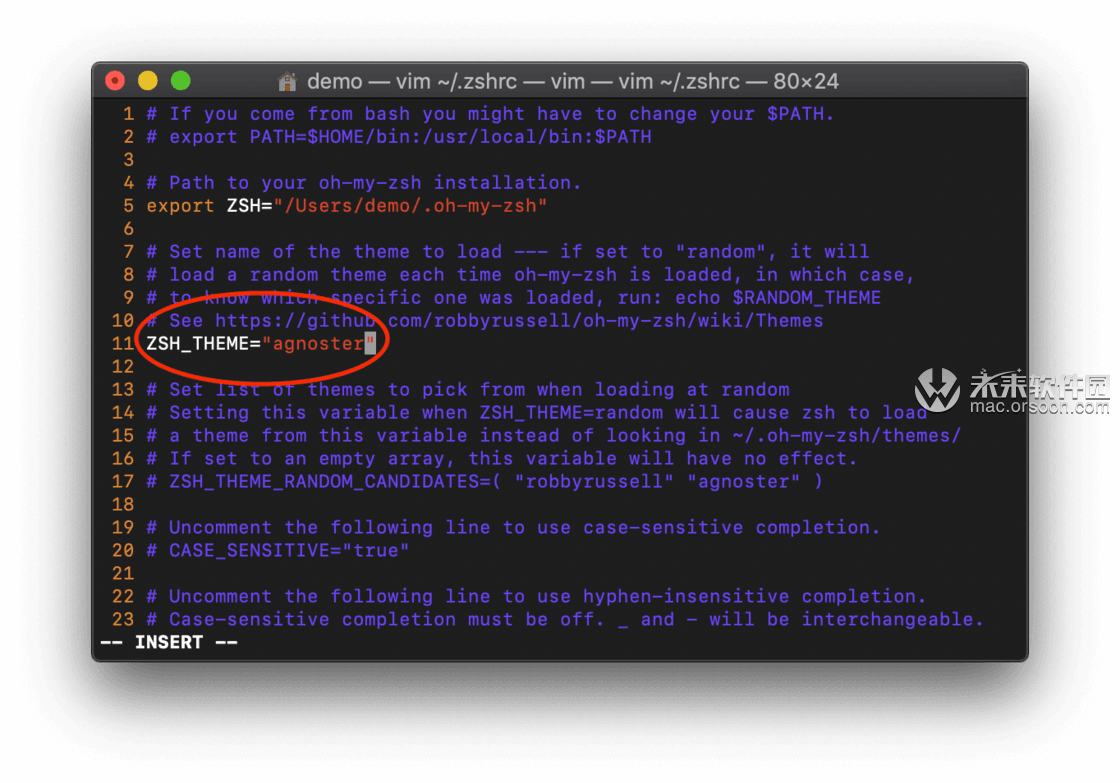
保存退出后,执行以下命令使 zsh 的配置立即生效:
source ~/.ZSHRC
安装 Powerline 字体
主题设置完成后,终端中却出现了乱码的字符:
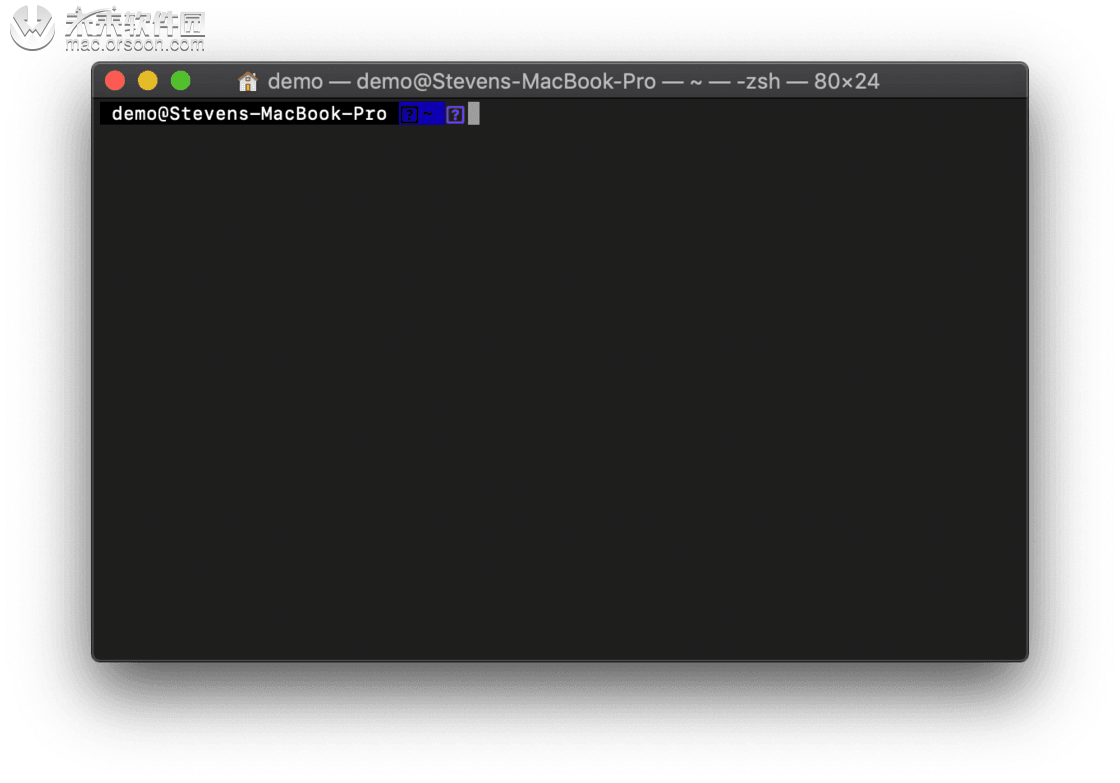
这是由于我使用的 agnoster 主题中含有特殊字符,需要安装 Powerline 字体支持才能正常显示。打开终端,参考以下命令安装 Powerline 字体:
cd ~/Downloads && git clone https://github.com/powerline/fonts.git#将 Powerline 字体文件下载到「下载」文件夹中
cd fonts && ./install.sh#安装所有 Powerline 字体
cd && rm -rF ~/Downloads/fonts#删除下载的字体文件
随后,我们按 ⌘, 打开终端偏好设置,在「描述文件 > 文本」中更改字体。
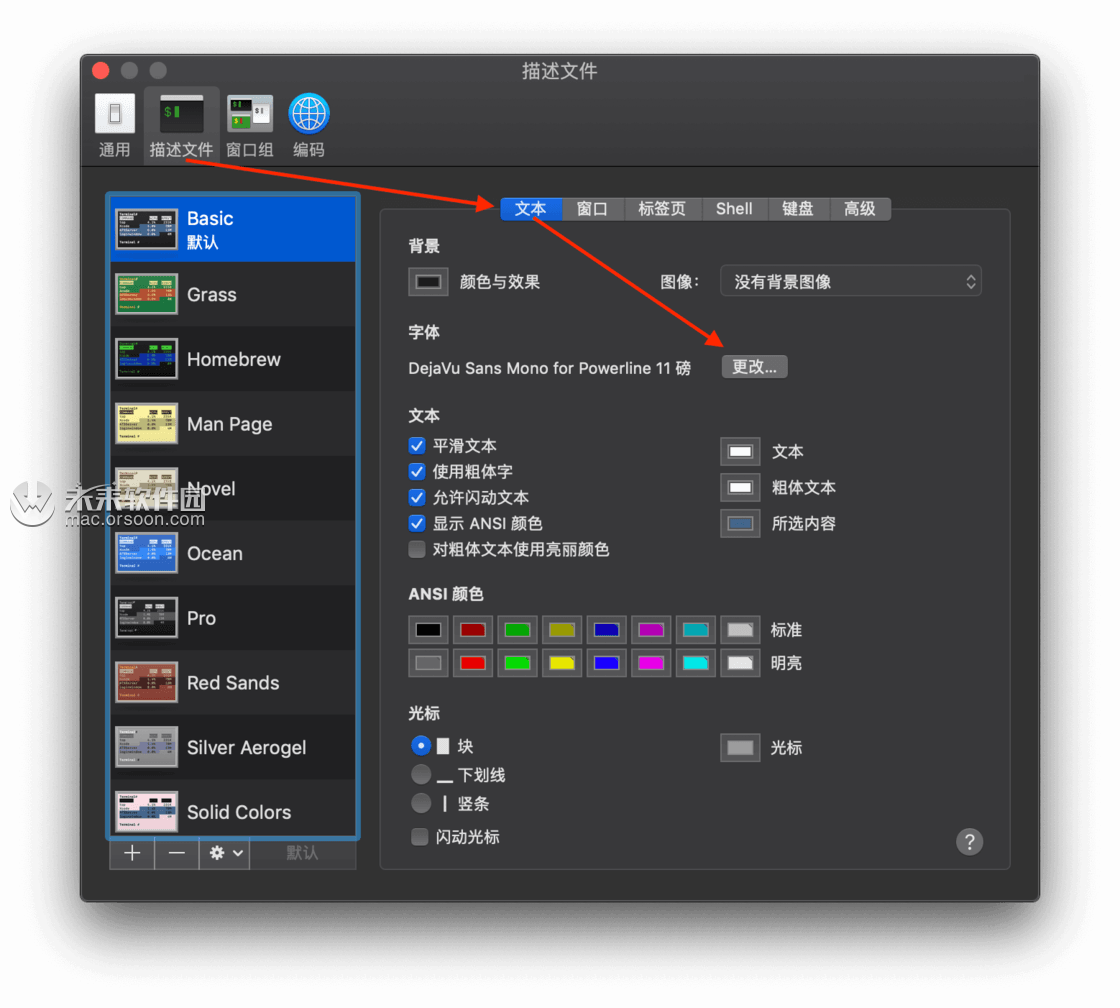
在弹出的窗口中选择一款 Powerline 字体(所有可选项请参考 Powerline 的 GitHub 页面),调整一下字体大小即可。在这里我选择了 DejaVu Sans Mono for Powerline 字体(逮虾户!),大小设置为 14 磅。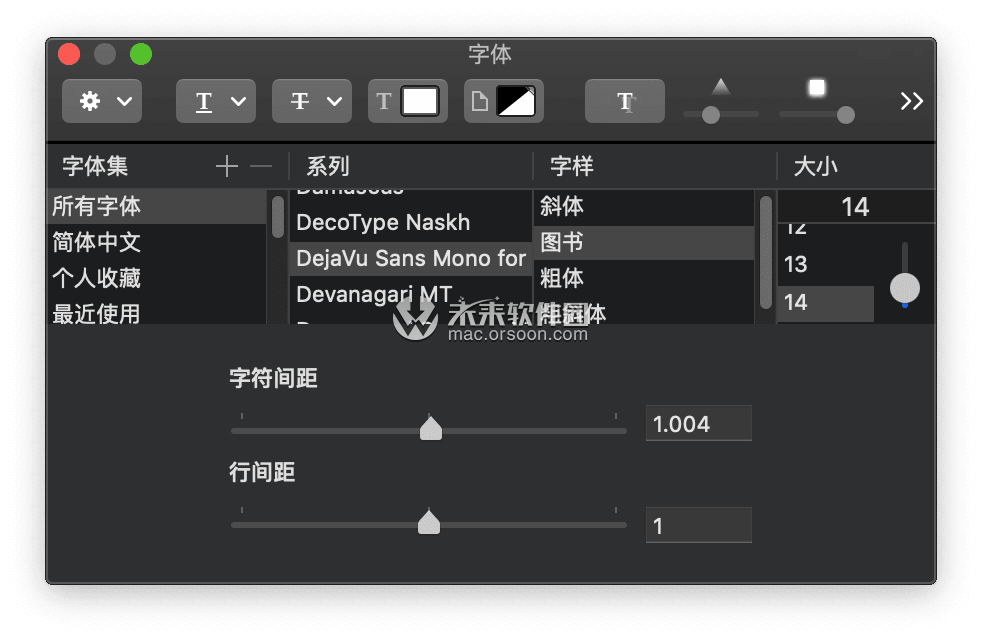
此时回到终端,发现表示文件目录的箭头已经可以正常显示了:
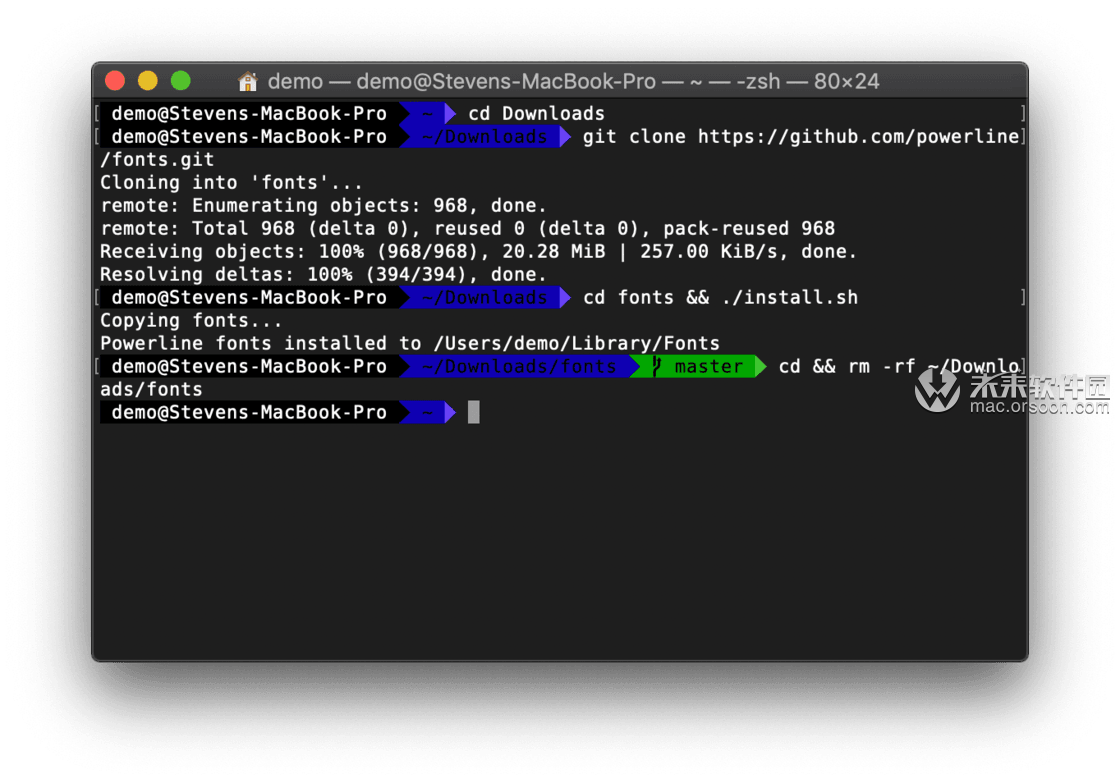
配置终端颜色方案
主题上的配置至此就差不多了,然而 macOS Mojave 默认终端的黑底白字看起来还是有些不***。在这里,我们不妨使用 Solarized 配色方案来进一步美化终端。首先,使用以下命令下载 Solarized 配色方案:
cd ~/Downloads && git clone git://github.com/altercation/solarized.git #将配色方案下载到「下载」文件夹中
下载完毕后,我们按 ⌘, 打开终端偏好设置,点击「描述文件 > ⚙︎⌄ > 导入」。
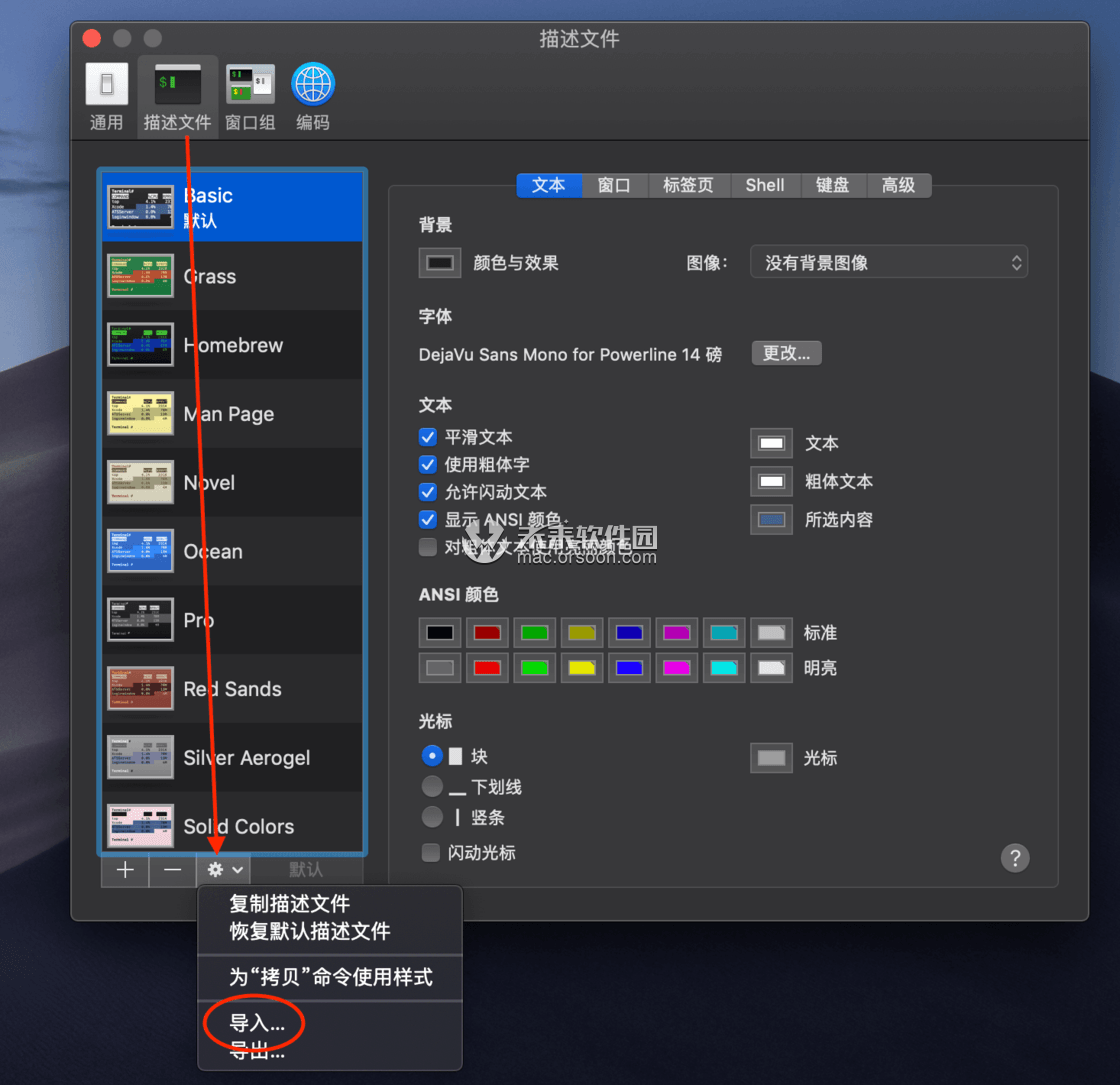
在弹出的窗口中,定位到 Downloads > solarized > ,双击 Solarized Dark ansi.terminal 导入暗色的 Solarized 配色方案。
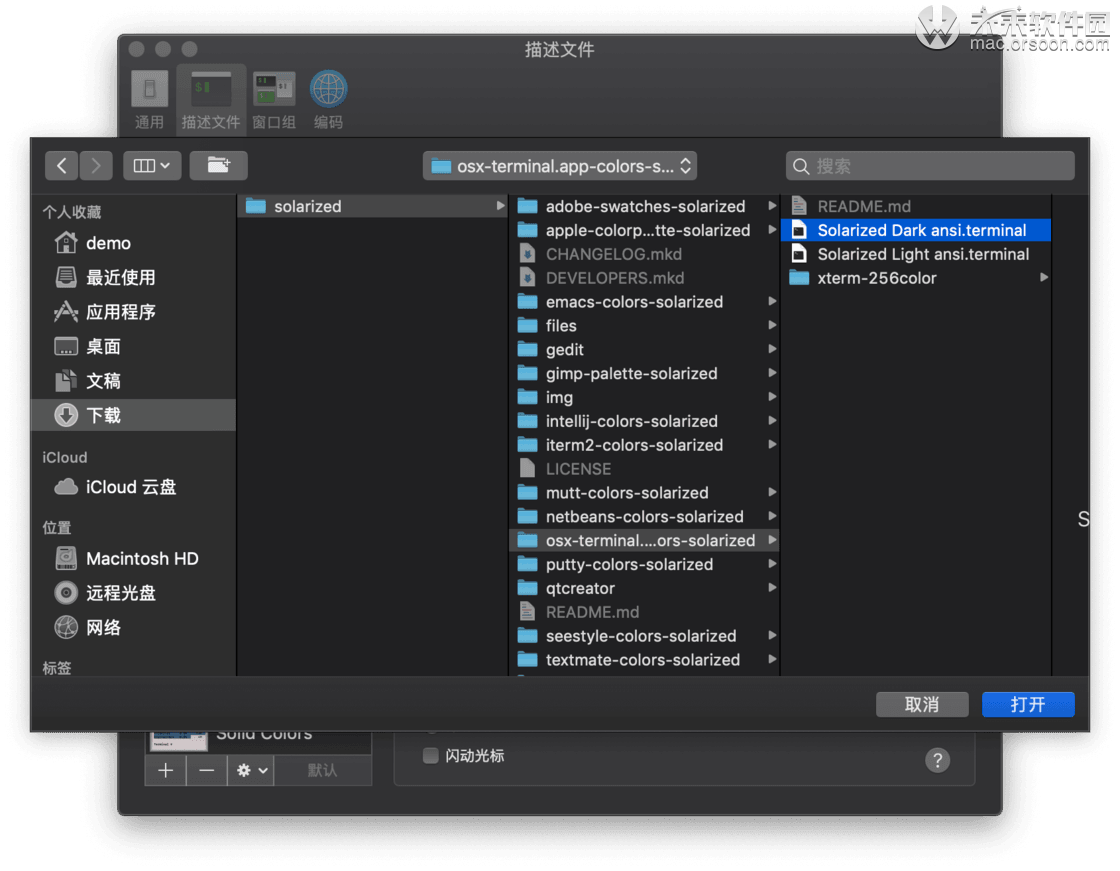
随后,我们在描述文件中选中 Solarized Dark ansi,点击「默认」将其设为默认配色方案;别忘了把字体改为 Powerline 字体并调整大小。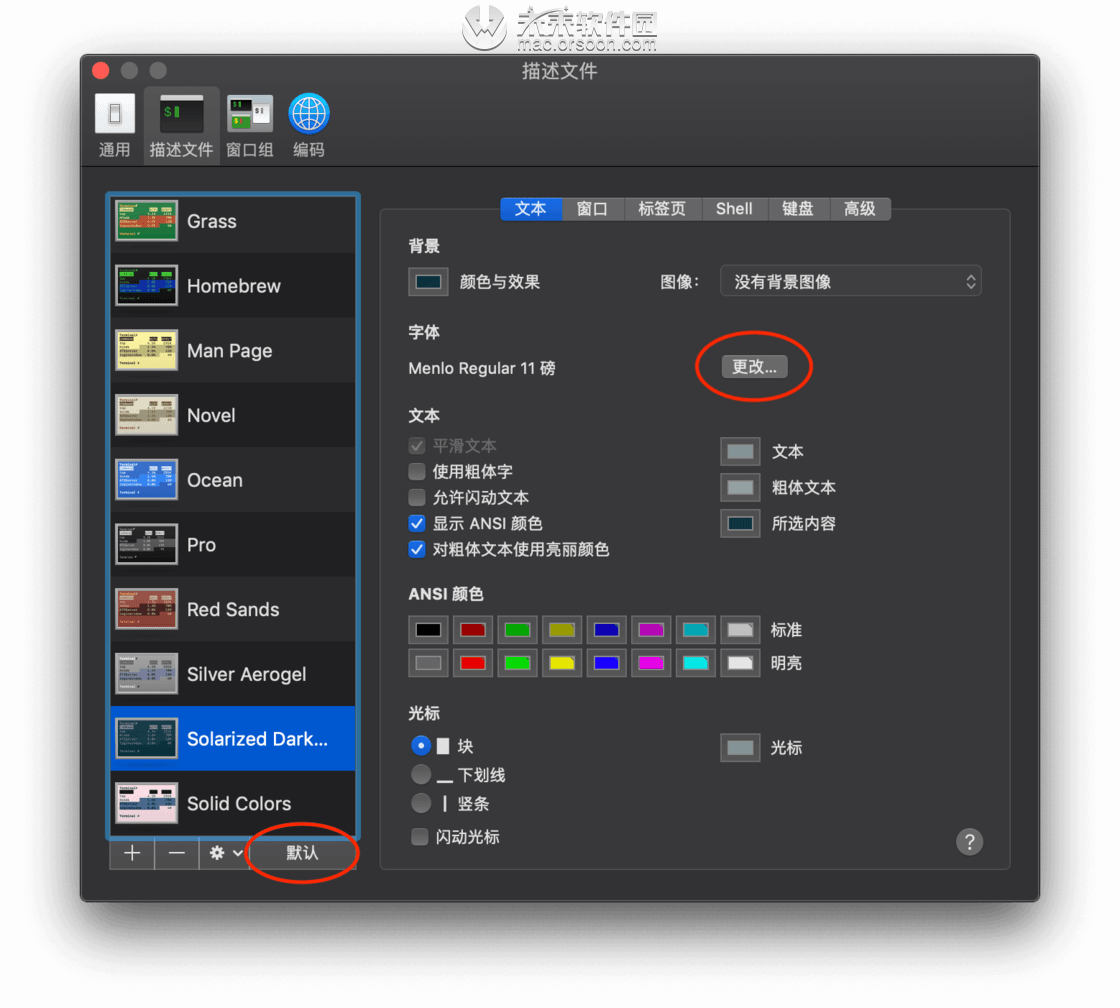
配色细节修改
重启一下终端,到这里,我们漂亮的终端已经基本完成了,但是现在的配色让人有些看不清字:
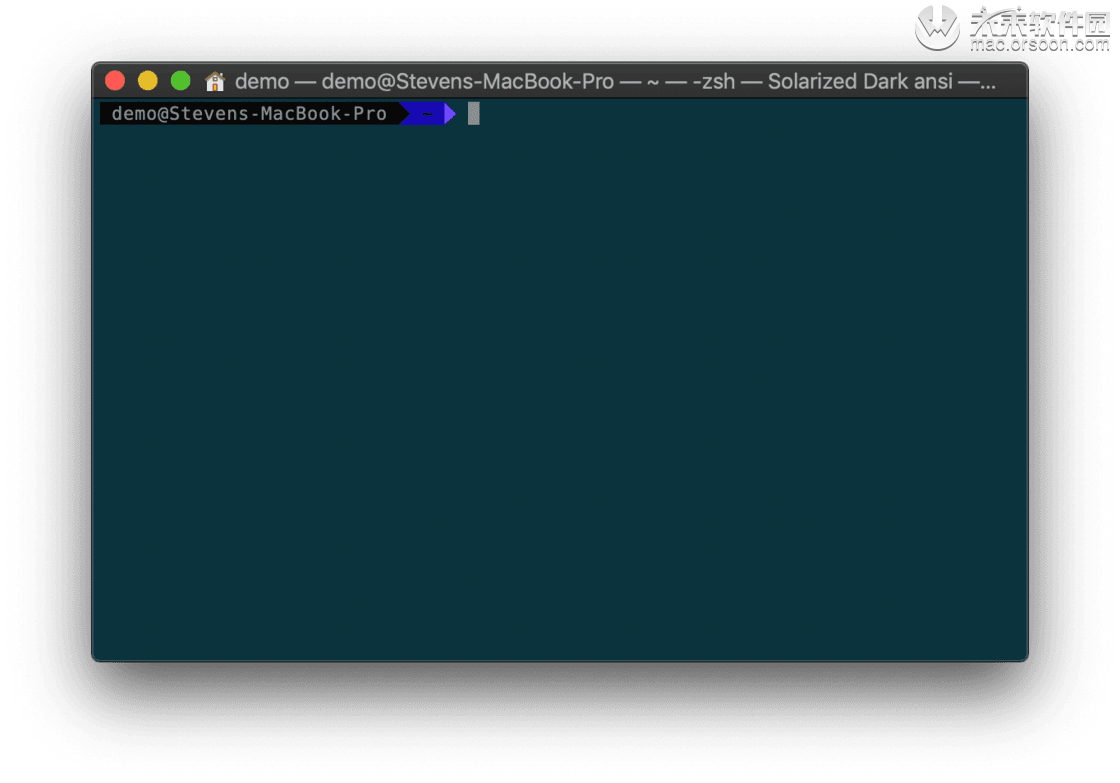 重度强迫症的我肯定不能接受。因此我们按 ⌘, 打开终端偏好设置,点击「描述文件 > Solarized Dark ansi」,对配色进行进一步的自定义。单击你想要更改的颜色,在弹出的小窗口中点选拾色器(像吸管一样的东西)。
重度强迫症的我肯定不能接受。因此我们按 ⌘, 打开终端偏好设置,点击「描述文件 > Solarized Dark ansi」,对配色进行进一步的自定义。单击你想要更改的颜色,在弹出的小窗口中点选拾色器(像吸管一样的东西)。
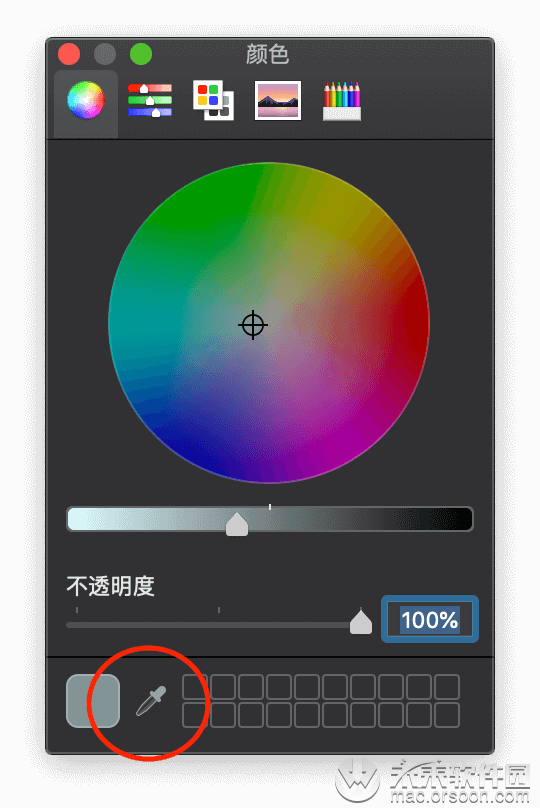 随后,你可以参考下图把颜色一项一项吸过去。这里我的配置综合了 iTerm 2 的配色和个人的少量修改。
随后,你可以参考下图把颜色一项一项吸过去。这里我的配置综合了 iTerm 2 的配色和个人的少量修改。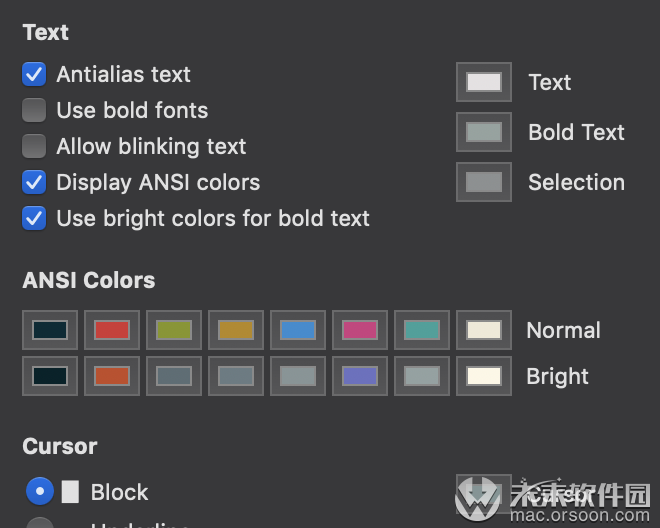
小结
至此,你已经完成了 Oh My Zsh 在 macOS 下的基本配置。现在你获得了一个更漂亮、更强大的终端,相信这能让你在终端下进行操作时事半功倍。