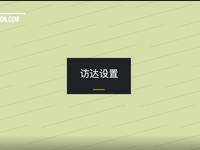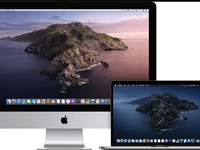相信大家都入手Mac有一段时间了吧,今天小编整理了几个macOS隐藏小技巧分享给大家,实用简便的那种,准能让你方便工作,感兴趣的来一起了解吧~~
精选推荐|macOS上隐藏的小技巧~
原来窗口还可以这样移动
有时正在写作的我们,需要打开另一个窗口,但并不想让它覆盖正在写作的窗口,这时我们可以⌘command键,再来拖动另一个窗口试试。
访达工具栏的自定义,远比你想象的要厉害
可能你知道访达的工具栏可以自定义,但你一定不知道还可以这样用,
按住command键,你可以将你的应用也放在工具栏。并且可以将文件直接拖到应用图标上打开,方便快捷。
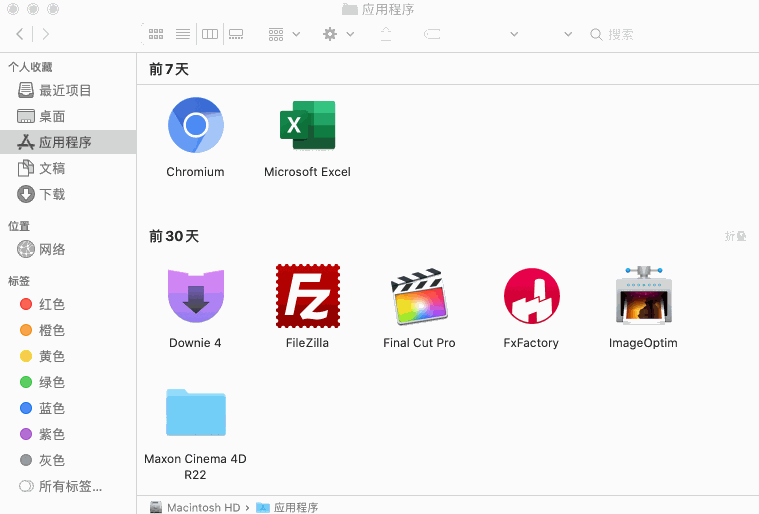
锁定界面留下你的个性签名
「」->「系统偏好设置」->「安全与隐 私」->「小锁」->勾选「在屏幕锁定时显示信息」->设定「锁定信息」->输入你的内容
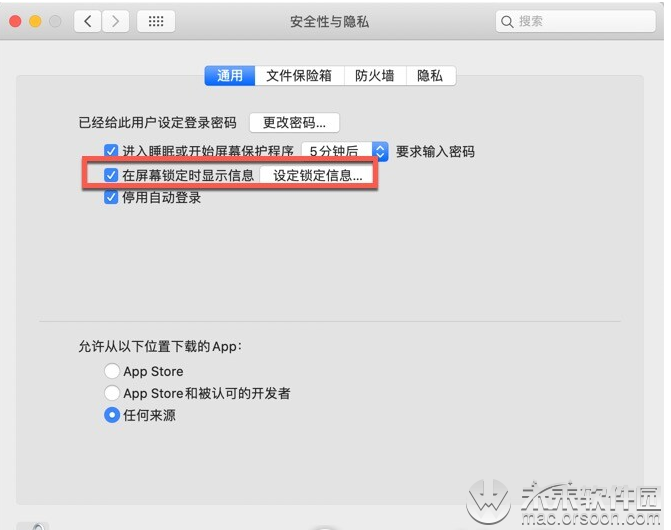
忘了WiFi密码?你可以这样查看
如果你忘记了你家的WiFi密码,但你的电脑曾经连过,你可以通过「钥匙串访问」来找到原来的密码。
当你遇到整个 Finder 卡死,Dock 栏右键都点不开,系统一直转圈圈,根本没办法强制重启 Finder 的时候:按 Option-Command-Esc 来打开强制退出应用程序,亲测有效。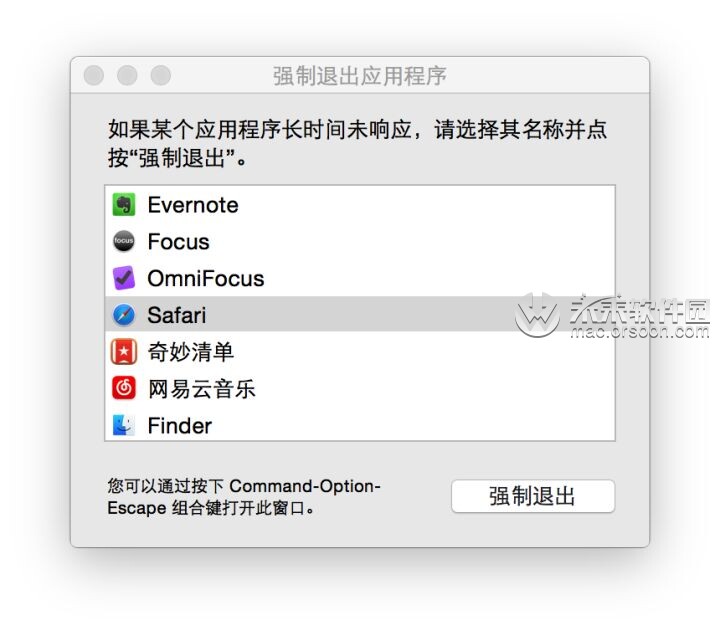 几种死机时重启 Finder 方法的强力程度:Option-右键 强制重启 < 用 强制退出应用程序重启 < 用 Terminal 关闭 < 长按关机键强制关机。在 Windows 下的 Del 键可以实现『向后退格』(删除光标后面的字符),Mac 下怎么实现呢?用 Fn-Delete 就可以啦。浏览网页的时候,怎么快速跳到地址栏?Command-L,功能和火狐的 F6 类似,聚焦到地址栏,直接修改内容。应该是常见快捷键吧,不过发现的时候高兴了好一会儿。小技巧:在保存文件的时候,按 Command-D 可以快速跳到桌面。其他几个默认文件夹同理,快捷键都显示在 『菜单-前往』 里啦
几种死机时重启 Finder 方法的强力程度:Option-右键 强制重启 < 用 强制退出应用程序重启 < 用 Terminal 关闭 < 长按关机键强制关机。在 Windows 下的 Del 键可以实现『向后退格』(删除光标后面的字符),Mac 下怎么实现呢?用 Fn-Delete 就可以啦。浏览网页的时候,怎么快速跳到地址栏?Command-L,功能和火狐的 F6 类似,聚焦到地址栏,直接修改内容。应该是常见快捷键吧,不过发现的时候高兴了好一会儿。小技巧:在保存文件的时候,按 Command-D 可以快速跳到桌面。其他几个默认文件夹同理,快捷键都显示在 『菜单-前往』 里啦
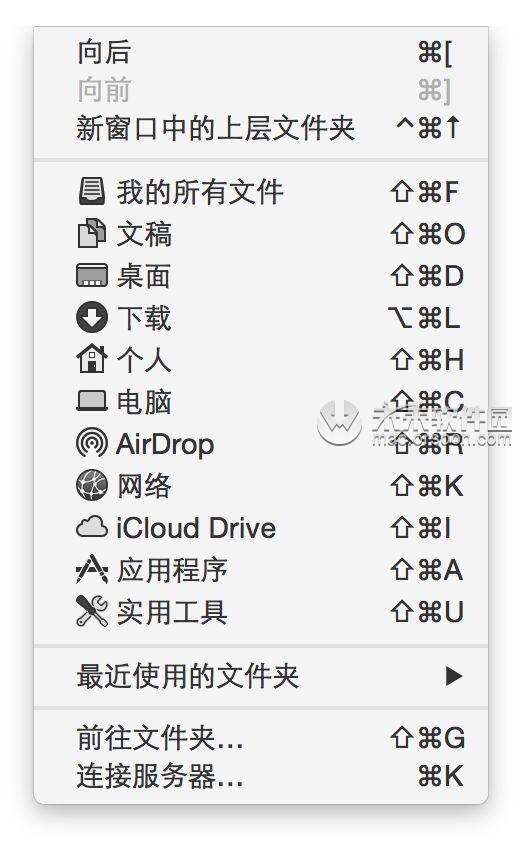 选中多个文件,按 Control-Command-N 可以直接把它们放到一个新建文件夹中
选中多个文件,按 Control-Command-N 可以直接把它们放到一个新建文件夹中
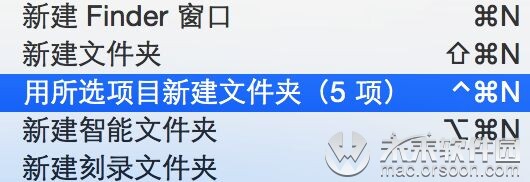 用的 外置键盘 是传统 Windows 键位,使用 Mac 的快捷键很不方便怎么办?修改修饰键,将按键映射成习惯的功能。比如我将外接键盘的 Ctrl 映射成了 Command ,这样做『保存(Ctrl+S)』之类的就方便很多,更符合习惯
用的 外置键盘 是传统 Windows 键位,使用 Mac 的快捷键很不方便怎么办?修改修饰键,将按键映射成习惯的功能。比如我将外接键盘的 Ctrl 映射成了 Command ,这样做『保存(Ctrl+S)』之类的就方便很多,更符合习惯
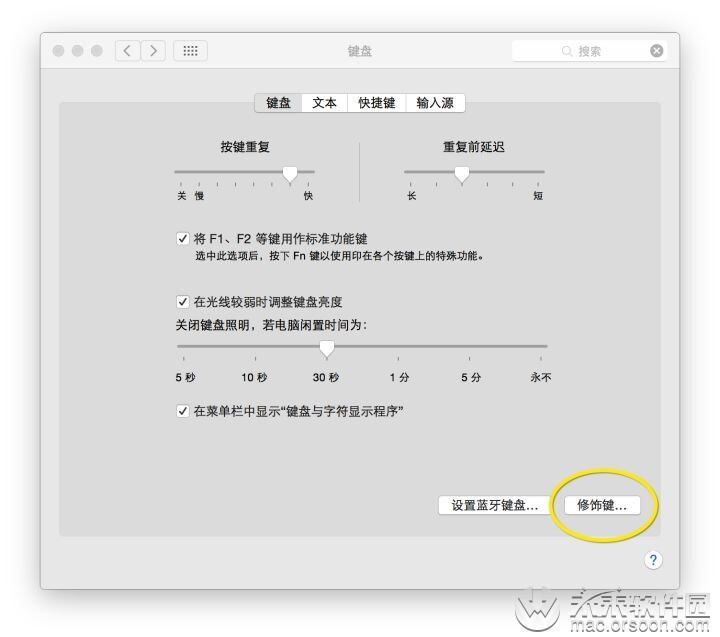 对了,外接键盘的时候用的修饰键方案是独立的,不影响自带键盘的修饰键。
对了,外接键盘的时候用的修饰键方案是独立的,不影响自带键盘的修饰键。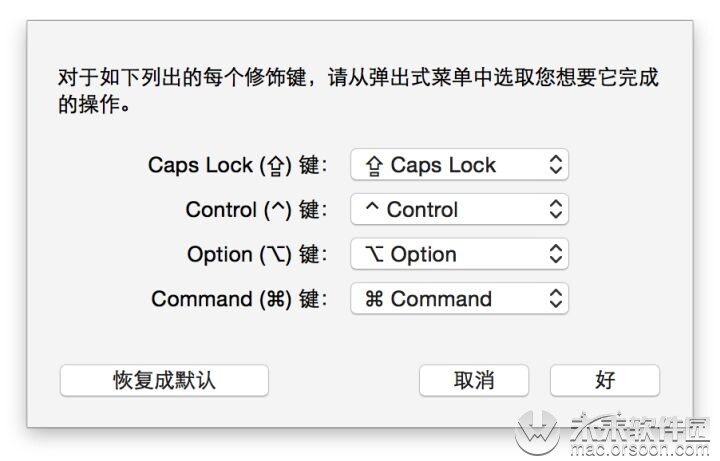 左侧写的按键 对应到 普通键盘:
左侧写的按键 对应到 普通键盘:
大写锁定键相同;Control 键就是 Ctrl 键;Option 键是 Alt 键;Command 键是 Win 键
微调音量/亮度
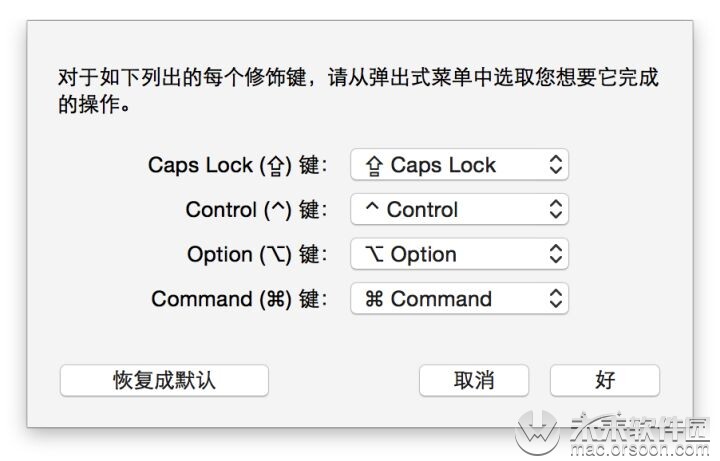 按住 Option-Shift 可以以四分之一格为单位调节音量/亮度。其他:
按住 Option-Shift 可以以四分之一格为单位调节音量/亮度。其他:
触发角:
将鼠标移到四个角落,可以快速启用不同的系统功能。
能选择配合按键触发,比如按住 Command 同时移到右下角 来显示桌面。
(在系统偏好设置 - 桌面保护程序 中打开)Spotlight 直接搜索偏好设置中的某一个子项,如上图 XD
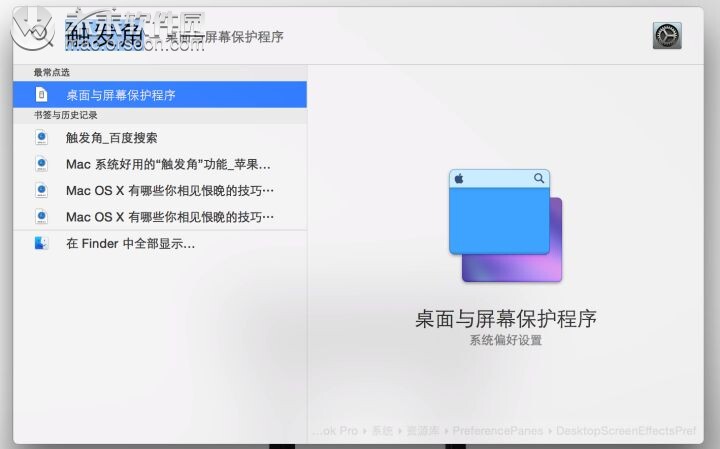 通知中心勿扰模式:Option-点击右上角通知中心图标 可以快速***勿扰模式(图标变灰色),不会再收到各种跳出来的提示。
通知中心勿扰模式:Option-点击右上角通知中心图标 可以快速***勿扰模式(图标变灰色),不会再收到各种跳出来的提示。
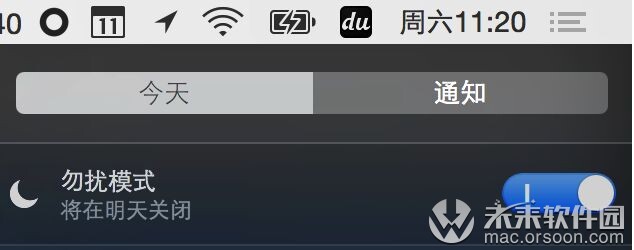 按住 Command 再拖动鼠标可以改变菜单栏图标的顺序。
按住 Command 再拖动鼠标可以改变菜单栏图标的顺序。
以上就是小编的总结啦,有需要的小伙伴可以收藏哦。