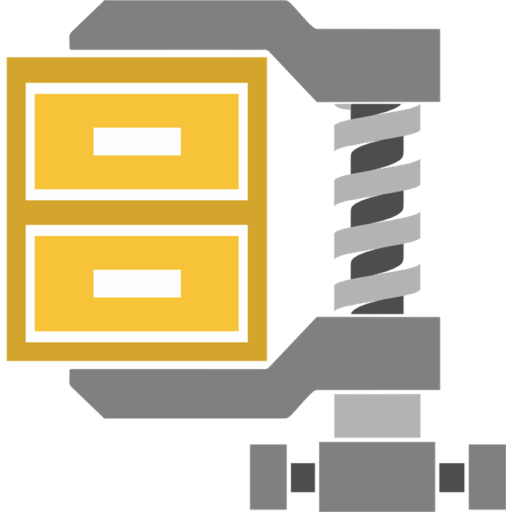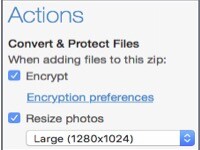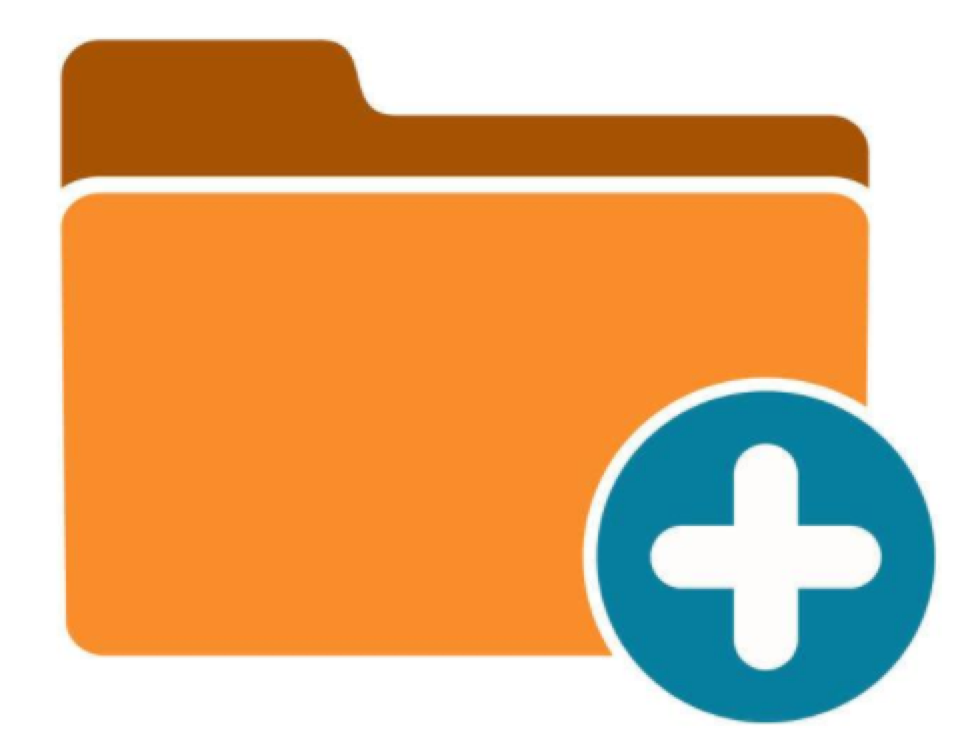新的Mac版WinZip可以从其新的“文件”窗格中轻松进行压缩和解压缩!享受一键式访问,多种视图布局,拖放功能,支持12多种压缩格式和轻松的文件管理!而解压缩是压缩的反过程,是将一个通过软件压缩的文档、文件等各种东西恢复到压缩之前的样子。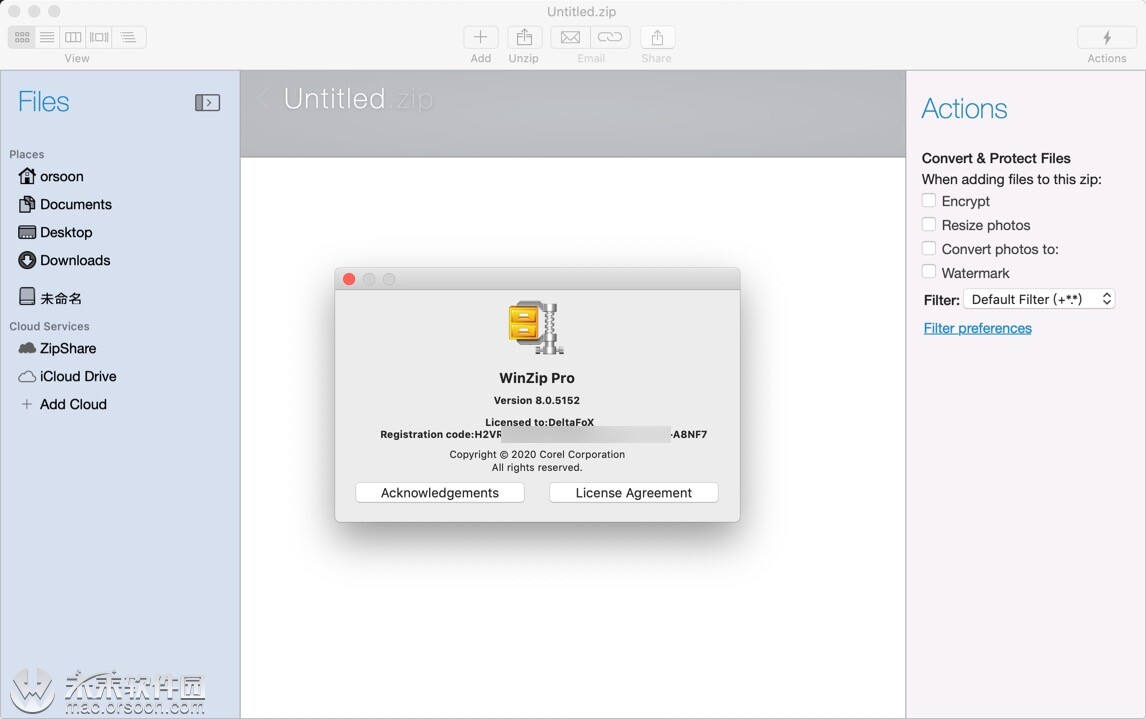
那么如何使用Mac的WinZip来解压缩文件呢?
使用用户界面解压缩Zip文件
下载Zip文件时,Mac的内置Zip文件实用程序通常会立即解压缩内容并将其保存。但是,有时您会保存Zip文件或收到Zipx文件,并且内置实用程序将无法使用。
对于此示例,我们将说您刚刚收到一个Zipx文件,其中包含需要查看的网页。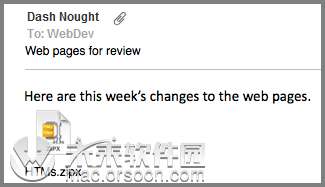
根据您的需要,您可以立即打开Zipx文件(双击文件图标),也可以选择保存文件并在打开之前在Finder中查找。如果您选择了后者,则在找到文件后,只需双击它即可在WinZip中打开它。打开文件后,您可以查看部分或全部内容(突出显示文件,然后按Command + Y)或解压缩内容。要解压缩内容,请单击“ 解压缩”按钮。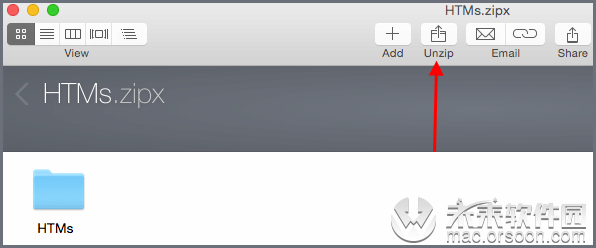
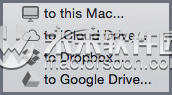 当您单击WinZip窗口顶部的“解压缩”时,将显示一个下拉菜单,您可以选择将其解压缩到Mac上的某个位置,也可以选择一个云服务。从WinZip 5.0开始,您还将在WinZip窗口的底部找到一个Unzip按钮。如果直接单击按钮,将看到与顶部按钮相同的选项。如果单击底部按钮的右端,将显示一个包含解压缩功能以及其他文件管理选项的下拉菜单。
当您单击WinZip窗口顶部的“解压缩”时,将显示一个下拉菜单,您可以选择将其解压缩到Mac上的某个位置,也可以选择一个云服务。从WinZip 5.0开始,您还将在WinZip窗口的底部找到一个Unzip按钮。如果直接单击按钮,将看到与顶部按钮相同的选项。如果单击底部按钮的右端,将显示一个包含解压缩功能以及其他文件管理选项的下拉菜单。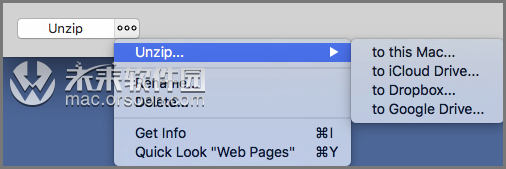
单击解压缩并选择解压缩到位置后,将打开“查找器样式”窗口,允许您选择要保存文件的特定位置。您可以浏览到所选的文件夹,如果要在选定区域中创建新文件夹,则可以单击“ 新建文件夹”按钮。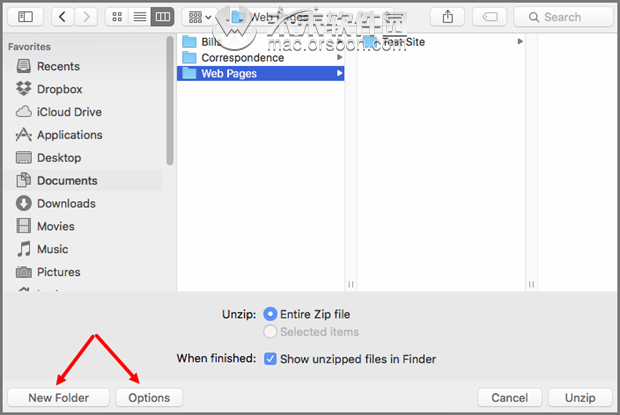
在“ 新建文件夹”对话框中,只需键入要使用的名称,然后单击“ 创建”。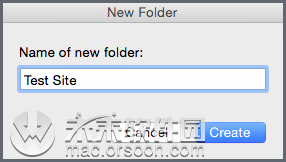
在下拉对话框中单击“解压缩”之前,还需要考虑两个选项。仅当您单击选项按钮时,它们才会显示。在本文的示例图片中,没有选择文件。这样一来,解压缩所选项目的选项将显示为灰色。如果选择了文件或文件夹,则可以选择仅解压缩所选内容,或者单击“ 整个Zip文件”旁边的单选按钮以解压缩所有内容。最后一个选项涉及WinZip是否要在完成时打开一个Finder窗口来显示解压缩的文件。默认是选中“ 在Finder中显示解压缩的文件 ”旁边的复选框。对这些选项进行更改后(如果需要),请单击“解压缩”。
单击解压缩后,如果选中了在Finder中显示文件的复选框,则Finder窗口将打开,显示您解压缩的文件和/或文件夹。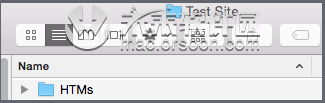
动作窗格
从WinZip 5.0开始,您将在WinZip窗口的右侧找到一个“ 动作”窗格。窗口顶部的按钮可用于关闭和/或重新打开此窗格。打开Zip文件时,您会找到“ 转换和保护文件”功能以及“ 保存或共享Zip”功能。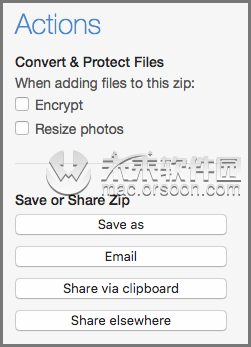
如果您在“操作”(或两者)顶部的任一框中打了勾,则可以选择配置操作,然后可以单击“压缩”按钮中的 “ 应用于所有文件”。
四个“保存或共享邮编”操作是:
- 另存为:用不同的名称和/或其他位置保存打开的Zip文件。
- 电子邮件:在“邮件”中打开带有附加的Zip文件的邮件。
- 通过剪贴板共享:将打开的Zip文件上传到云服务,然后将文件的链接复制到剪贴板;然后可以将该链接粘贴到对您有用的位置。
- 在其他地方共享:将打开的Zip文件上传到云服务;然后从包含邮件,消息,Twitter,Facebook和LinkedIn的列表中选择一个共享目标。
从上下文菜单解压缩Zip文件
使用Mac 2.0或更高版本的WinZip,您可以右键单击(或按CTRL然后单击)已保存的Zip文件,然后使用上下文菜单将其解压缩。右键单击一个Zip文件时,将显示上下文菜单。您将在“服务”子菜单中找到两个WinZip功能。这些功能包括“ 解压缩”和“ 电子邮件作为Zip文件”。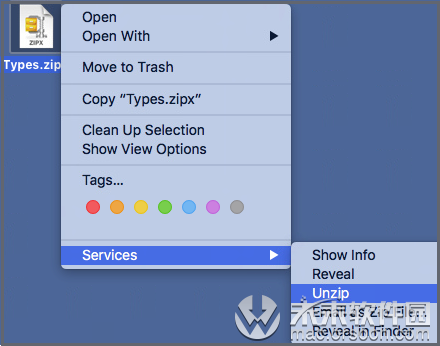
如果单击“解压缩”,并且如果Zip文件很大,则会看到一个进度对话框。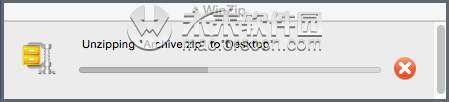
使用此方法,您的文件和文件夹将被快速解压缩并放置在与Zip文件相同位置的文件夹中。
解压缩拆分的Zip文件
从Mac版WinZip开始,您可以打开和解压缩拆分的Zip文件(.zip和.zipx)。拆分的Zip文件的命名约定为filename.zip,filename.z01,filename.z02等。同样,拆分的Zipx文件的命名约定为filename.zipx,filename.zx01,依此类推。为了易于使用,所有段(包括.zip或.zipx段)都应保存在同一文件夹中。您可以使用用户界面或如上所述的上下文菜单解压缩拆分的Zip文件。
如何压缩文件可查看:“文件还不会压缩?WinZip帮你找到答案”