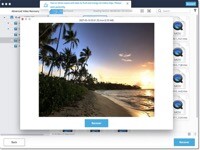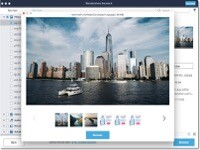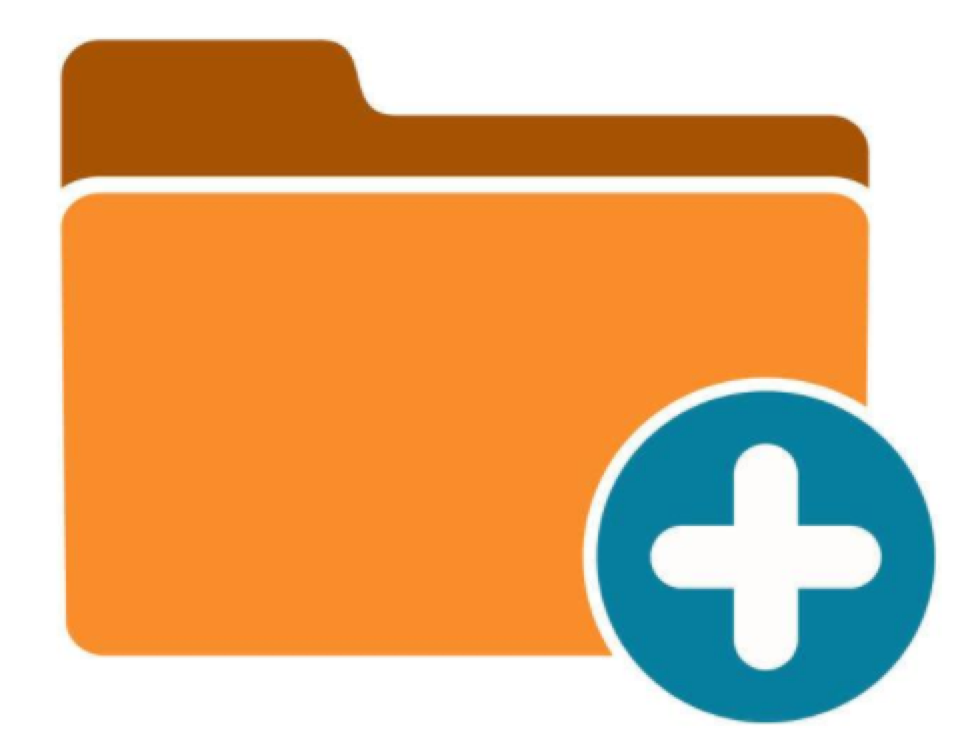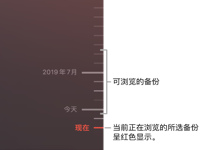通常,无论您拥有哪种计算机,Windows或Mac,恢复数据的步骤都是相似的。
要在计算机上恢复数据,请按照以下3个步骤操作。
- 选择地点
- 扫描位置
- 预览和恢复数据
第1步 选择一个设备
在计算机上启动万兴恢复专家Data Recovery
要从Mac计算机恢复数据,请在“设备”标签下选择一个驱动器,或在“选择位置”标签下选择“桌面”。单击“开始”按钮前进。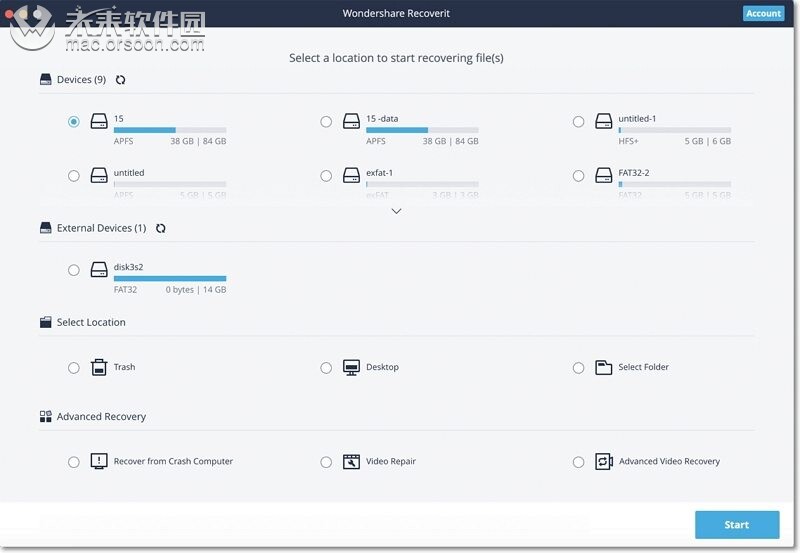
如果您知道丢失数据的确切文件路径,也可以在“选择位置”选项卡下选择“选择文件夹”。然后,单击“开始”按钮继续。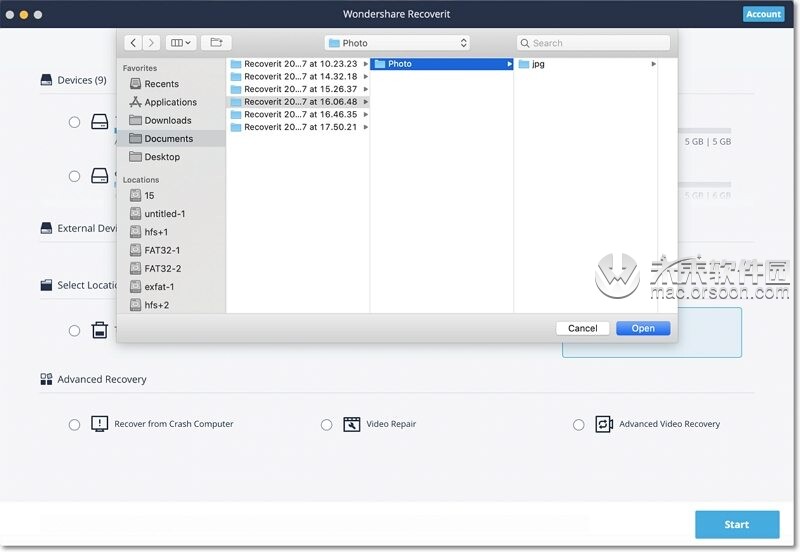
第2步 扫描位置
万兴恢复专家将开始全面扫描。使用高级扫描和搜索算法,可以找到所有丢失,删除或格式化的数据。
如果您随时发现数据,则可以暂停或停止扫描过程。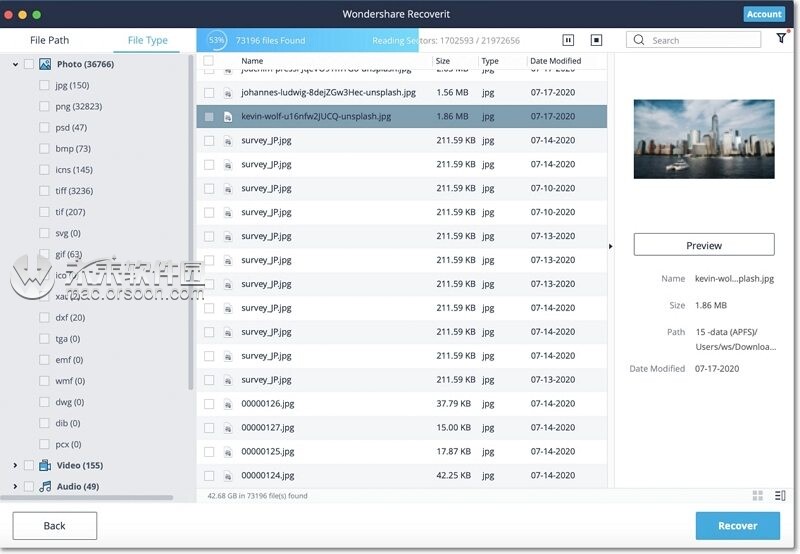
如果您想恢复大尺寸或复杂的视频,则还可以单击屏幕左下角的“高级视频恢复”功能。这将执行深度扫描,尤其是恢复丢失的视频。您可以进一步阅读以详细了解此功能。
1、 在扫描过程中精确定位文件
如果结果产生大量数据,则可以过滤结果。右侧有一个面板,可以帮助您根据各种参数过滤结果。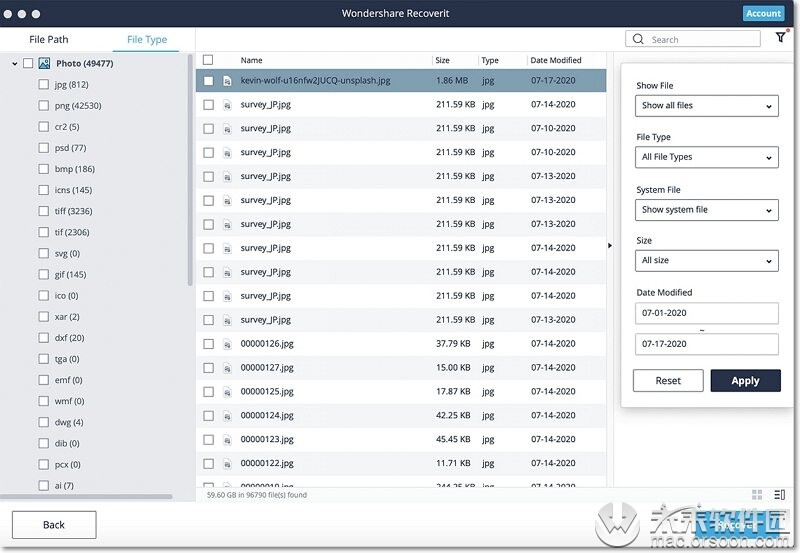
- 显示文件:您可以查看所有文件,也可以仅查看已删除的文件
- 文件类型:这可以过滤特定文件类型(例如照片),各种文件类型或所有文件类型的结果
- 系统文件:过滤所有系统文件或隐藏系统文件
- 档案大小:您可以检视所有大小或特定大小的档案(例如100-500 MB)
- 修改日期:筛选文件的上次修改日期
2、暂停或停止扫描
| 由于应用程序将恢复您的数据,因此您可以随时暂停或停止该过程。要简单地停止该过程,请单击暂停按钮- |  |
| 您可以稍后通过单击恢复按钮-继续该过程 |  |
| 如果您对结果满意并找到了所需的内容,则可以通过单击停止按钮-暂停该过程 |  |
第三步 预览和恢复文件
万兴恢复专家允许用户在继续执行恢复步骤之前预览可恢复文件。您可以选择目标文件,然后单击“ 恢复 ”按钮以取回文件。
1、 在Mac上预览文件
万兴恢复专家提供了四个在Mac上预览可访问数据的选项
| 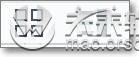 |
只要文件可以在Mac上查看并且小于15 MB,Recoverit便可以帮助您在Mac上预览文件。
万兴恢复专家还提供了一种更大更好的预览照片的方法。它将在底部面板上显示相似的照片,使您更轻松地恢复照片。
预览图像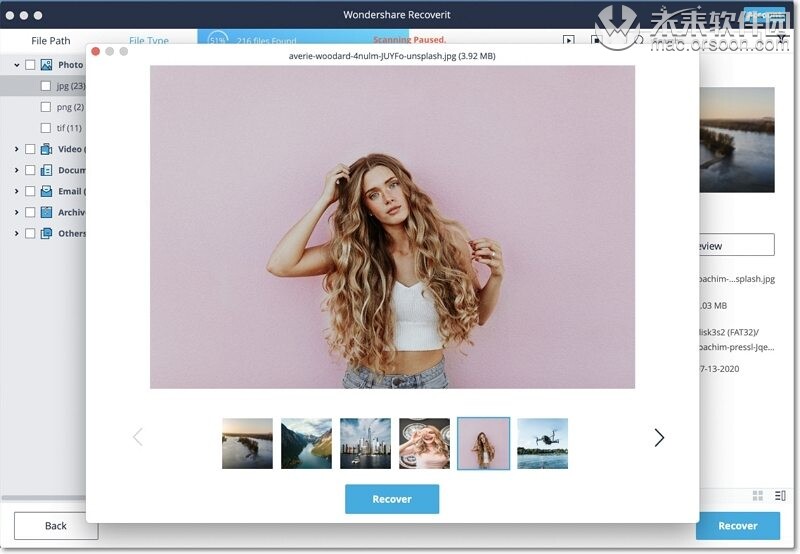
预览影片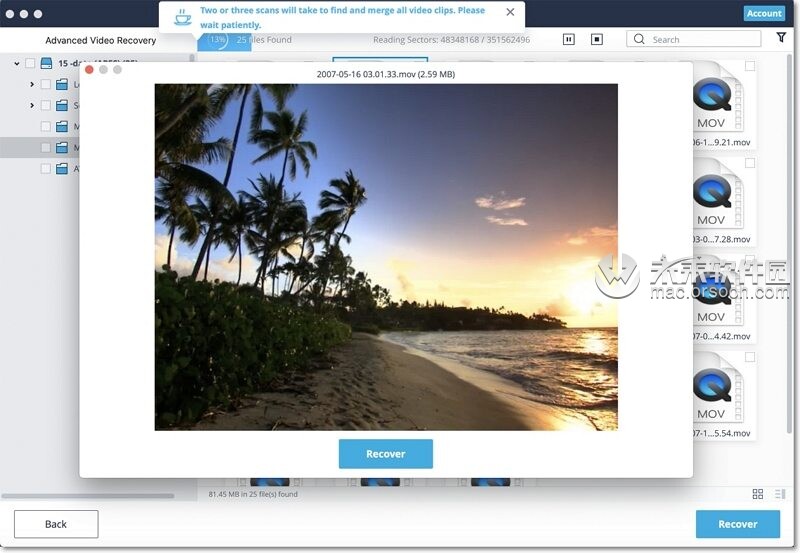
预览音频文件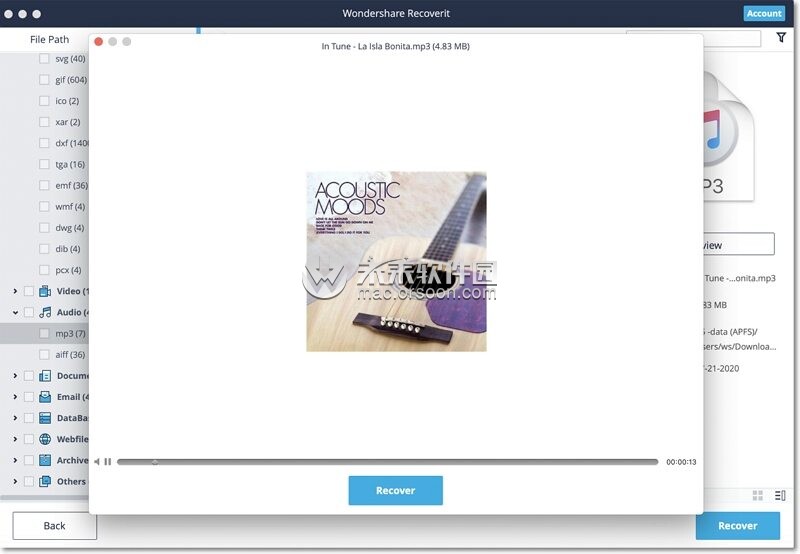
预览Word文档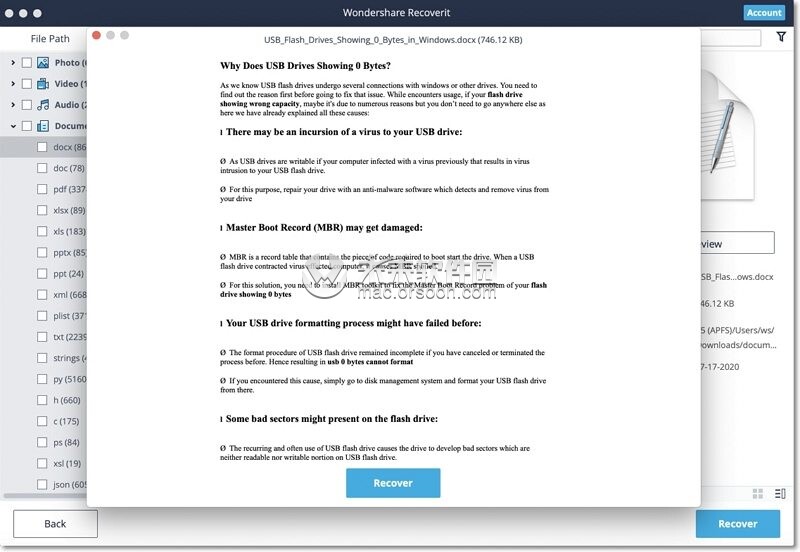
预览Excel文件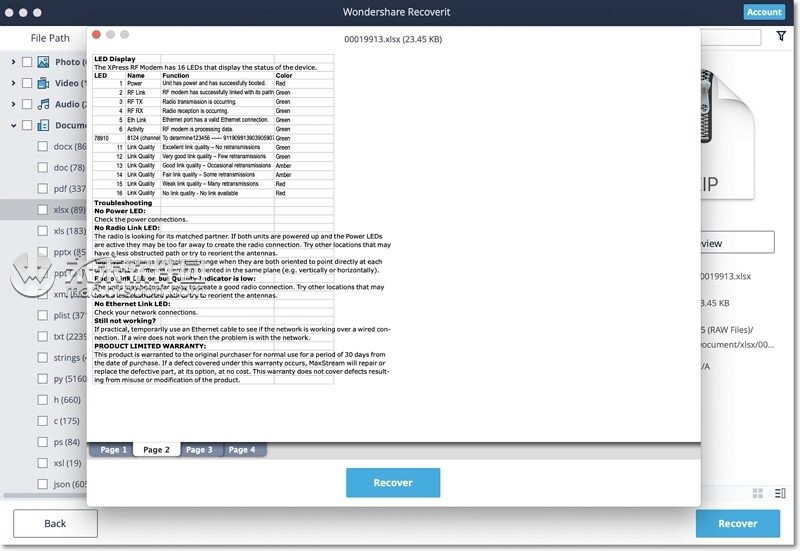
预览PDF文档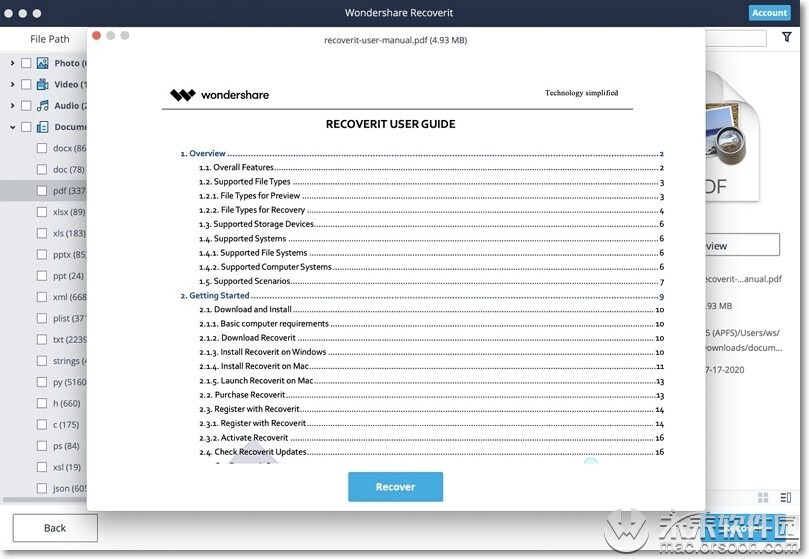
预览PowerPoint文档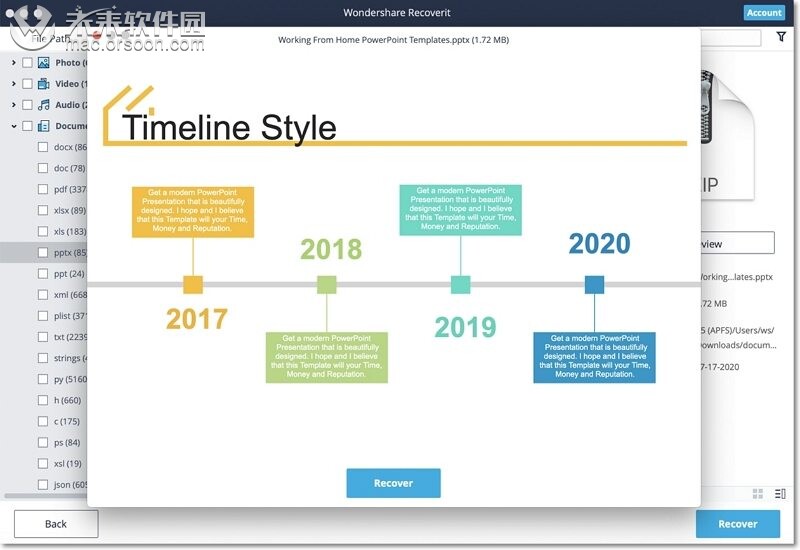
2、恢复并保存Mac文件
预览数据并获得所需的内容后,请单击“恢复”按钮以恢复文件。选择其他位置以保存恢复的文件。
请勿在删除或丢失数据之前将文件保存在硬盘上,以防止覆盖数据。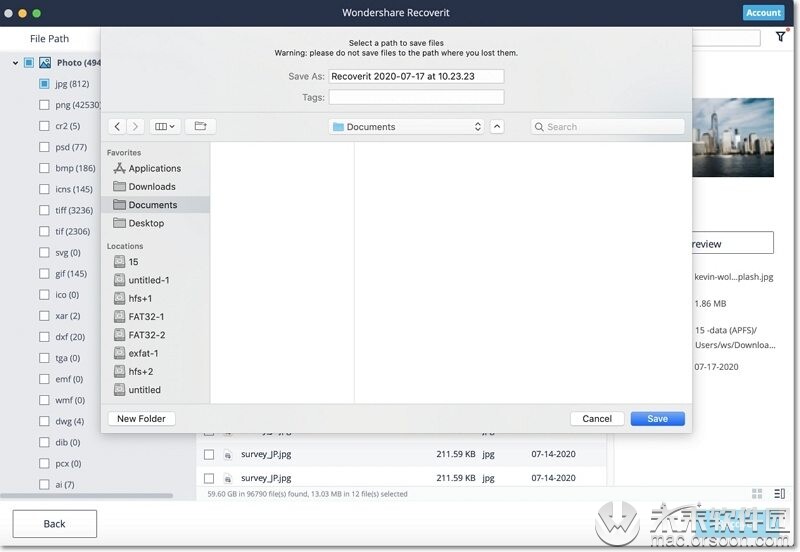
注意:这些步骤适用于从Mac内部硬盘驱动器恢复数据。