考虑到 Pixelmator Pro 目前了解的人不是很多,且软件在国内的状态比较偏向小众,我们先来简单了解一下它。Mac pixelmator是一款为 Mac 优化到极致的图片处理及编辑软件。官方用了三个词来定义这款软件,功能强大,设计精致,易于使用。 Pixelmator Pro作为一款可以和ps媲美的全能修图工具,拥有许多独特的功能,拥有广泛的专业级,非破坏性的图像编辑工具,干净整洁的界面易于操作。Pixelmator Pro使用简单支持常见的psD、TIFF、JPEG、PNG、PDF、Eps 等图形文件格式,提供量选取、渐变、笔刷、填充、裁切,甚至魔术棒工具等功能,它拥有50 多种专业的滤镜,是Mac图片处理软件的首选。当你打开软件的时候,不同于其它编辑器的各种工具栏分布于软件四周,Pixelmator Pro 的主要编辑功能大多集中在软件右侧边栏中。下图是编辑图片常见状态,仔细观察你会发现,软件的操作思路很清晰,你的图片永远占据了编辑器的核心位置,任何想要进行的操作从右侧选择相应功能应用到图片上即可

如何快速开始编辑?
对于很多网页配图等,你可能只想要快速对图片的某一部分作出修改得到配图,这时候快速编辑能力就至关重要了。在 Mac 上,其主要的操作逻辑是拖拽,mac pixelmator支持任何图片的直接拖拽到软件图标打开,以便快速开始工作。
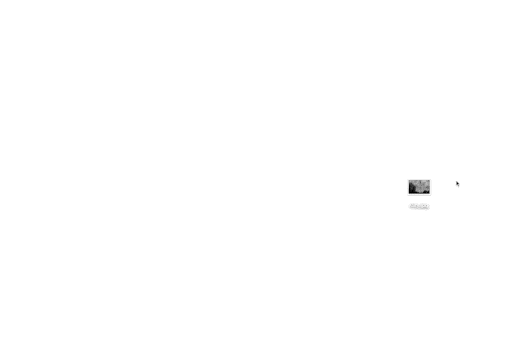
如何创建指定分辨率模版?
在处理图片时,经常需要使用为指定的分辨率配图。比如少数派的题图,推荐分辨率是 1440 × 480 px。 这时候你可能会希望创建一个模版,以便反复使用。
具体步骤为:新建任何一张空白文件,输入你想要的分辨率,选择保存为模版即可。
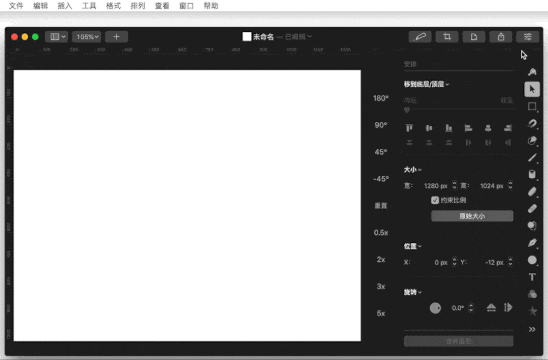
如何移除图片中不想要的物体?
在处理任何照片中,我们有个很常见的需求,就是移除图片中不想要的部分。这一步操作在 mac pixelmator 中非常直观,无论你想移除的是个小瑕疵,还是彻底删除某个***物体,你需要做的只是刷掉不想要的部分,至于的其具体怎么删除和补充场景内容,你可以放心的全权交给软件机器学习算法。
如下图的例子,我想要删除第一只领头的小鹅。具体步骤为:选中右侧的修复工具,稍微拉大画笔大小,将小鹅刷掉即可。

如何添加文字并保存文字样式?
有时候遇到喜欢的照片,想要拿来做个海报,或者想给你的图片添加一些注解性的文字等等,没问题。对于添加文字来说,能保存文字样式也很重要,它不但允许你下次快速添加文字,也可以保存好精心调整好的设置,以便在不同图片上保持文字格式的统一。
比如这张例图,我想给它加上一句简单的说明文字。具体步骤为:点击右侧文本工具,选择一个你喜欢的文字样式,在屏幕上你想要添加文字的位置点击即可。当你想要保存文字样式时,只需点击字体样式最下面的加号,这样你的文字类型颜色等属性就都会保存在软件中。
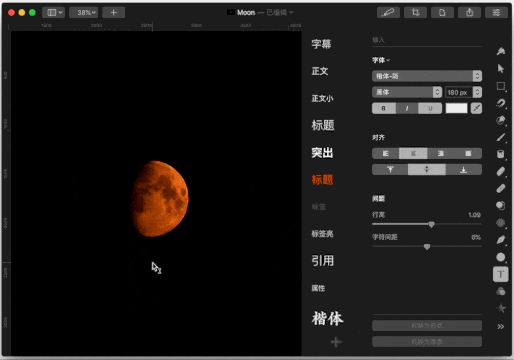
如何对图片调色?
很多时候,一张照片首先要调整的就是它的整体观感,这时候你可以对颜色做出调整。Pixelmator Pro 的颜色调整类似于手机中的滤镜,让你可以随意选择既定的预设以达到快速调整颜色的目的。在下图中,你看一看到有很多颜色的预设,如「生动,黑白,鲜艳」等,你可以直接选择一个来快速应用。
若简单的滤镜选择调整并不能让你满意,你可以对「白平衡,颜色曲线」等等进一步调整。具体步骤为:点击颜色调整右侧的添加,选择你想要更改的数据即可。这里我以这幅叶子的图片为例,我想要适量降低图片中黄色叶子的颜色做出更改,使得其更偏向秋天的橘色。可以选择「添加 - 颜色」,选中需要更改的叶子的黄色,调整色调和饱和度即可。
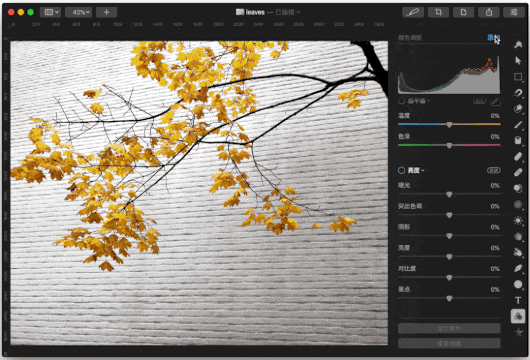
如何创作创意图片?
觉得图片太无聊了,想要给它加一些改变?没问题,你可以使用 Pixelmator Pro 自带的效果工具来为你的图片增色,不但有诸如「边角晕影,模糊化」等常见预设,你还可以从一份超长的列表中选择你想要的特效。
下图中,我想要为这张普通的图片增加一些对称,因此选用了「曼陀罗」预设。具体步骤为:点击右侧效果工具,选择你想要的效果即可,你可以对这个效果的数值在右侧进行进一步设置。

如何针对网页输出?
经常在网站上传图片的人可能会注意到,大多数网站对于图片上传的大小有诸多限制。这是因为网站的一个重要意义就在于即时且快速的沟通传递信息,若你的图片过大,会在载入端造成图片加载非常慢的情况,这样浏览网页的人的体验会大打折扣。
此在实际使用中,你可能会常常遇到想要导出图片的部分区域,或者压缩图片到指定尺寸的需求。在 Pixelmator Pro,这些操作只需几秒就可以完成。如下图所示,具体步骤为:点击右上角小刻刀图标,在屏幕中选中想要导出的区域,在右侧边栏选择你想要的输出格式,观察预计大小是否满意,点击导出即可。
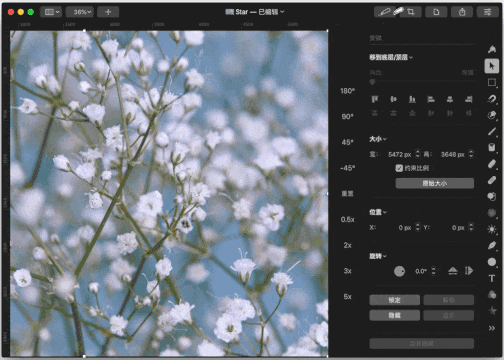
以上就是小编为大家带来的Pixelmator Pro使用教程,希望对大家有所帮助!










