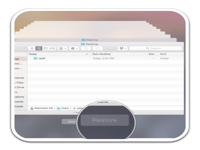了解如何在Mac上创建文件备份。
您可以使用Time Machine(Mac的内置备份功能)自动备份所有文件,包括应用程序,音乐,照片,电子邮件,文档和系统文件。备份后, 如果曾经从Mac中删除原始文件,或者Mac中的硬盘(或SSD)被擦除或更换,则可以 从备份中还原文件。
创建Time Machine备份
要使用Time Machine创建备份,您只需要一个外部存储设备。您之后连接的设备,并选择它作为您的备份磁盘时,Time Machine自动为历届个月的过去24小时的每小时备份,过去一个月的每日备份和每周备份。当备份磁盘已满时,最早的备份将被删除。
连接外部存储设备
连接以下单独出售的外部存储设备之一。 了解有关可与Time Machine一起使用的备份磁盘的更多信息。
- 连接到Mac的外部驱动器,例如USB,Thunderbolt或FireWire驱动器
- 连接到AirPort Extreme基站(802.11ac型号)或AirPort Time Capsule的外部驱动器
- AirPort时间胶囊
- Mac共享为Time Machine备份目标
- 通过SMB支持Time Machine的网络连接存储(NAS)设备
选择您的存储设备作为备份磁盘
当您将外部驱动器直接连接到Mac时,可能会询问您是否要使用该驱动器备份Time Machine。选择“加密备份磁盘(推荐)”,然后单击“用作备份磁盘”。
只有使用密码的用户才能访问加密备份 。了解有关保护备份磁盘安全的更多信息 。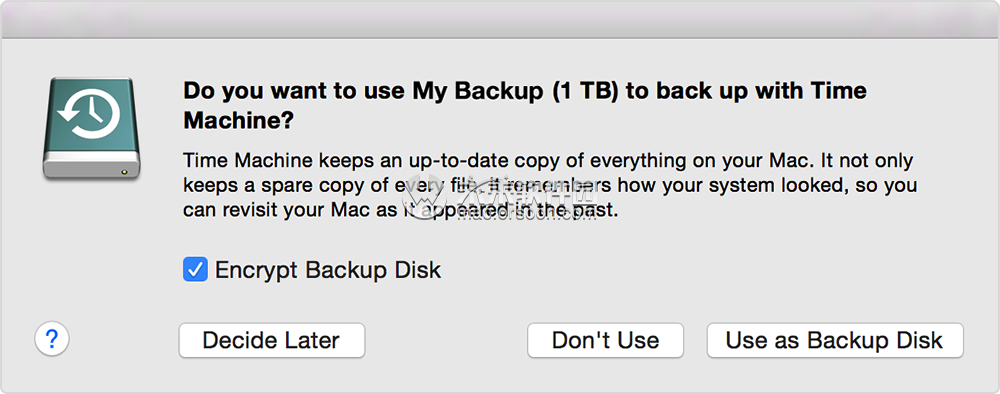
如果Time Machine不要求使用您的驱动器,请按照以下步骤手动添加它:
- 从
 菜单栏中的“时间机器” 菜单中打开“时间机器”首选项。或选择Apple()菜单>“系统偏好设置”,然后单击“ Time Machine”。
菜单栏中的“时间机器” 菜单中打开“时间机器”首选项。或选择Apple()菜单>“系统偏好设置”,然后单击“ Time Machine”。 - 单击选择备份磁盘(或选择磁盘,或添加或删除备份磁盘):
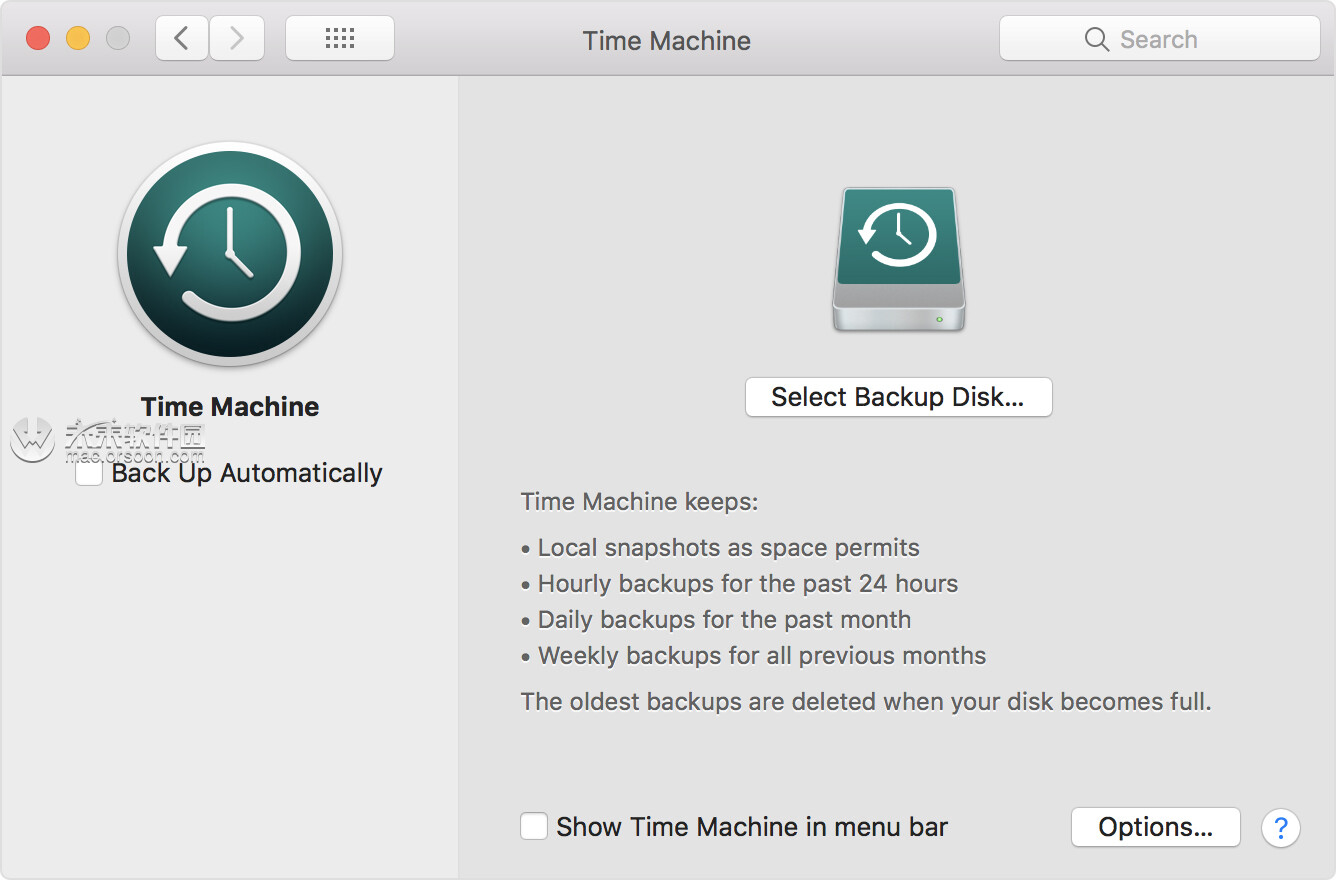
从可用磁盘列表中选择您的外部驱动器。然后选择“加密备份”(推荐),然后单击“使用磁盘”: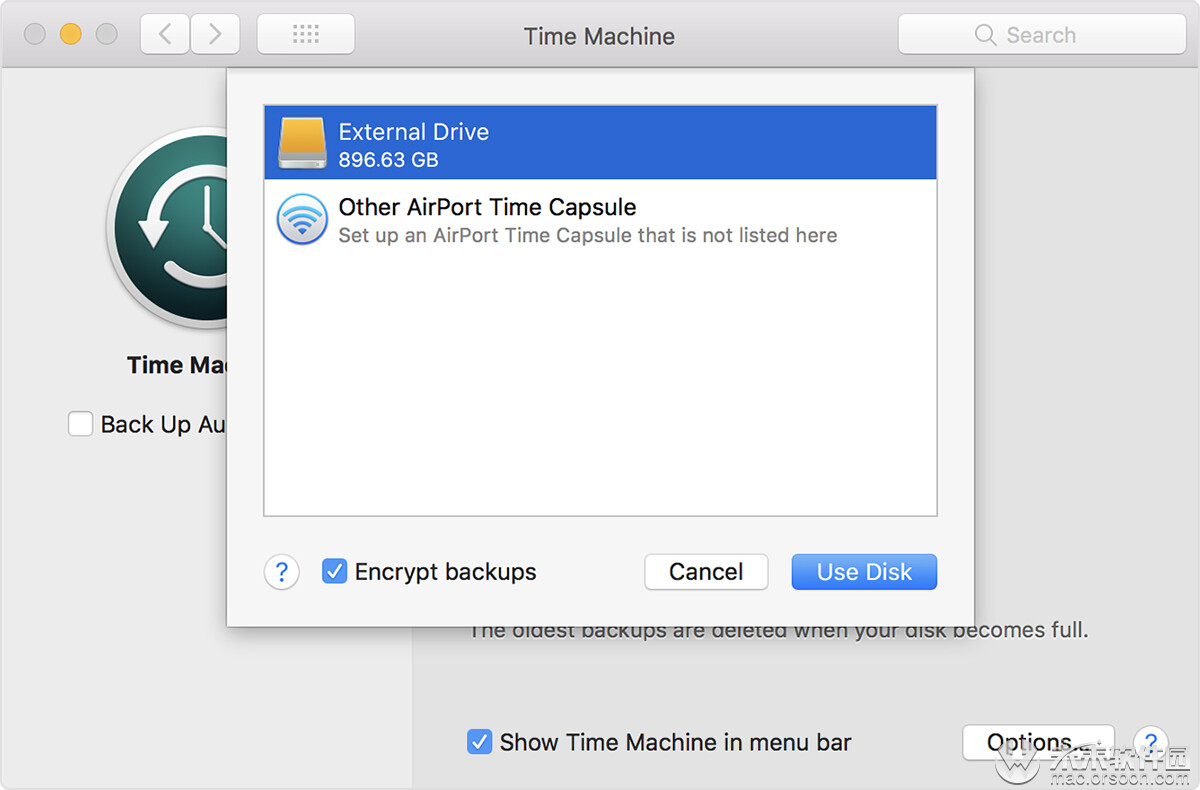
如果您选择的磁盘未按照Time Machine的要求进行格式化,则系统会提示您首先擦除该磁盘。单击擦除继续。这将擦除备份磁盘上的所有信息。享受自动备份的便利
选择备份磁盘后,Time Machine会立即开始自动进行定期备份,而无需您执行进一步的操作。第一次备份可能 需要很长时间,具体取决于您拥有多少文件,但是在备份过程中可以继续使用Mac。Time Machine仅备份自上次备份以来已更改的文件,因此以后的备份将更快。
要手动启动备份,请从![]() 菜单栏中的“ Time Machine” 菜单中选择“立即备份” 。使用同一菜单检查备份的状态或跳过正在进行的备份。
菜单栏中的“ Time Machine” 菜单中选择“立即备份” 。使用同一菜单检查备份的状态或跳过正在进行的备份。
- 如果备份到多个磁盘,则可以在***Time Machine之前切换磁盘。按住Option键,然后从“ Time Machine”菜单中选择“浏览其他备份磁盘”。
- 要从备份中排除项目,请打开Time Machine首选项,单击选项,然后单击添加(+)按钮添加要排除的项目。要停止排除诸如外部硬盘驱动器之类的项目,请选择该项目,然后单击“删除(-)”按钮。
- 如果使用Time Machine备份到网络磁盘,则可以验证这些备份以确保它们处于良好状态。按住Option键,然后从Time Machine菜单中选择“验证备份”。
- 在OS X Lion v10.7.3或更高版本中,如有必要,您可以从Time Machine磁盘启动。在Mac启动时,按住Option键。当您看到“ 启动管理器”屏幕时,选择“ EFI引导”作为启动磁盘。