做图片时我们常常会用到裁剪功能!下面小编和大家分享如何在Mac上使用“预览”,“照片”,“Snagit”和“ Photoshop”裁剪图片或屏幕截图。
如何使用预览裁剪图像
在预览中打开图像文件后,单击并拖动以标记出裁剪时要保留的部分。拖动选区的角以调整其大小,或单击并在中间拖动以将其移动。按住Shift键选择一个理想的正方形。
对选择满意后,请转到工具>裁剪或按Cmd + K删除选择范围之外的所有内容并裁剪图像。
完成后,请务必保存此文件。您也可以使用预览来调整图像的大小,为其添加注释或更改颜色来编辑图像。
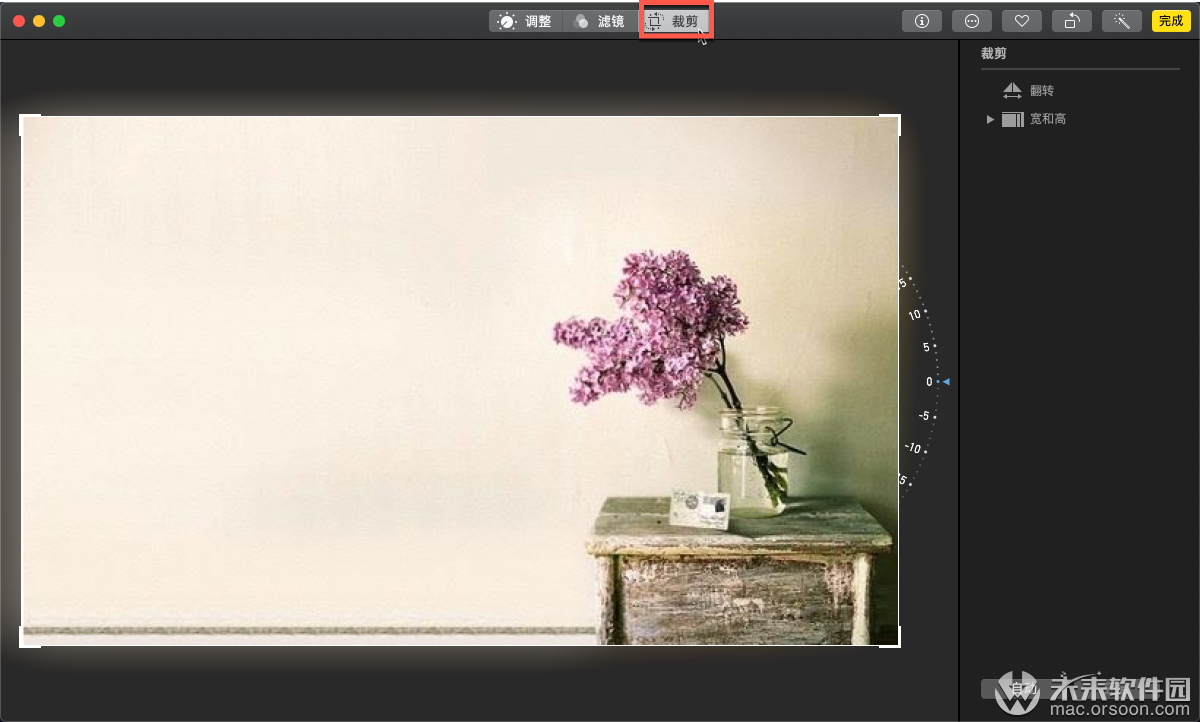
如何在“照片”应用中裁剪图片
使用“照片”应用在Mac上裁剪照片可以保留实时照片回放。打开“ 照片”应用,然后双击照片开始使用。
单击右上角的“ 编辑”按钮,然后从照片上方的三个选项卡中选择“ 裁剪 ”。
使用右侧的侧边栏选择长宽比,然后单击并拖动照片的角进行裁剪。从选择的中心拖动以移动图像,或使用右侧的滚轮旋转图像。
单击完成以保存裁剪的图像。您始终可以通过转到“ 编辑”>“还原为原始”来撤消所做的任何更改。
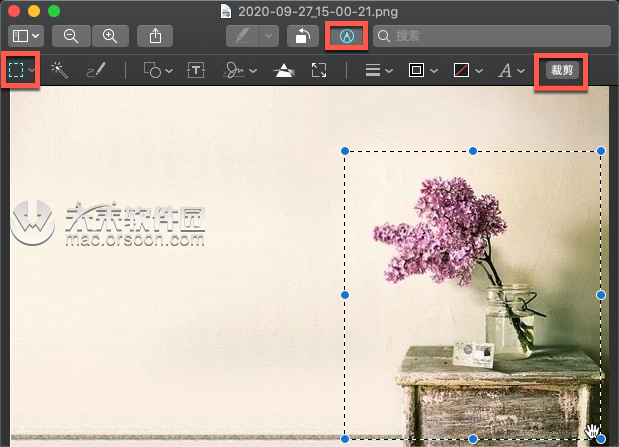
如何使用Snagit 裁剪屏幕
Snagit 2020 for mac 中文版是mac平台上最好用的屏幕截图之一,可让您在Mac上捕获屏幕截图,录制视频并快速执行基本编辑过程!Snagit 2020内置独家的高级图像编辑和屏幕录制功能的屏幕捕获软件,而且Snagit还提供了一个编辑区域,您可以在其中个性化项目,不需要任何设计技能,都能够轻松创建高质量的截图,截屏和视频。
只要打开Snagit程序,按“控制移+C ”就可以对屏幕进行任何剪裁!非常方便!
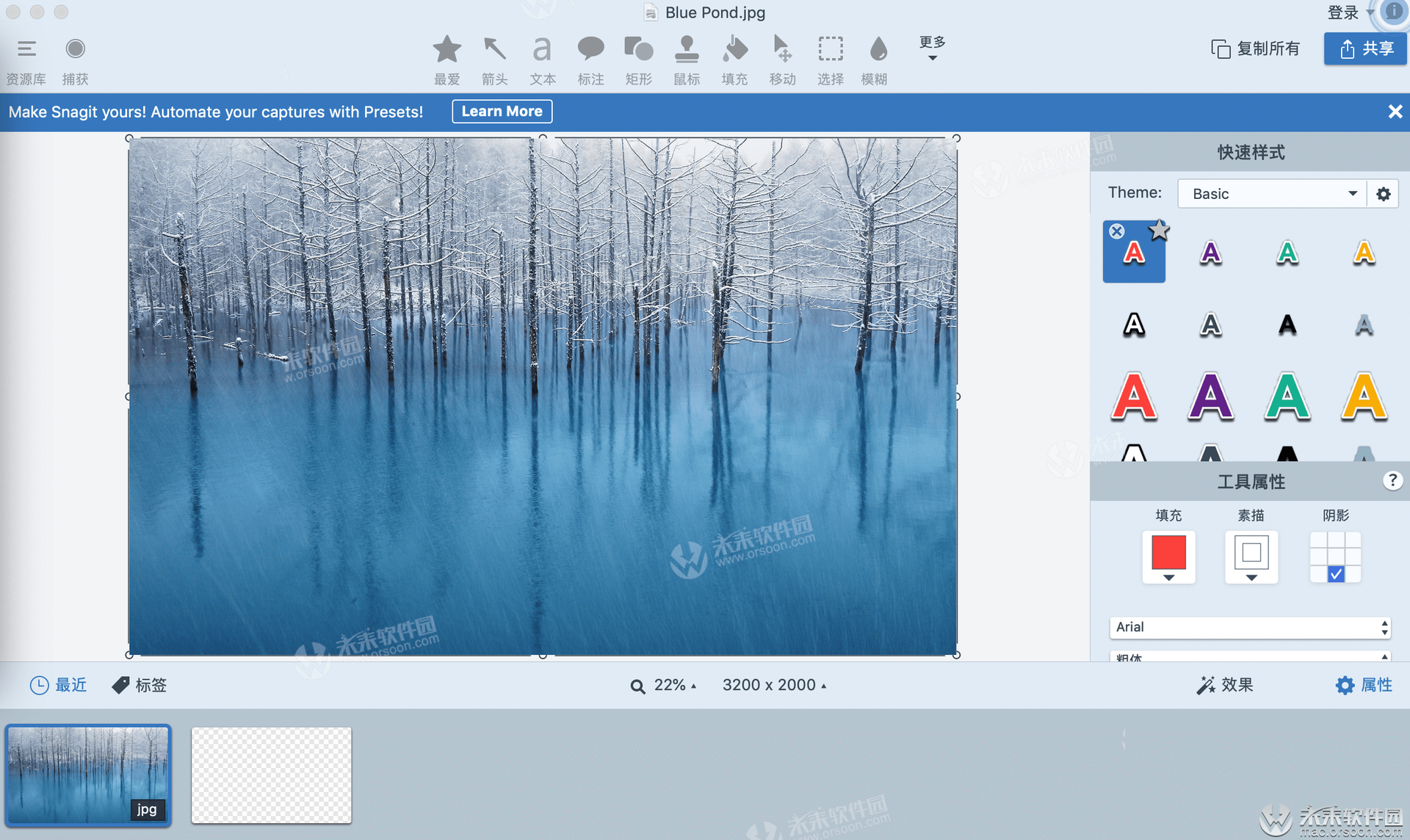
如何使用Photoshop裁剪图像
Adobe Photoshop是Mac上最受欢迎的图像编辑应用程序之一。尽管它是一个专业应用程序,但是您不需要MacBook Pro即可运行此照片编辑软件。
要在Mac上的Photoshop中裁剪图像,请单击左侧边栏中的裁剪工具。然后在屏幕顶部选择要使用的宽高比。
单击并拖动图像的角进行裁剪,或者单击并拖动中间的图像以移动选择。您也可以点击和选择外拖动图像旋转,或者单击拉直在窗口顶部的自动拉直。
当您对作物感到满意时,请按Return键确认。
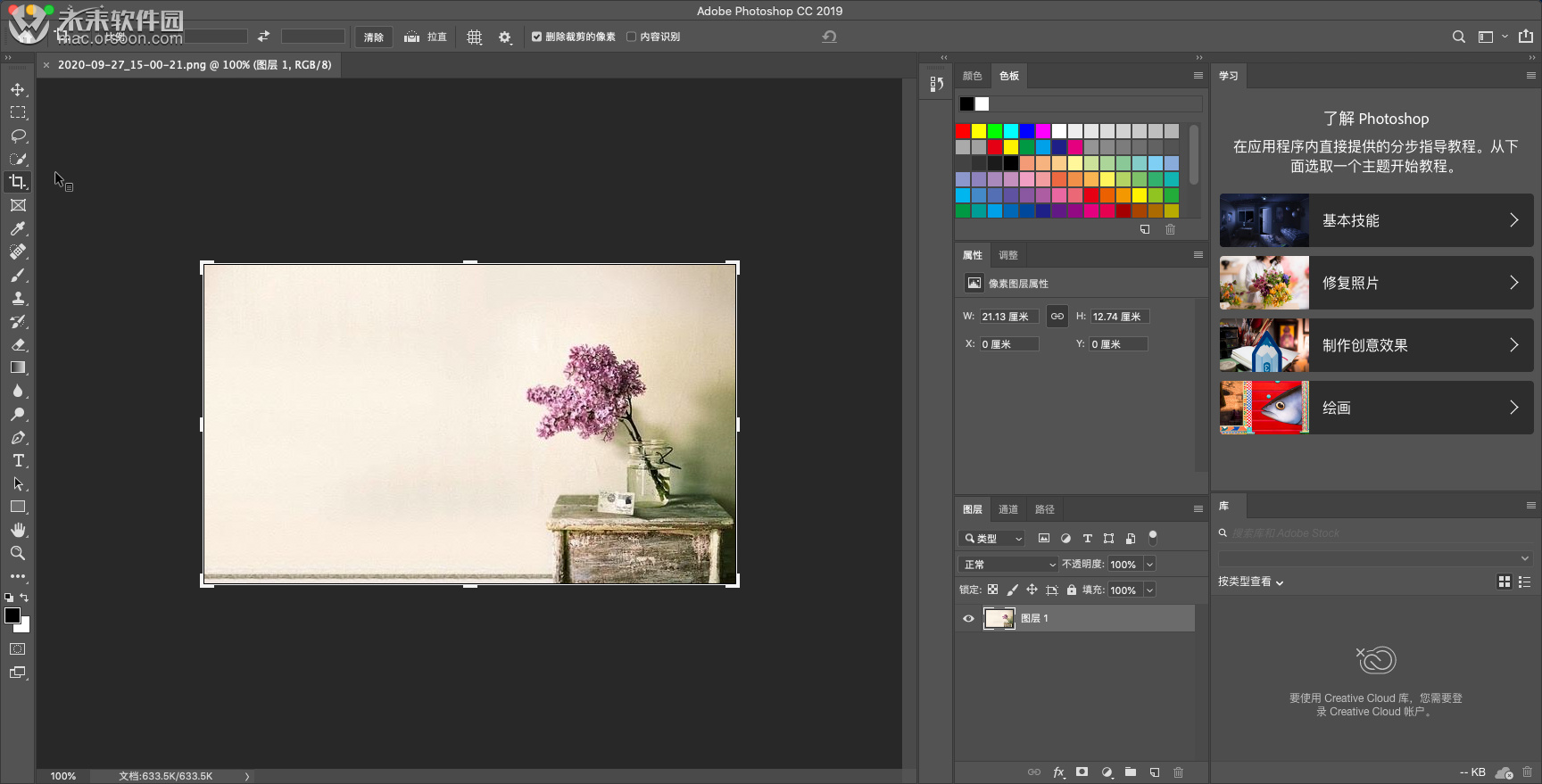
以上就是小编给大家带来的“教你几个在Mac上裁剪图片的技巧”的全部内容!希望可以帮到 你~~










