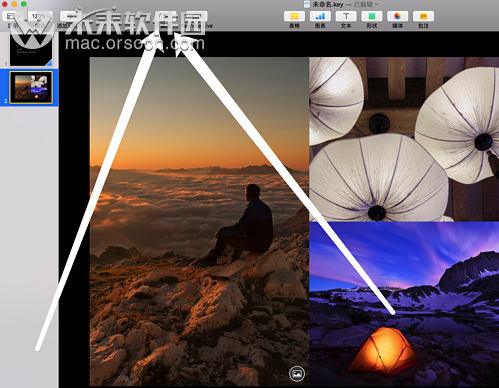接下来的教程,我们一起来完成这个动画的制作吧,超级简单的,超级简单,超级简单的教程来了。首先说点操作,keynote的操作逻辑有点区别于win系统,所以有上手难度。超级简单,8分钟完成动感的照片秀,只要上手完成一次制作,你就能掌握其中的奥秘
1、打开keynote➡️选择新建文稿➡️选择内建模块
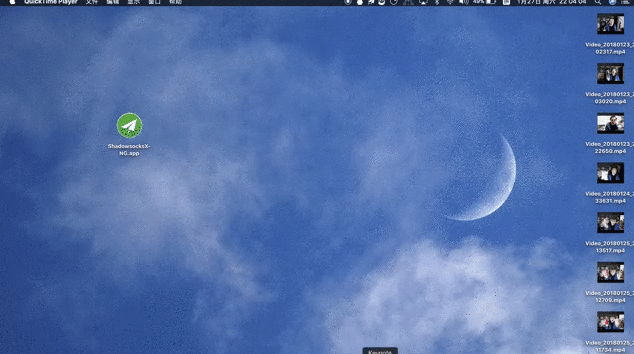
2、⬇️选择新建文稿
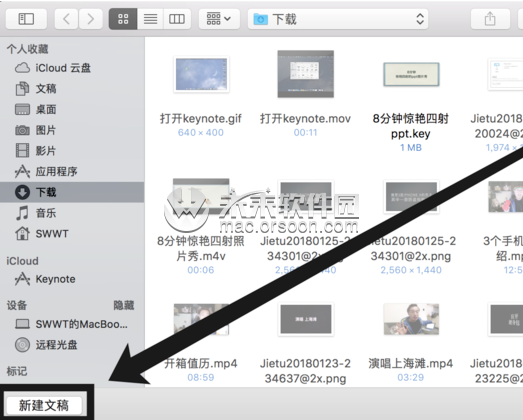
3、⬇️随便选择一个系统内建主题,keynote为您提供了超多的模版,对新手简直是天堂。
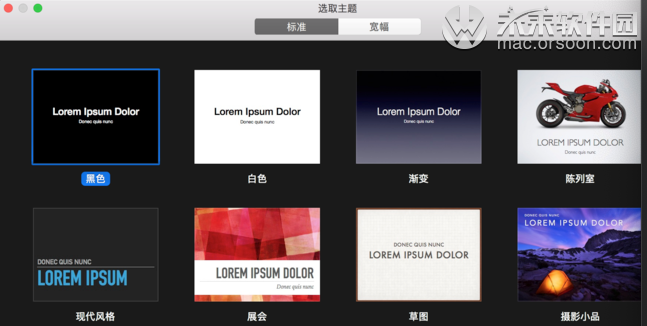
一、⬇️比如今天我要演讲的是我的照片秀。所以我会选取一个合适的模版,我今天就选择摄影小品吧
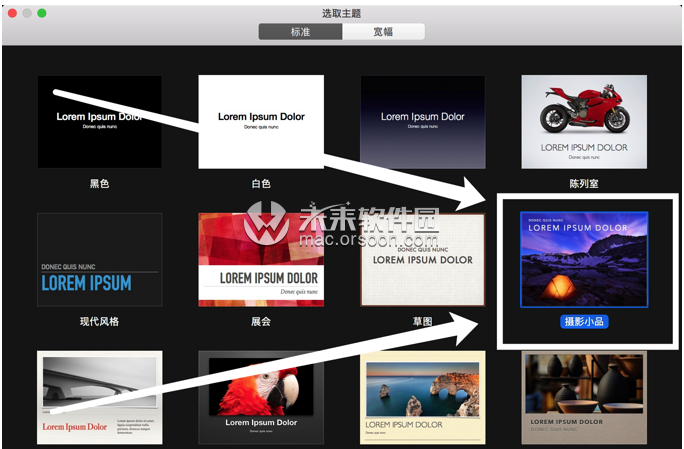
二、选择添加幻灯片,对,没错,你要表达的东西,基本被keynote自建模块囊括了超级简单,8分钟完成动感的照片秀
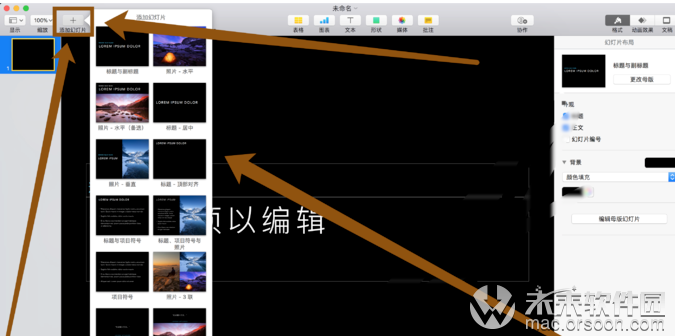
三、我需要2张幻灯片,来展现今天一鸣惊人的主题,那我就选择一张文字,另外一张照片展示
可以直观的看见所有的幻灯片
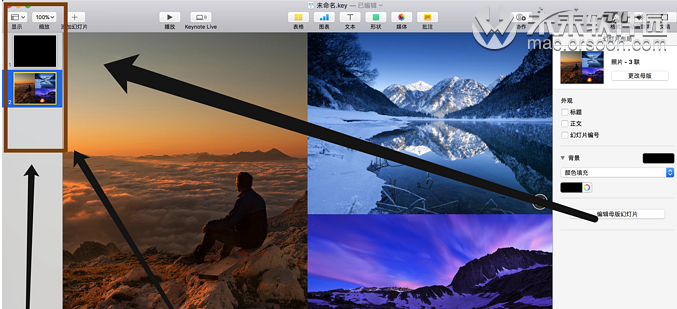
四、进行幻灯片编辑,也是超级简单。
编辑文本,也是相当的简单。
双击文本,就可以编辑文本,单击空白处,就可以结束文本编辑超级简单,8分钟完成动感的照片秀
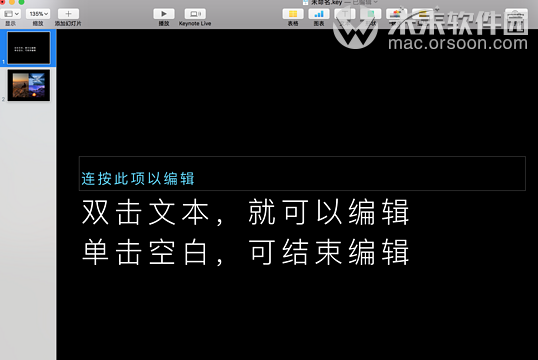
五、⬇️双击触控板,就可以编辑文本了
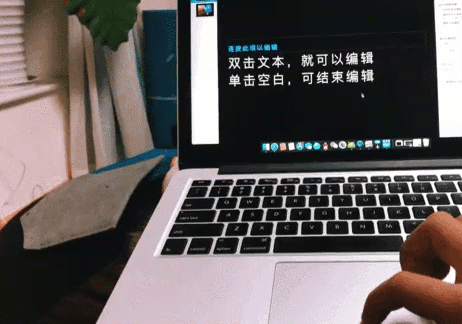
六、⬇️单击空白处,就可以结束本次文本编辑

更换照片
添加照片的逻辑有两种,a、照片app添加,只要你开启了iCloud照片同步,你的iOS里面的照片,会自动同步到Mac照片里面
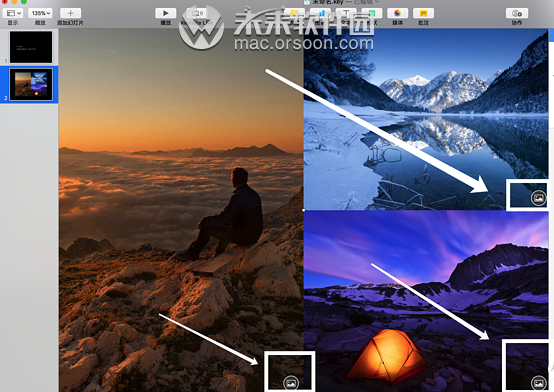
⬆️点击箭头所指的照片标签,就可以更换照片app里的照片了。
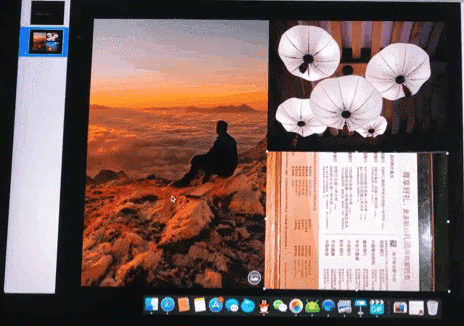
⬆️这样就可以更换照片app里面的照片了
b、如果你是在网上下载的,照片app厘米没有的照片,那么你就要选择这个方案超级简单,8分钟完成动感的照片秀
真的搞不懂这样的操作逻辑,真的搞不懂超级简单,8分钟完成动感的照片秀
mac有个下载文件夹,所以你在网上下载的东西,都会被存在这里面。超级简单,8分钟完成动感的照片秀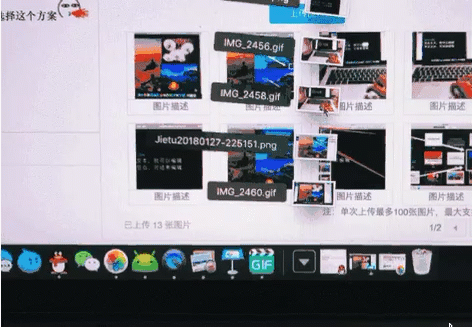
⬇️你可以通过拖动,把照片移动到keynote里面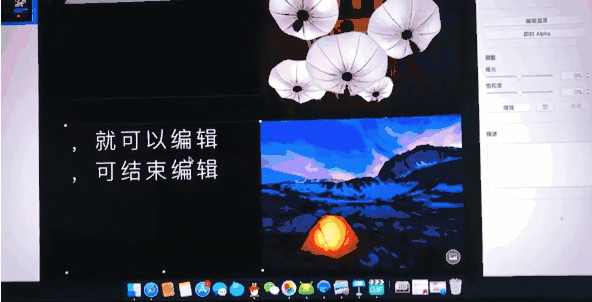
c、如果觉得照片还是不满意,还有一招可以更换照片超级简单,8分钟完成动感的照片秀
先单击照片➡️选择右上方的格式➡️选择图像➡️选择替换,就可以替换照片了。
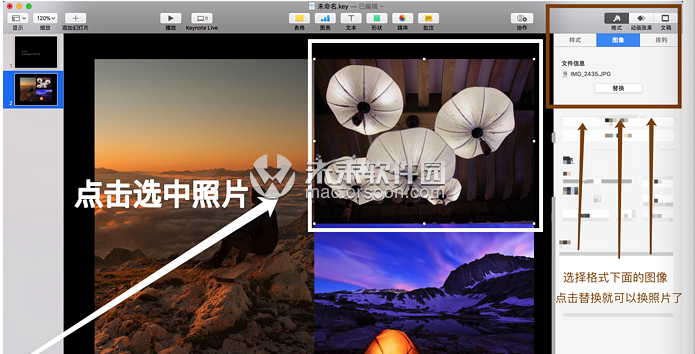
总结:还是直接拖,最方便超级简单,8分钟完成动感的照片秀
6、编辑照片,双击照片即可编辑
拖动导航条,就可以更改照片的大小了,选择你要表现照片的重点。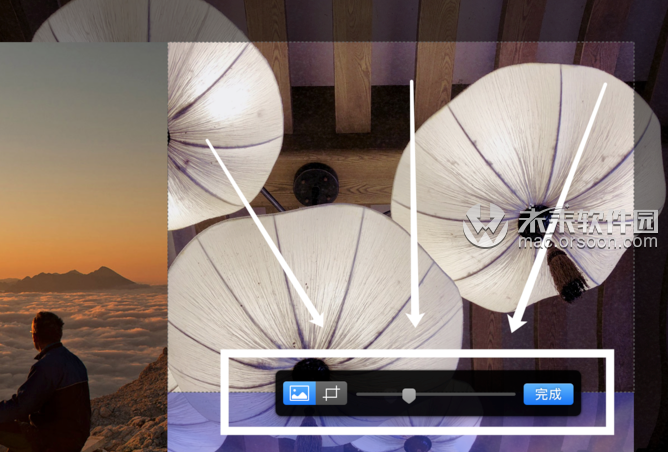
接下来见证奇迹的时刻到了
7、选择动画效果,来实现ppt的一鸣惊人
a、点击,选中第一张幻灯片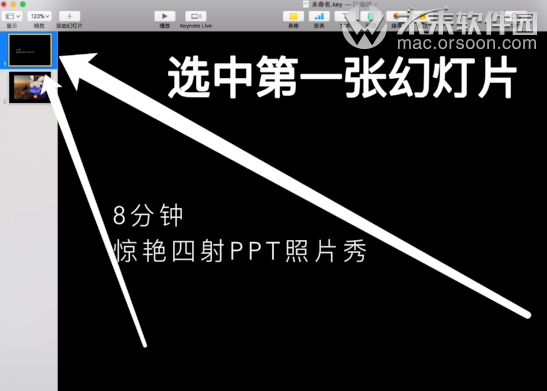
b、点击动画效果标签
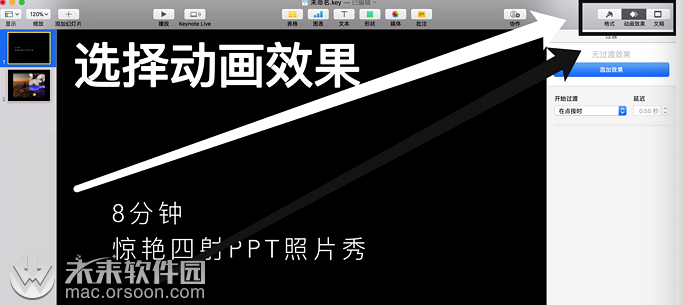
c、点击添加效果,找到透视效果超级简单,8分钟完成动感的照片秀
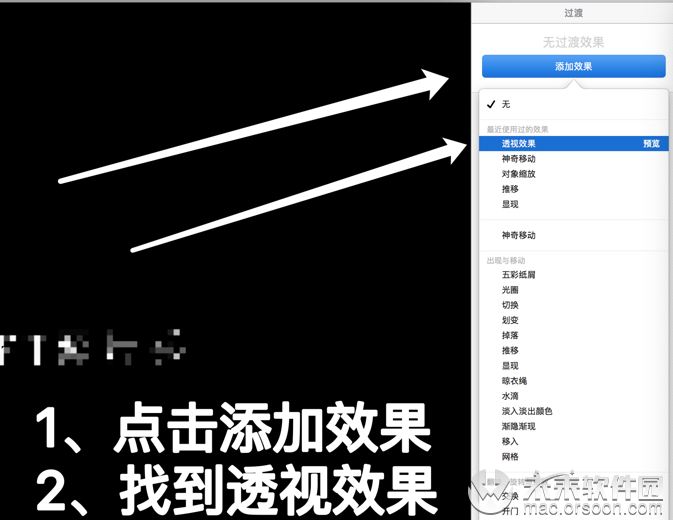
最后一步:点击播放,即可观看一鸣惊人的ppt照片秀了