新入手的电脑,总是会马上就迫不及待地装上了各种软件,如微信、Office、浏览器等,却忽略了许多电脑的自带软件。对于 Mac 用户来说,启动台中的「其他」文件夹则存在感更低,他们似乎天生被定义为「不常用」,才被收纳进了「其他」文件夹。
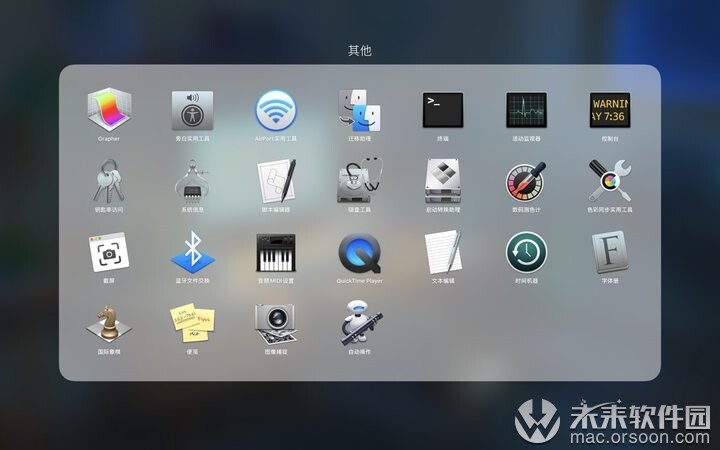
但这些看似不常用的应用中,其实也隐藏了不少「宝藏 app」。比如堪比 MATLAB 的函数绘图工具《Grapher》;设计师的好帮手《数码测色计》;随时记录事项的《便笺》等等。而今天介绍的则是看起来高大上,实则超好用的《自动控制》应用。
这些地方都可以设置自动操作
自动操作,或者说 Automator,早在 2005 年的 Mac OS X Tiger(10.4)系统中便已存在,这是苹果公司为 macOS 开发的一款软件,只需要拖拽鼠标等操作就能将一系列动作组合成一个工作流程,从而帮助你自动完成一些重复任务。

与 iOS 的快捷指令类似,《自动操作》可以使用自带的简单指令,也可以自己设置变量甚至录制一系列操作运行。如果有着编程基础,还可以直接编写脚本代码,例如 AppleScript、JavaScript 或者 shell 命令。
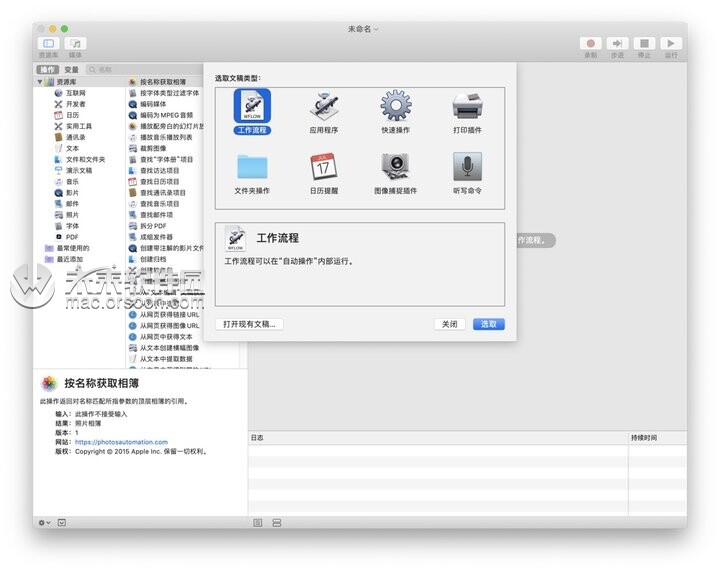
自动操作的类型分为八种,分别为:
工作流程:在自动操作程序内运行;
应用程序:将自动操作封装为 app,通过将文件拖到该 app 上实现数据的输入;
快速操作:可添加到访达、触控栏和「服务」菜单的工作流程;
打印插件:在打印对话框中可用的工作流程,接受要打印文稿的 PDF 版本;
文件夹操作:将文件添加到文件夹即可作为该工作流程的输入;
日历提醒:由日历中的日程触发运行,不接收任何输入;
图像捕捉插件:在「图像捕捉」中可用的工作流程,将图像文件作为输入;
听写命令:由「听写」触发后运行的工作流程,不接收任何输入。
其中,「应用程序」、「快速操作」和「文件夹操作」的使用场景更为广泛,而其他操作则依附于打印、听写、日历、图像捕捉等系统命令,用途略微局限。
下面就以 网页图片批量保存批处理为例,简要介绍一下《自动操作》的强大功能。
图片拖到文件夹自动缩放和格式转换
对于自媒体或公众号的作者来说,完成文章后必定要进行配图,配图后可能还需要统一尺寸、转换格式或是添加水印。
对于图片的批量操作可以使用 Photoshop 的批量处理或是其他图像批处理软件,但借助《自动操作》其实可以更加优雅地完成,仅需将待处理图片放入指定文件夹,即可自动生成处理后的图片。
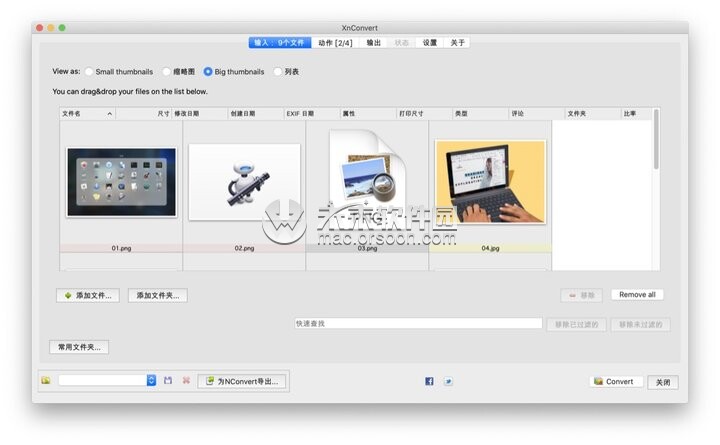
为了实现这一目的,我们新建「文件夹操作」文稿类型,右侧编辑区提示选择一个文件夹来接收输入的文件,我们可以先在桌面新建一个「AppSo 图片处理」的文件夹,并设置为该流程的目标文件夹。
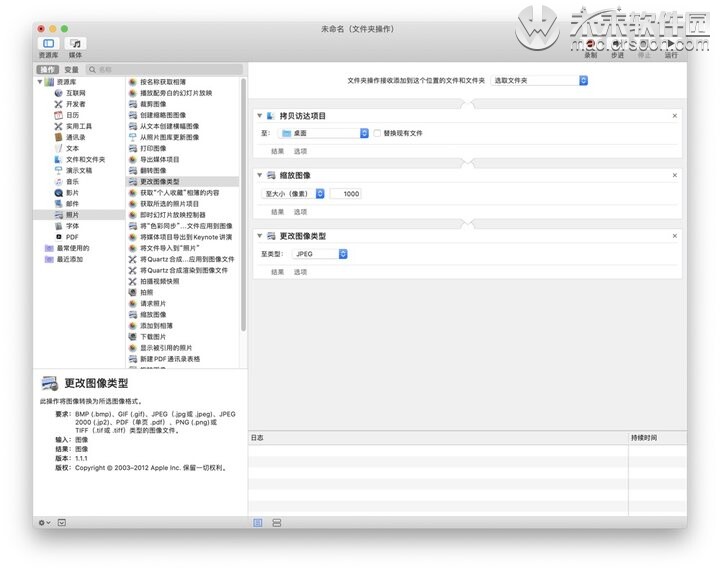
接着在左侧资源库的照片子目录下找到「拷贝访达项目」、「缩放图像」和「更改图像类型」并添加至编辑区。首先拷贝项目是确保原图不会被覆盖,这里我将拷贝路径设置为桌面。
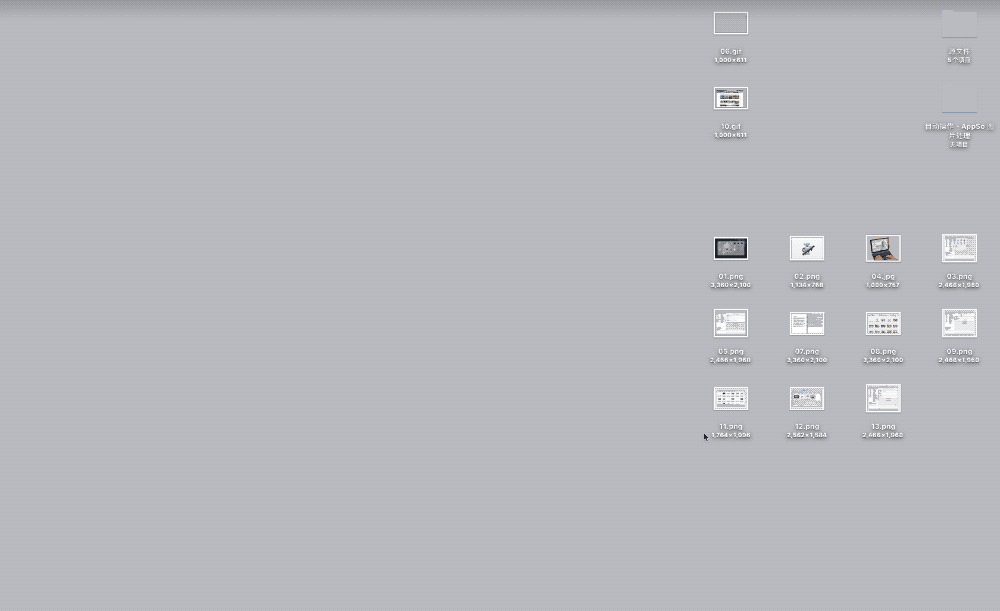
以 AppSo 的文章写作要求为例,图片宽度要求为 1000 像素,格式要求为 JPEG 格式。因此设置缩放图像至大小 1000 像素,以及更改图像类型至 JPEG。
完成文章写作后,我会把所有配图先放在桌面上,然后逐一设置编号。等完成所有配图后,统一拖入「AppSo 图片处理」文件夹,之后我便能在桌面找到所有处理完毕的图片了。
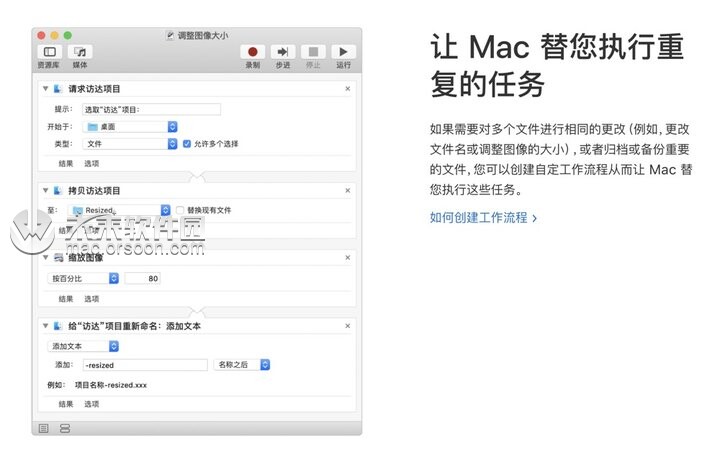
《自动操作》能为你把常用指令保存起来重复使用,适合有着特定工作流的人群。并且无需编程即可构造专属 app 或插件,让你摒弃重复劳动,可谓效率神器。








