很多人在拍完视频后,看视频回放,总觉得没有字幕的视频看起来不够完整。在观看时也觉得意思表达得不够到位。就想给视频添加字幕,可是,自己又不知道该怎么操作。
其实,我们可以用VideoPad Video Editor给视频添加字幕。这款视频编辑器,它并不需要太专业的视频处理技巧。可很多新用户将它下载后却不知道怎么用,所以,下面来为大家讲解VideoPad Video Editor如何给视频添加字幕,帮助大家得到更理想的视频效果。
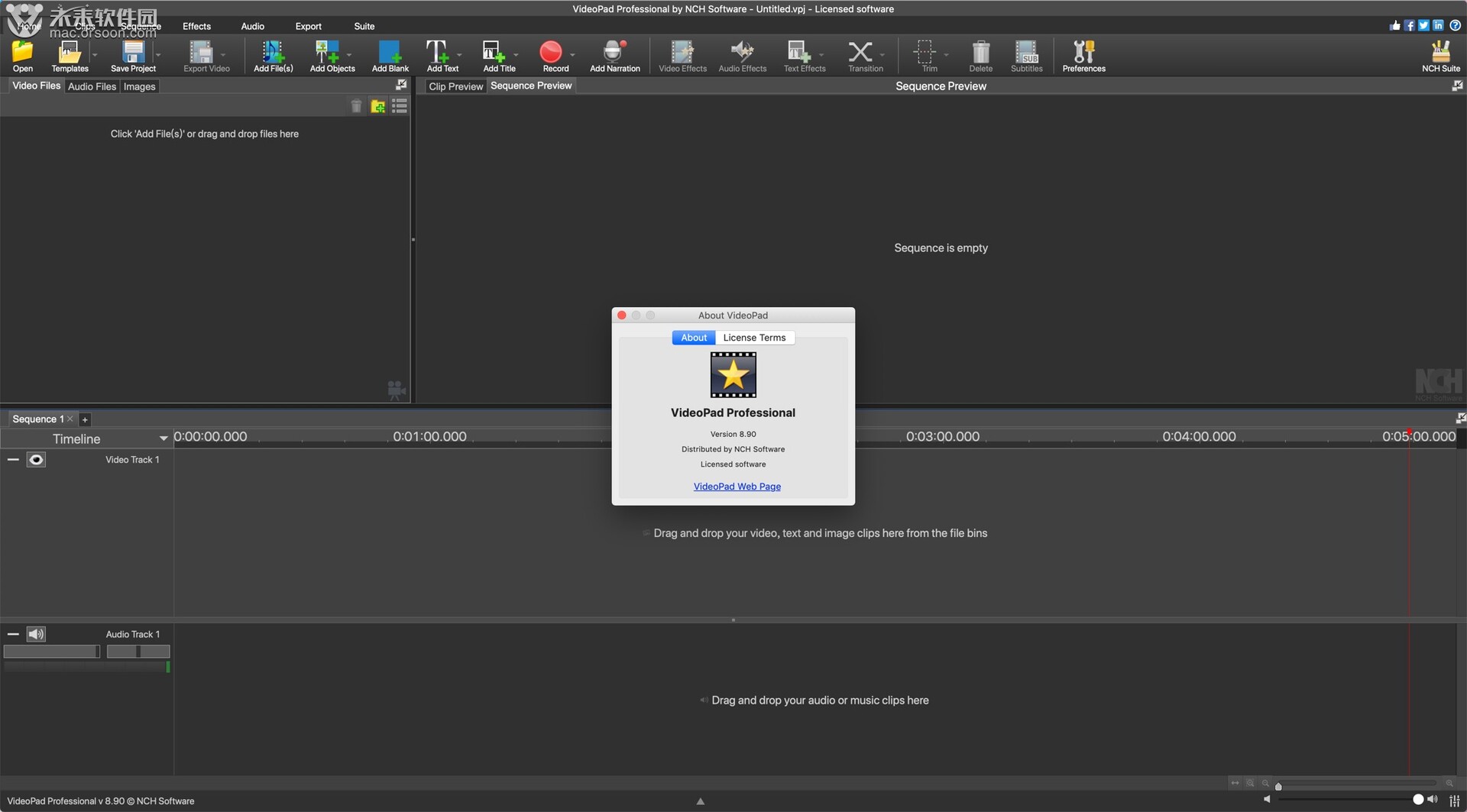 VideoPad Video Editor加字幕教程
VideoPad Video Editor加字幕教程
1.首先,用户打开VideoPad Video Editor。切换至“Clips”的菜单操作页面,点击“Add File(s)”。
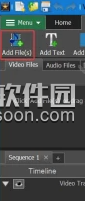
2.在弹出的窗口中,找到需要添加字幕的视频,点击“打开”按钮将该视频导入VideoPad Video Editor。

3.然后,在VideoPad Video Editor中,按住鼠标左键单击这个视频,将它拖拽到视频编辑区域。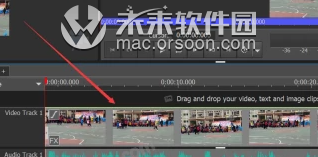
4.接下来,点击VideoPad Video Editor工具栏中的“Add Text”按钮。

5.此时,VideoPad Video Editor会弹出如下图的文本编辑窗口。在白色编辑区域输入需要为视频添加的字幕内容,可以根据自己的需要对字幕内容的格式进行设置。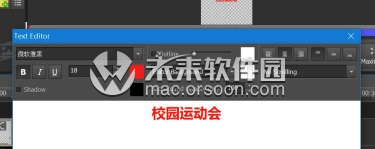
6.字幕编辑完成后,在VideoPad Video Editor视频编辑区域的字幕一栏,按住鼠标左键将字幕的长度拉到和视频的长度相同,这样一来,VideoPad Video Editor就能为整个视频添加该字幕了。

7.接着,我们在VideoPad Video Editor界面左侧点击切换至“Video Files”,并点击右侧视频预览窗口下方的“播放”按钮,预览添加了字幕的视频效果。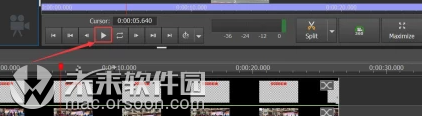
8.最后,切换至VideoPad Video Editor的“Export”菜单,点击“Video File”按钮。在它的弹窗中,输入添加了字幕的视频的名称,设置视频保存的格式、路径后,点击“Create”按钮即可完成视频的处理。VideoPad Video Editor给视频添加字幕的时候,记得编辑完字幕内容后,要在视频编辑区域将字幕的长度拉到和视频的长度一样,这样播放视频的时候,整个过程才能看到自己添加的字幕内容。





