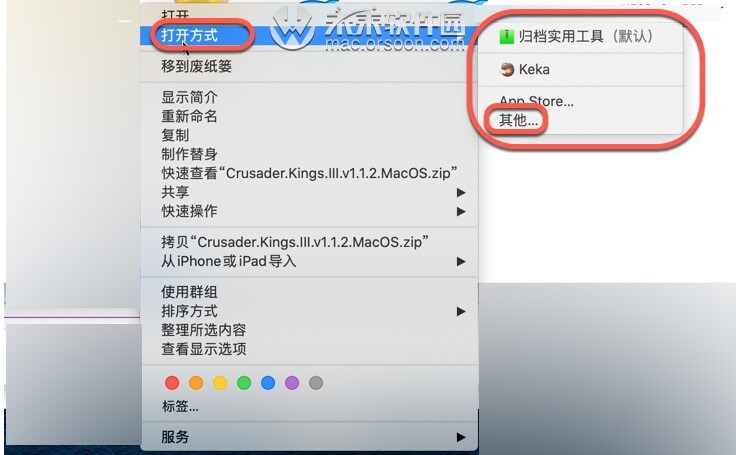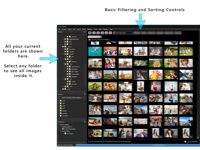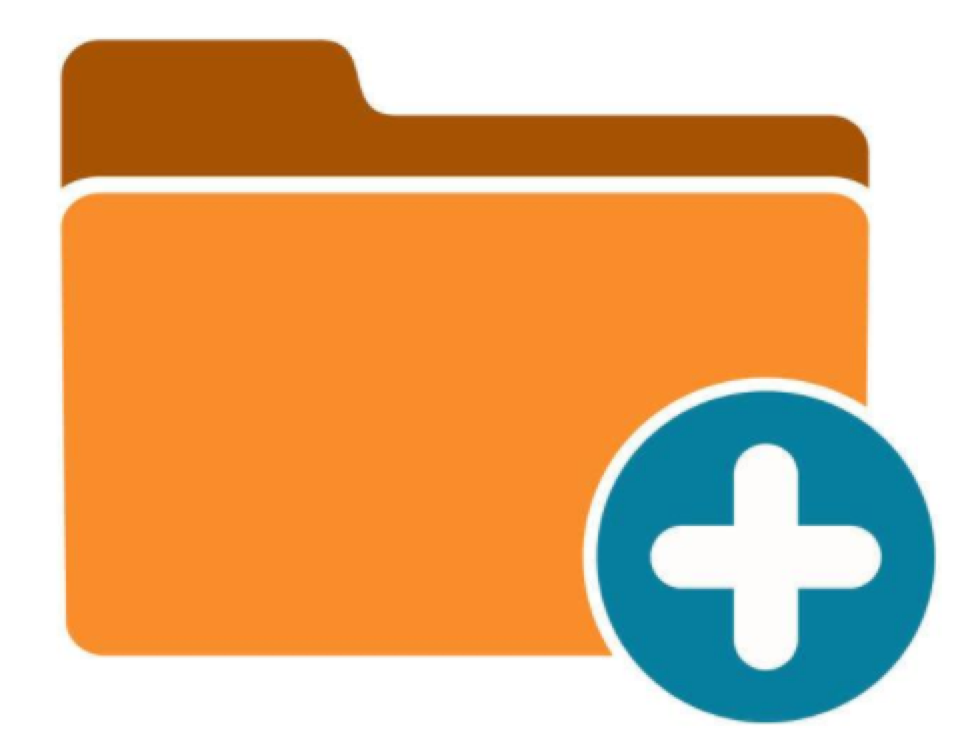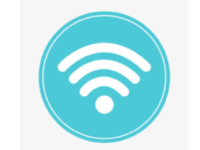ImageRanger Mac版是一款功能强大的图片管理软件,可以帮助你规范化管理电脑中的大量图片软件,使用ImageRanger有几种复制,移动和删除文件的方法。
选择文件
可以通过在“缩略图视图”区域中单击鼠标左键来选择文件。当前选择的文件将使用透明覆盖突出显示。
默认情况下,所选图像的尺寸直接显示在图像缩略图图标上。可以在“选项”对话框中更改此设置,以在所有或所选图像上渲染图像尺寸。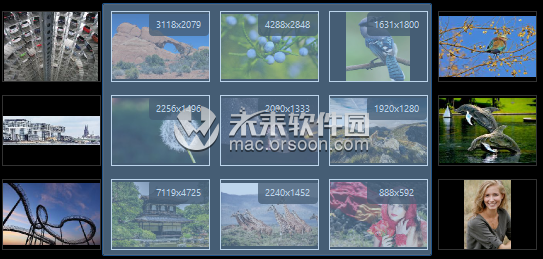
状态栏将显示有关当前所选文件的信息,例如:

要选择整个集合,请使用主工具栏中的快捷按钮。
或者,通过主菜单中的选择->选择所有菜单项选择所有文件。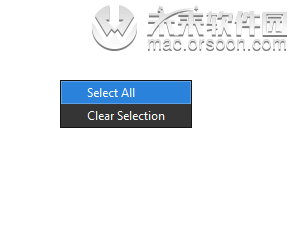 如何复制文件
如何复制文件
要将文件复制到操作系统剪贴板上,请用鼠标在缩略图视图中选择文件,然后右键单击以获取下面的屏幕快照中显示的上下文菜单。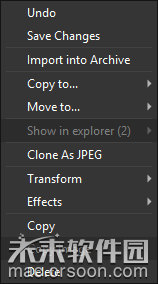
使用“复制”菜单项,可以将所选文件复制到操作系统剪贴板上。
所有复制的文件都可以直接粘贴到资源管理器窗口中,或使用许多替代的常规文件管理器工具粘贴。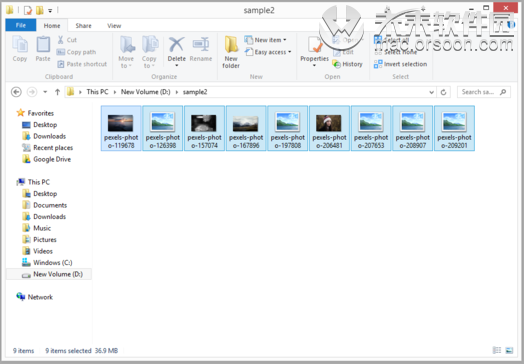
使用预定义的目标文件夹复制和移动文件
复制和粘贴文件可能是一个很慢的过程,因此ImageRanger提供了其他操作文件的方法。
上下文菜单中的“复制到...(移动到...)”命令可用于快速复制(移动)所选文件。
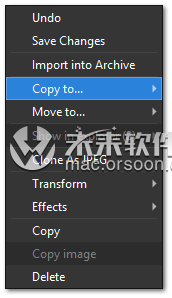
预定义的目标文件夹显示在上下文菜单中。
每次使用“浏览...”按钮时,都会自动添加预定义的目标文件夹。可以使用程序“选项”对话框配置预定义目标文件夹的数量。
顶部主菜单的“编辑”子菜单中也提供了相同的“复制到...(移至...)”功能。
如何复制到存档位置
配置存档位置后,ImageRanger将创建一个快捷菜单,其中所有文件夹都位于存档位置。
这样可以更快地复制图像: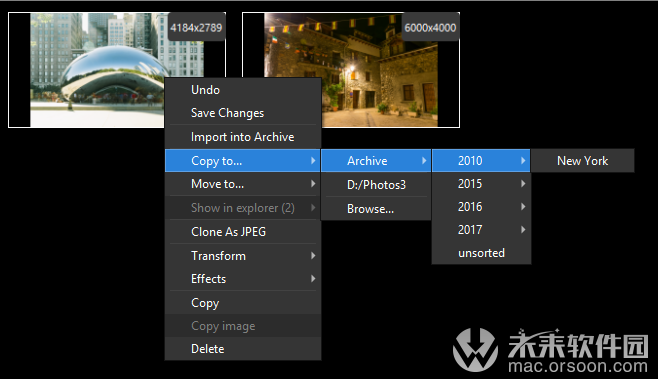
解决文件名冲突
复制或移动文件时,目标文件夹中可能已经存在相同的文件。
在这种情况下,ImageRanger将显示以下确认对话框: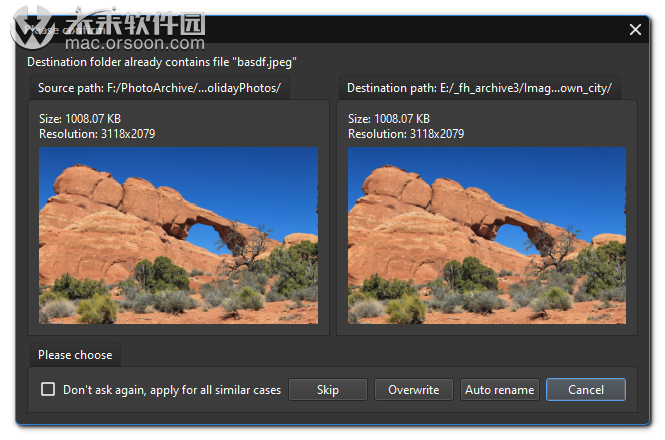
有一些选项可以跳过此文件,替换旧图像或自动重命名该文件。
重命名文件时,将使用带有后缀“(1)”的新名称。如果找到多个具有相同名称的副本,则后缀将自动增加。
要将相同的操作应用于所有重复的文件,请选中“不再询问... ”复选框。
删除文件
要删除所选文件,请使用鼠标右键,然后在上下文菜单中选择“删除项目”。 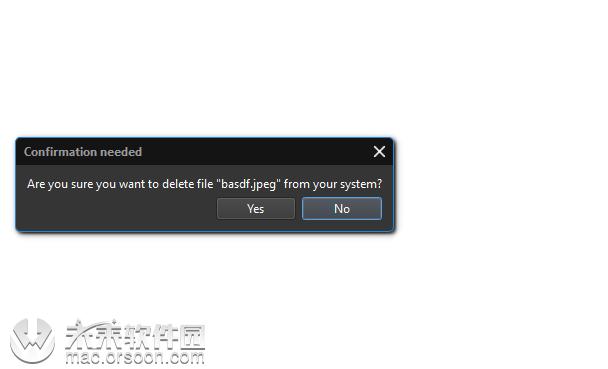
可以使用程序“选项”对话框关闭确认对话框。
复制影像
一些操作系统和图像编辑器允许用户直接将图像像素复制/粘贴到剪贴板上。
ImageRanger还支持将图像位图信息复制到系统剪贴板中:在上下文菜单中选择“复制图像”。
仅当选择单个图像时,此功能才可用。
然后可以将复制的像素粘贴到通用图像编辑软件(Microsoft Paint等)中,甚至直接粘贴到浏览器(Google Chrome等)中。
显示文件系统
选择单个文件后,使用上下文菜单中的“在资源管理器中显示”菜单项使用与系统关联的默认文件管理器自动打开文件位置。在典型的Windows安装中,将打开文件资源管理器,显示原始系统文件管理器界面中的当前选定文件。
克隆为JPEG
当克隆作为JPEG在上下文菜单被选择时,当前的图像的拷贝将被转换成JPEG格式,并保存在同一文件夹,其中所述原始图像所在。
这对于处理RAW照片文件很有用,因为某些原始格式不支持某些功能,除非将文件转换为JPEG格式。
如果原始图像为JPEG格式,则会创建新副本。正在进行文件搜索时,克隆操作不可用。搜索完成后,此操作变为可用。
转换图像
如果选择了一幅或多幅图像,则可以应用图像转换:顺时针旋转,逆时针旋转,水平翻转,垂直翻转。
请注意,轮换操作将尝试交换特定的EXIF和XMP元数据值,例如
“ EXIF:PixelXDimension” ,“ EXIF:PixelYDimension”
“ EXIF:ImageWidth” ,“ EXIF:ImageLength”
“ XMP:ImageWidth” ,“ XMP:ImageLength”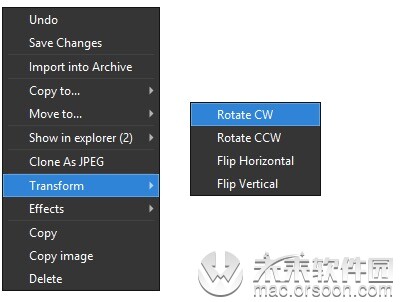
旋转和翻转操作将清除EXIF:Orientation元数据。
在外部软件中打开文件
只需双击鼠标或使用上下文菜单,选择一个图像,然后选择“打开...”以启动处理计算机上图像文件的默认软件应用程序。
或者,按住Alt键并按键盘上的O键。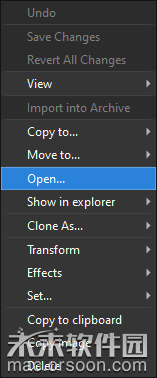
可以在操作系统设置中更改用于打开具有特定扩展名的文件的默认软件。
例如,在Windows 10上,选择“设置”>“应用程序”>“默认应用程序”。
mac上可以自由选择打开方式!