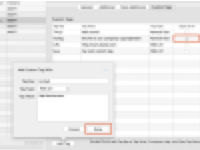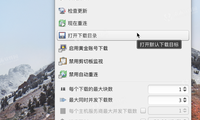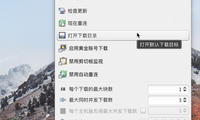Music Tag Editor for Mac可以帮助您轻松有效地编辑音乐标签信息,批量编辑所有标签并使用元数据批量重命名,您也可以使用它来转换音乐标签的文本编码,在情况下,Music Tag Editor Mac版可以修复凌乱的代码在音乐标签。您还可以从互联网下载MP3的专辑图像。此外,您还可以从Amazon或MusicBrainz云服务中搜索音乐文件的标签。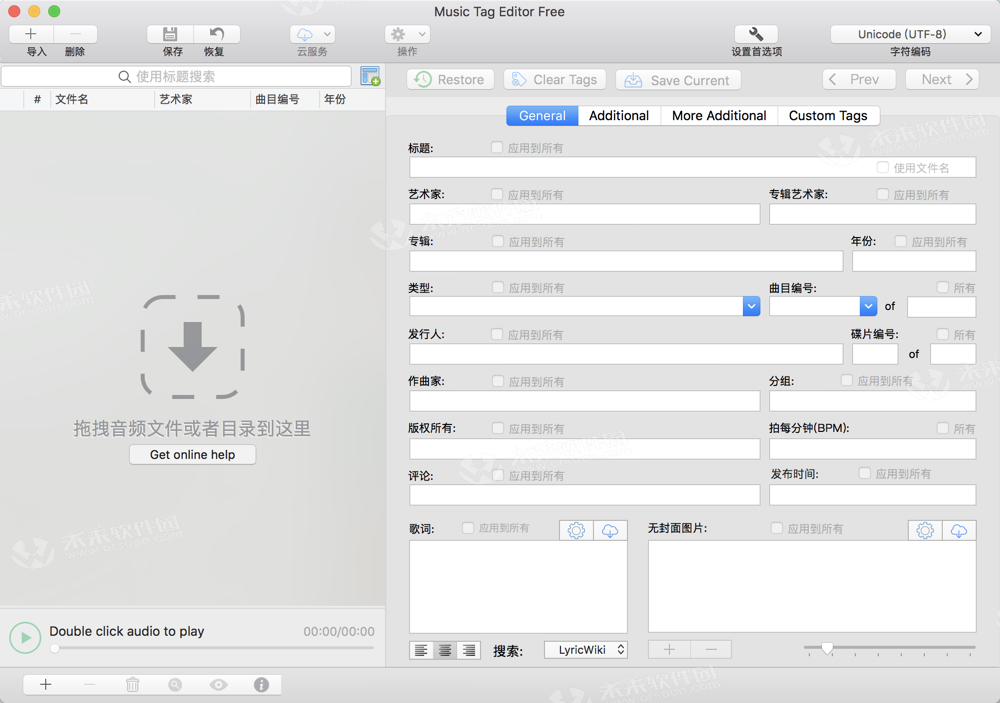
如何导入文件?
只需将媒体文件或文件夹从finder中拖放到文件库中即可。或单击工具栏或底部快捷方式区域上的“ +”按钮。
编辑时提示媒体文件。
您可能已经注意到库中文件旁边的提示。它指出了当前显示的媒体文件的状态。如图所示:
 ->绿点表示文件尚未清理,元数据尚未修改。
->绿点表示文件尚未清理,元数据尚未修改。
 ->红点表示文件的元数据有一些更改要保存。
->红点表示文件的元数据有一些更改要保存。
 ->此通知指出该文件正在播放。
->此通知指出该文件正在播放。
 ->该文件发生错误的警告。
->该文件发生错误的警告。
如何自定义库列?
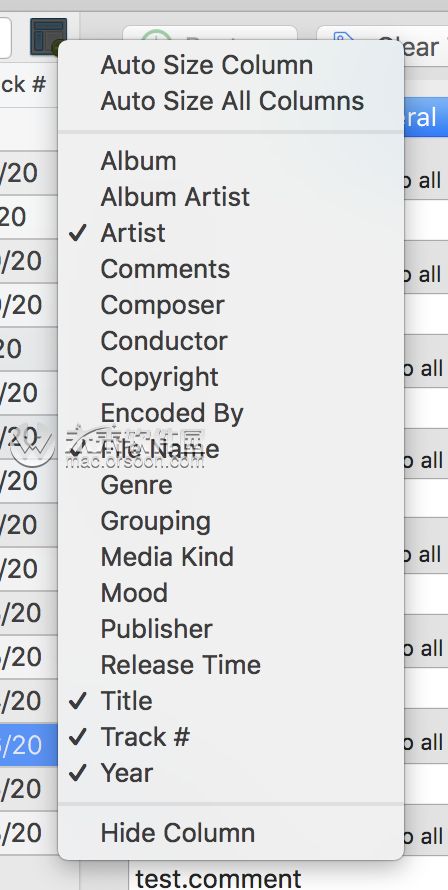
该功能的条目位于文件库的右上方。您可以通过弹出的菜单进行列共分类。库中显示的列将被选中标记。再次单击菜单项以取消选中它。自动调整大小功能将调整表格列的大小以适合当前列的最大宽度。
如何进行批量编辑?
批处理编辑功能通过两个步骤完成:
1.选中要应用于库中所有文件的标签文本的“编辑”板上的“全部应用于”复选框。如下: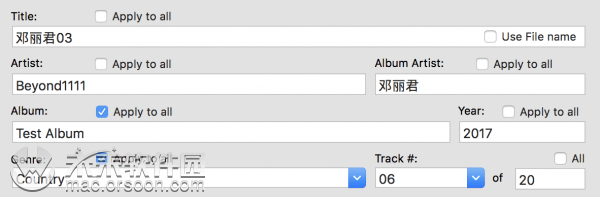
2.单击顶部工具栏上的“全部保存”按钮进行批量编辑。或使用键盘快捷键“⌘+ s”或键盘快捷键“⇧+⌘+ s”进行“另存为...”操作。
批量编辑非常简单!
注意:如果只想保存当前的文件编辑。单击编辑面板顶部的“保存当前”按钮。该区域的功能针对当前的编辑文件。
如何从云下载标签?
MTE支持将歌词或插图直接从云下载到单个文件: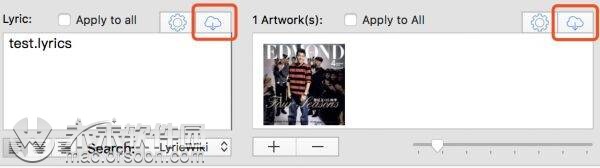
或到库中的所有文件: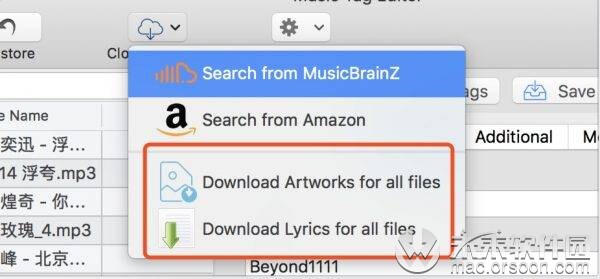
其他标签,例如“ Title”,“ Artist”,“ Copyright”…MTE也支持匹配文件的正确标签。如图6所示,单击“从MusicBrainZ搜索”或“从亚马逊搜索”: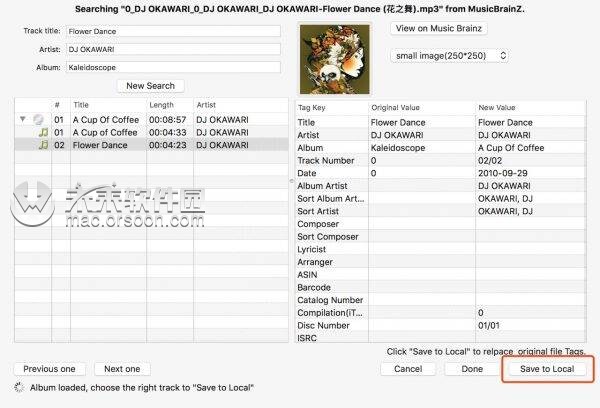
单击“保存到本地”以使用正确匹配的结果。与“ Amazon搜索”相同。
如何自定义标签?
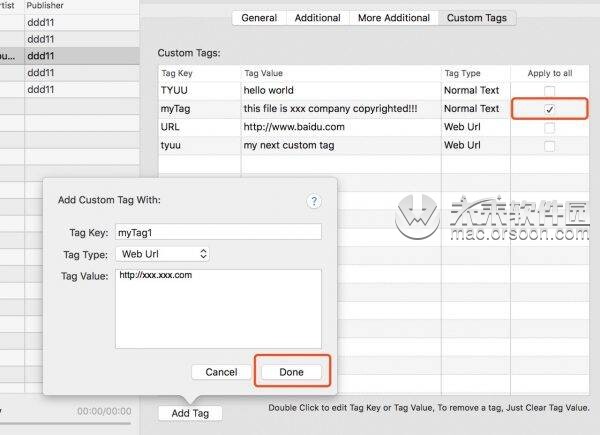
Edit板的“ Custom Tags”选项卡完成了此操作。通过选中每个自定义标签的“全部应用”复选框,您可以轻松地将此标签批量应用到库中的所有文件。自定义媒体文件标签从未如此简单!
使用云服务
音乐标签编辑器支持从MusicBrainz和Amazon Web服务获取标签。您可以通过单击顶部操作栏上的“云服务”来启动此操作。
按标签过滤库

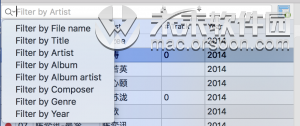
您可以使用标签的“文件名”,“标题”,“艺术家”,“专辑”(等等)来过滤库。如果库中有数百个文件,此功能可能会有所帮助!然后,您只能关注按关键标签过滤的文件。在这种情况下,“全部保存”操作将仅对过滤后的库中实际可见的那些文件执行。