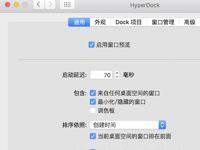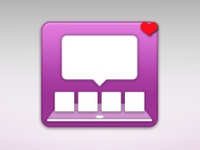如何像在 Windows 平台那样, 在 OS X 上方便地实现窗口预览和管理呢?既然原生系统并不能很好地满足我的需求,那小编只好投入第三方工具的怀抱了。在寻找并试用了众多窗口管理软件后,小编选择了能够满足你们所有期待的 HyperDock ——它足够小巧、足够强大、足够美观,学起来也足够简单。
不同版本的安装和设置
根据分发途径的不同,HyperDock 的安装方法也略有不同:
官网版($6.95):从官网下载,双击安装后,HyperDock 将以插件的形式出现在「系统偏好设置面板」中。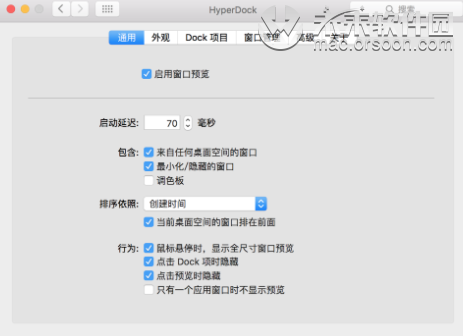
MAS 版在主要功能上无缺失。但由于沙盒功能的限制,MAS 版缺失了下面两项设置面板。
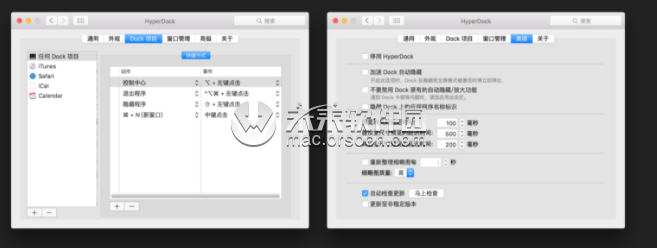
无论何种版本,在启用前,均需要在「安全性与***」-「***」- 「辅助功能」中,允许 「 HyperDock Helper 」 控制您的电脑:
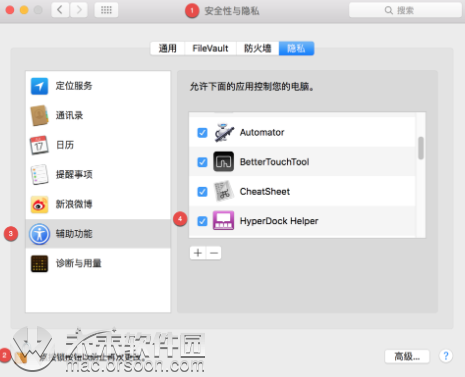
超越系统原生的窗口预览
窗口预览功能是 HyperDock 区别于 OS X 上其他知名窗口管理软件(如 Moom、Contexts)的最大特点。
虽然 OS X 自带的 Mission Control 也能够方便地实现多窗口预览,但其局限性也很明显:
当打开的窗口过多,叠在一起时,寻找起来十分令人费神。
Mission Control 只能查看当前桌面 (space) 的窗口。如果临时需要查看一下其它桌面的窗口,则只能先切换到该桌面,查看后再切换回来,十分不便。
与之相比,HyperDock 不仅继承了前者美观、优雅的实现方式,而且在功能上做到了「比强更强」:
1、将光标放置在 Dock 应用程序图标上,将在上方显示该程序下所有窗口的预览信息,包括:应用程序名称、预览小窗口(当该程序有窗口处于最小化状态或在其他桌面时,还会显示最小化符号 「-」 和所在桌面编号)、窗口名称;同时,在右上角会出现 「+」 符号,点击可在当前桌面新建窗口或文档。
2、将光标放置在应用程序的预览小窗口上时,不管该窗口在本桌面还是其他桌面,它都将自动前置,并按照原有大小、半透明地呈现出来;同时,在左上角会出现 「×」 符号,点击可关闭该窗口。

快速桌面切换
在 HyperDock 中,整合了利用键盘和触控手势,快速切换窗口所在桌面的功能,而无需费力地将窗口拖进拖出。
在事先已经新建若干桌面的前提下:
1、将光标放置在预览小窗口上,按下对应桌面的数字编号,可以在不离开当前桌面的情况下,将该窗口分配至对应桌面。
2、将光标放置在具体窗口的标题栏,通过双指在触控板上左右滑动,快速实现该窗口在前后桌面的切换。
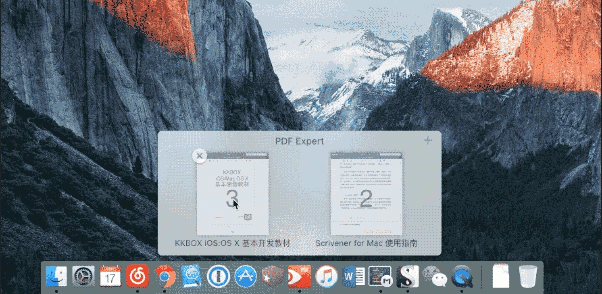
高效的窗口布局管理
即便是在 EI Captain 中已经加入了 Split View 功能,但其实际体验并不理想,而 HyperDock 可以帮助我们做到的,远不止分屏那么简单:
1、通过将窗口拖拽到屏幕边缘,稍作停留,就可以快速实现将窗口最大化,或占据 1/2、1/4 屏幕大小。
2、将光标放置在窗口标题栏,通过上下滚动鼠标滑轮或两指在触控板上下轻扫,可快速将该窗口最大化,或复原。
3、将光标放置在已打开的应用程序图标上,通过上下滚动鼠标滑轮或两指在触控板上下轻扫,可快速恢复该程序在该桌面的所有隐藏窗口(注意:对最小化窗口无效),或隐藏该桌面已打开的窗口;
4、将光标放置在预览小窗口上,通过上下滚动鼠标滑轮或两指在触控板上下轻扫,可快速恢复该最小化窗口,或最小化该窗口。
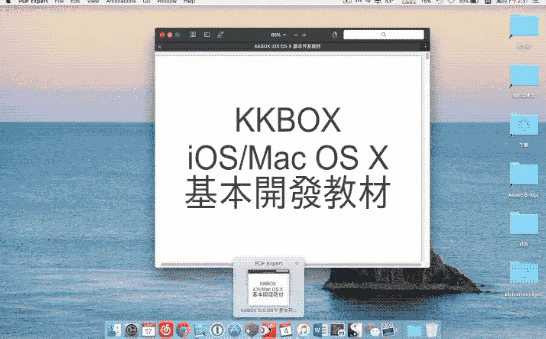
如果你更喜欢键盘操作的话,HyperDock 也提供了一系列的操作:
1、默认情况下,按住Control + Option键,再加上数字键/方向键即可快速调整窗口布局;
2、默认情况下,按住Control + Option + 鼠标左键和Control + Option + Shift + 鼠标左键,可快速移动窗口和调整窗口大小,而不必理会光标是否在标题栏。
3、将光标放置在预览小窗口上,分别按C、R、L、F、M,可快速使该窗口居中、占据右侧 1/2 屏幕、占据左侧 1/2 屏幕、全屏、最小化。
程序控制
在 Hyperdock 的辅助下,我们可以直接对一些程序进行控制,但可惜的是,目前支持的程序还相当有限:
1、iTunes:将光标放置在小预览窗口上,可快速对正在播放的歌曲进行上一曲、暂停、下一曲及评星操作;通过双指在触控板上下或者左右轻扫动,可实现增减音量、快进快退操作。
2、日历:将光标放置上日历图标上,可直接预览当日事件。
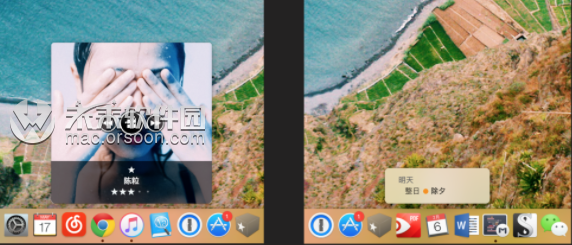
总结
总的来说,HyperDock 是一款更为贴近普通用户需求的软件。