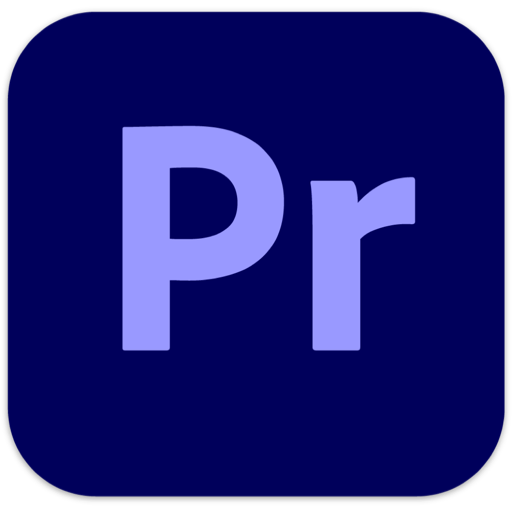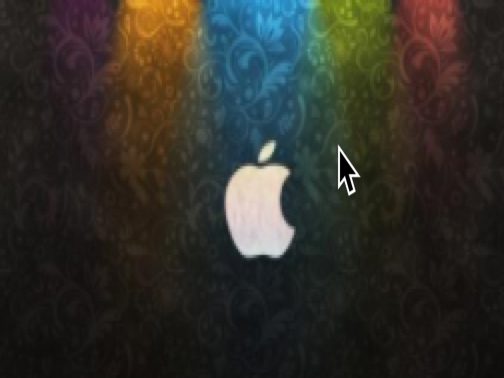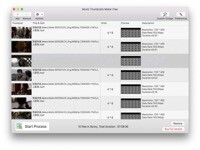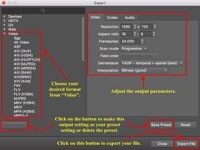Adobe Premiere Pro Mac版可以帮你对视频进行全面的编辑。最新premiere pro Mac版 全新升级,具有智能化视频剪辑工具,可以为您提供采集、剪辑、调色、美化音频、字幕添加、输出、DVD刻录的一整套流程,并和其他Adobe软件高效集成,使您足以完成在编辑、制作、工作流上遇到的所有挑战,满足您创建高质量作品的要求。
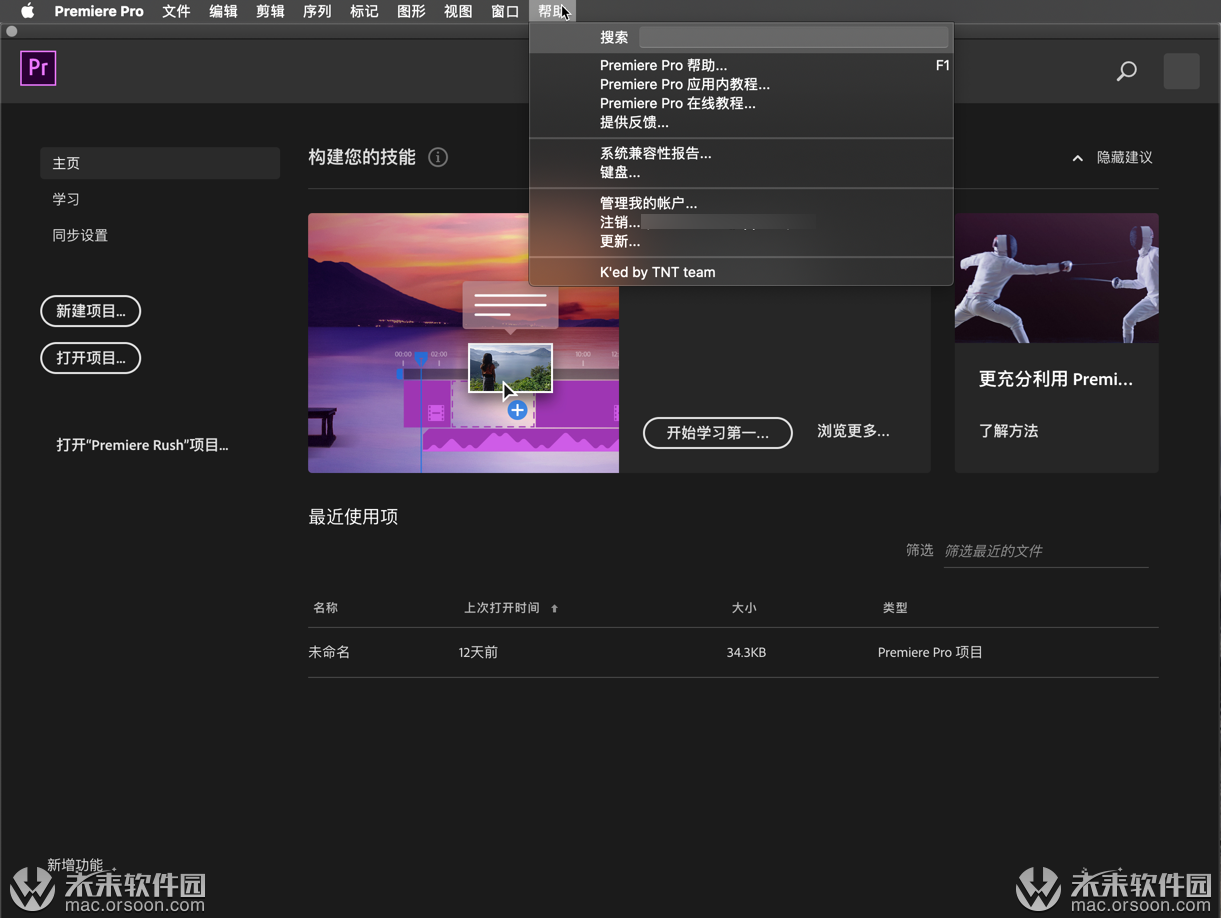
Premiere Pro提供了一种用于同步音频和视频的方法,称为“合并剪辑”。此功能简化了用户可以同步单独录制的音频和视频的过程(有时称为双重系统录制)。您可以使用“合并剪辑”命令选择一个视频剪辑并将其与多达16个音频通道同步。组成合并剪辑的剪辑称为组件剪辑。
可以通过在“项目”面板或“时间线”中对它们进行分组选择来合并片段。可以通过“剪辑”菜单或上下文菜单调用“合并剪辑”命令。这是一个上下文命令,因此必须选择多个剪辑才能启用它。
您可以将一个或多个音频剪辑合并到单个视频或AV剪辑。合并剪辑中允许的音频轨道总数为16,包括单声道,立体声或环绕5.1剪辑的任意组合。单个单声道剪辑计为一个音轨,单个立体声计为两个音轨,一个5.1剪辑计为六个音轨。
注意: 创建合并的剪辑不会替换或更改源剪辑。
在“项目”面板中合并剪辑
1.要在“项目”面板中合并剪辑,请执行以下操作:
2.选择要合并音频片段的视频片段。请注意,任何合并的剪辑中只能有一个视频剪辑。
3.按住Shift或按住Control键单击(对于Mac OS,按住Command键单击)以选择要与视频剪辑合并的纯音频剪辑。
请执行以下任一操作:
选择“片段”>“合并片段”
右键单击(对于Mac OS,按住Control键单击),然后从快捷菜单中选择“合并剪辑”。
合并剪辑对话框启动。从以下选项之一中选择同步点:
基于入点:用于基于入点定位同步,例如,在平板拍手处。
基于输出点:例如,用于基于输出点定位同步,位于尾板的拍手处。
基于匹配的时间码:用于基于片段之间的通用时间码定位同步。
基于片段标记:用于基于镜头中间编号的片段标记来定位同步点。除非所有组件片段都至少带有一个数字标记,否则将禁用此功能。
单击确定。现在,合并的剪辑将显示在“项目”面板中,其名称与视频剪辑匹配,或者如果没有视频,则将在最上面选择的音频剪辑(基于箱中当前排序顺序)显示。“-合并”将附加到新合并剪辑名称的末尾。用户可以根据需要重命名该项目。
注意: 您可以将纯音频剪辑与其他纯音频剪辑合并;合并的剪辑不需要视频剪辑。您只能使用一个包含视频的剪辑。
在“时间轴”面板中合并剪辑
要在“时间轴”面板中合并剪辑,请执行以下操作:
选择剪辑(如果尚未选择),然后执行以下操作之一:
将组件片段拖到“项目”面板中。
选择“剪辑”>“合并剪辑”。
合并剪辑对话框启动。
单击确定。您合并的剪辑现在将出现在“项目”面板中。
注意: 时间轴中合并的剪辑将从每个剪辑的剪辑开始同步。要基于片段结尾,时间码或编号标记合并片段,请在合并片段之前使用同步功能。
在“时间轴”面板中同步片段
同步剪辑可在“时间轴”面板中对齐多个剪辑。同步剪辑后,您可以创建合并的剪辑。
要在“时间轴”面板中同步剪辑,请首先将剪辑编辑到“时间轴”面板中,然后执行以下操作之一:
通过将它们拖到适当位置,直到它们同步,来手动对齐它们。
使用“同步”功能对齐片段。为此,请执行以下操作:
选择您要同步的片段。
1.选择“剪辑”>“同步”。
2.将启动“同步”对话框。从以下选项之一中选择同步点:
基于剪辑开始
基于剪辑结束
基于匹配的时间码
基于剪辑标记
单击确定。现在,您的剪辑已同步。
使用合并的剪辑进行编辑
通常,使用合并的剪辑非常类似于使用任何其他剪辑。但是,有一些工作流程差异值得注意。
在时间线中编辑有间隙的合并剪辑
当您在时间线中编辑片段时,合并片段会影响它们的行为:特别是,如果片段的组件结构中包含“间隙”。
如果有另一个组件片段可用如果在音频或视频的间隙中标记了一个入点或出点,并且在该间隙的上方或下方都有另一个组件片段,则Premiere Pro在添加时会使用一个轨道作为间隙合并到时间轴的剪辑。
当没有可用的分量剪辑时请注意,可以合并音频和视频,并且可以在合并的剪辑中的空隙中没有其他分量剪辑的地方。如果您在间隙中标记了入点或出点,则会收到一条警告,指出“无效的编辑。尝试将合并的剪辑添加到时间线时,源剪辑的标记为“入/出范围”中没有媒体。如果您尝试将合并的剪辑拖放到时间线中,则将显示“无拖放”图标。
注意: 黑色将弥补视频中的空白。静音将填补音频中的空白,除非在另一个轨道上有另一个分量音频剪辑可用。
修剪合并的剪辑
修剪合并的剪辑非常类似于修剪任何其他剪辑,但以下情况除外:
修剪期间,修剪会均匀地应用于零部件夹,并保留所有偏移。
要修剪单个组件剪辑的边缘,用户可以通过在拖动时按住Alt / Option修改器来暂时中断同步。
修剪单个零部件夹时,当捕捉启用时,捕捉会发生在其他零部件的末端。
正常修剪规则适用;合并的剪辑只能修剪到在任何组件剪辑中至少剩余一帧的位置。
合并的剪辑和“元数据”面板
创建合并的剪辑后,每个组件剪辑的元数据都将复制到“元数据”面板中。显示合并剪辑的元数据存在一些差异。它们如下:
查看元数据您可以查看单个组件剪辑的元数据。要查看组件剪辑的元数据,请从“文件”弹出菜单中选择剪辑名称。其元数据将显示在“元数据”面板中。
输入元数据您可以为组件剪辑或整个合并的剪辑输入元数据。
将“文件”弹出菜单设置为所需的组件剪辑,然后输入剪辑的元数据。
将“文件”弹出菜单设置为“所有文件”,然后输入合并剪辑的元数据。输入到属性中的任何数据都将输入到XMP中,以构成合并剪辑的每个组件文件。
注意: “所有文件”显示就像一个多剪辑选择:当属性值在整个选择中不匹配时显示。与多项选择一样,当显示模式设置为“所有文件”时,您输入到属性中的任何数据都将输入到组成合并剪辑的每个组件文件的XMP中。
使用音频主片段中的时间码来创建合并的片段
创建合并的剪辑时,可以使用音频主剪辑中的时间码。创建合并的剪辑时,您也可以选择忽略源摄像机音频。
请执行下列操作:
1.选择包含时间码的视频片段和音频片段。
2.选择“剪辑”>“合并剪辑”。
3.在“合并剪辑”对话框中,执行下列操作之一:
要使用音频主剪辑中的时间代码来创建合并的剪辑,请选中“使用剪辑中的音频时间代码”复选框。然后从弹出菜单中选择要与视频同步的音轨。
要从剪辑中删除源摄像机音频,请选中“从AV剪辑中删除音频”复选框。
4.单击确定。
合并剪辑的限制
使用合并剪辑时,存在一些限制:
“替换素材”命令不起作用。
不支持附加Adobe Story脚本,然后将语音分析为文本。
注意:如果在合并之前将Adobe Story脚本附加到音频剪辑,则可以在合并后将语音转换为文本。从“元数据”面板的“文件”弹出菜单中选择“所有文件”或包含脚本的音频剪辑,然后单击“分析”按钮。
不支持合并剪辑中的完整音频通道映射控制。
合并的剪辑音频仅产生单声道音频。不支持Final Cut Pro XML和AAF交换格式。
不支持使用音频波形,自由运行时间码,一天中的时间码,AUX时间码或单独的音频时间码进行自动同步。
不支持在Adobe Bridge中显示。
创建后,合并后的剪辑将无法重新同步或调整。要重新检测或调整片段,请制作一个新的合并片段。
不支持调整合并剪辑的内容。但是,如果删除了特定的组件剪辑,则可以重新链接合并的剪辑。
合并的片段或以前合并的片段的一部分不能用于重新合并或制作新的合并的片段。仅组件剪辑可用于创建合并的剪辑。