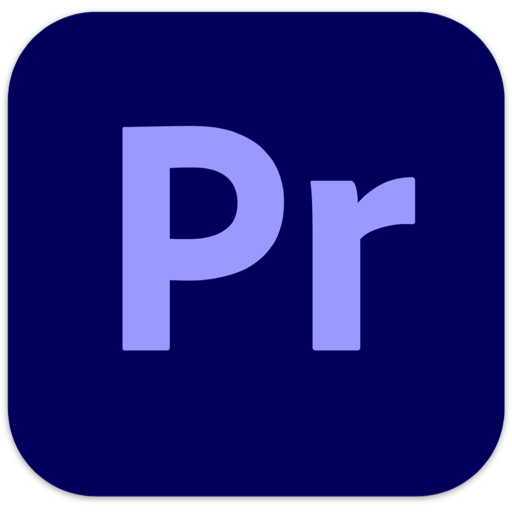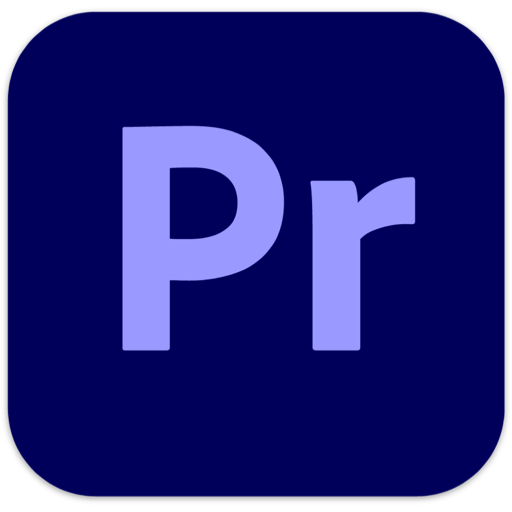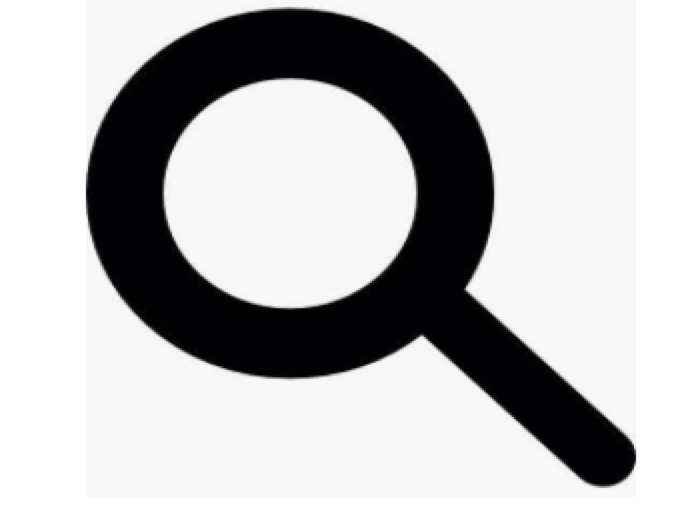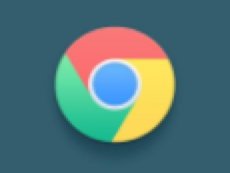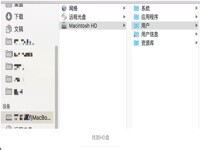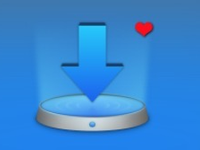今天小编给大家带来Adobe Premiere Pro Mac版 用户指南,触控和手势操作的教程,Adobe Premiere Pro 是世界知名的视频编辑软件,可以帮你对视频进行全面的编辑。最新premiere pro 2020全新升级,具有智能化视频剪辑工具,可以为您提供采集、剪辑、调色、美化音频、字幕添加、输出、DVD刻录的一整套流程,并和其他Adobe软件高效集成,使你足以完成在编辑、制作、工作流上遇到的所有挑战,满足你创建高质量作品的要求,那我们一起来看看教程吧,如何操作触控和手势。
在 Premiere Pro 中使用触控和手势操作
现在,您可以通过 Microsoft Surface Pro 和 Windows 触控操作控制 Premiere Pro 使用多点触控设备来扩展功能强大的键盘操作工作流程。使用简单的手势,即可执行构建剪切、划动媒体、标记入点和出点、将剪辑拖放到时间轴以及进行编辑等任务。
借助专为触控设备(如 Microsoft Surface Pro 系列)设计的各种触控和手势功能,2015 年 11 月版 Premiere Pro 提供简化且更快的编辑工作流程,其中利用了触控界面的功能。使用触控和手势操作,您可以划动、选择和编辑剪辑,形成一个序列,从而创建粗剪。设计触控功能主要是用于组合或粗剪工作流程,而缩览图控件和节目监视器放置区则不是专门针对触控。您也可以在基于鼠标的传统编辑工作流程中使用它们。
单指点击/拖动
通过单指点击,可以在“项目”面板中选择一个剪辑,以便在该剪辑上启用缩览图控件。点击缩览图控件的按钮或拖动剪辑,执行划动操作。单指即可将剪辑拖到节目监视器,在编辑放置区中使用,或者拖动并添加到“时间轴”面板中。
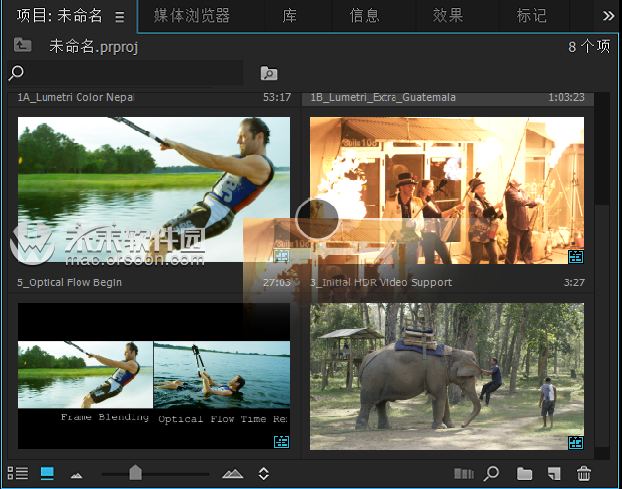 触控和拖动操作
触控和拖动操作
两指开合进行缩放
通过两指彼此合拢的动作,您可以缩小剪辑。两指张开可放大剪辑。您可以在“项目”面板(“列表”和“图标”视图中均可)、“监视器”面板和“时间轴”面板中执行缩放。
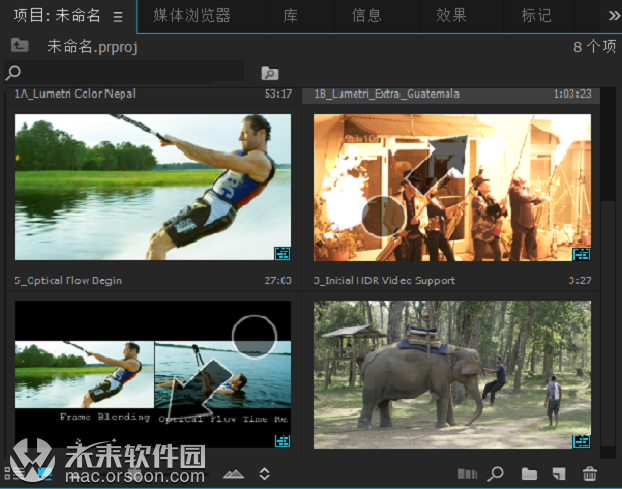 两指滚动
两指滚动
你可以朝同一方向移动两指,滚动含垂直或水平滚动条的面板。在包含多个滚动区域的面板(如“时间轴”)中,只能沿一个方向滚动,并且只能在滚动手势开始的区域中操作。
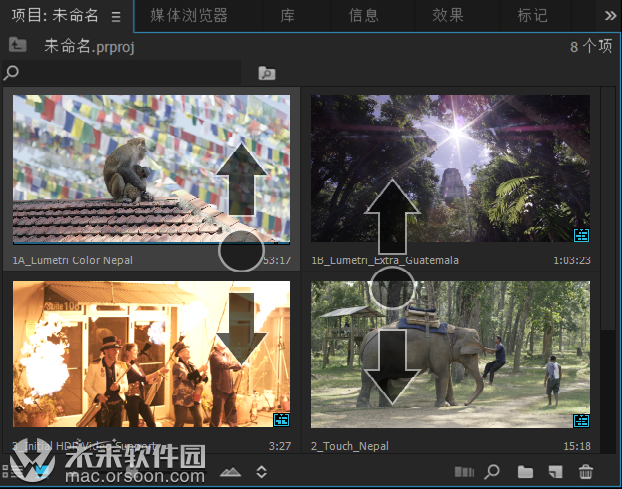
两指滚动
你可以朝同一方向移动两指,滚动含垂直或水平滚动条的面板。在包含多个滚动区域的面板(如“时间轴”)中,只能沿一个方向滚动,并且只能在滚动手势开始的区域中操作。

划动
“项目”面板中的缩览图控件
当“项目”面板设置为“图标”视图时,可以选择一个剪辑来显示一组缩览图控件,这些控件可用于播放、划动和标记剪辑。点击按钮或拖动来执行该按钮的划动操作。使用触控手势时,缩览图控件始终显示在剪辑上。如果使用鼠标,可通过在“项目”面板的“设置”菜单中启用“所有定点设备的缩览图控件”,使用这些控件。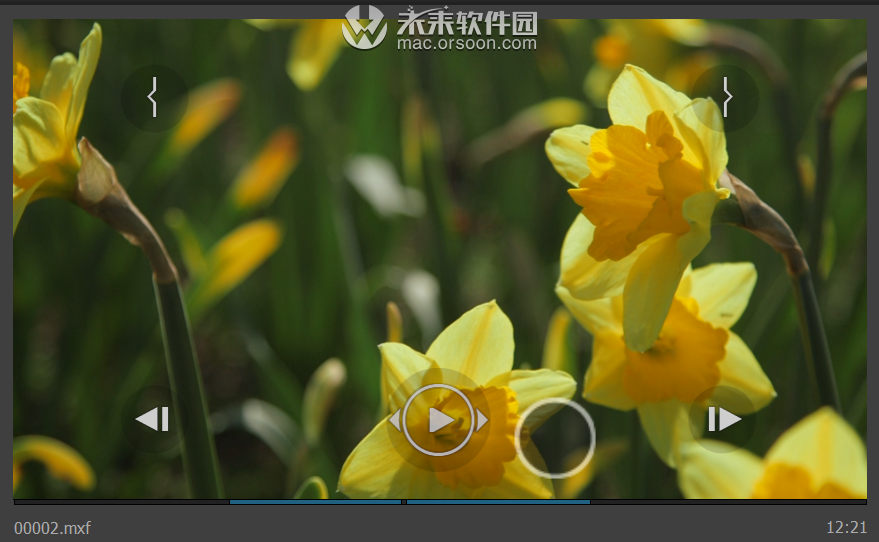
缩览图控件
按钮上的触控和手势操作
“帧步进”按钮
点击或单击“帧步进”按钮可朝按钮的箭头方向前进一帧。通过触控或用鼠标缓慢拖动该按钮,可让剪辑以最高为全速(1 倍)回放的增量前进。
“往复”按钮
当回放剪辑时,“帧步进”按钮将变为“往复”按钮。点击或单击“往复”按钮可朝按钮的箭头方向成倍提高回放速度,最高可达 32 倍的最大回放速度。通过触控或用鼠标拖动该按钮,回放速度可从全速(1 倍)提高到最大速度(32 倍)。
入点和出点按钮
在暂停或回放时,“标记入点”和“标记出点”按钮可在剪辑上标记入点和出点。通过触控或用鼠标拖动该按钮,可将入点或出点划动到所需位置,并且更新该剪辑的缩览图,以显示放置标记处的帧。
从“项目”面板中编辑剪辑
要将剪辑编辑为序列,请点击并按住或者单击并按住剪辑缩览图上不被缩览图控制按钮所占的任意位置(拖动的最大目标区域位于中心),然后将剪辑拖到“时间轴”面板或节目监视器中。使用仅触控操作(没有可用的键盘修饰键),在拖到“时间轴”面板时只能执行覆盖编辑。
使用节目监视器放置区的拖放编辑
通过拖到节目监视器中,编辑人员可执行六种不同类型的编辑,而无需任何修饰键。通过触控或用鼠标拖动剪辑时,特定编辑功能的放置区显示在节目监视器上方。
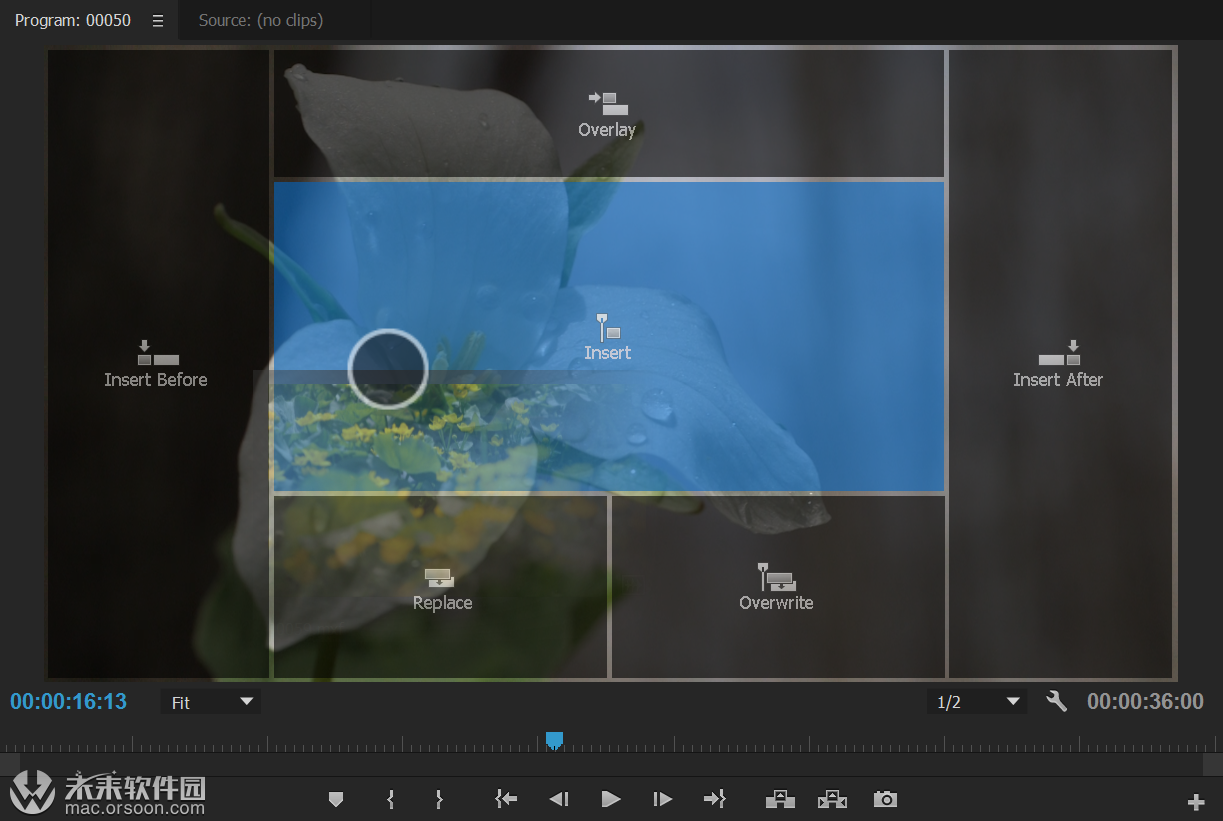
放置区域
插 入
“插 入”放置区会遵循“时间轴”面板的源修补,在播放指示器(或入点/出点,如果有)处编辑序列中的剪辑。插 入点之后的剪辑将在序列中向后移动(波纹编辑),除非它们的轨道已锁定。
覆盖
“覆盖”放置区会遵循“时间轴”的源修补,在播放指示器(或入点/出点,如果有)处编辑序列中的剪辑。插入点之后的剪辑将被覆盖,覆盖时长为源剪辑的持续时间。锁定的轨道不会被覆盖。
此项前插 入/此项后插 入
“此项前插 入”和“此项后插 入”分别编辑播放指示器之前或之后的剪辑。这些放置区会遵循“时间轴”面板的源修补;如果修补轨道上的播放指示器处没有内容,则以插 入编辑的方式执行编辑。除非以插 入编辑的方式执行编辑,否则入点和出点将被忽略。插入点之后的剪辑将在序列中向后移动,除非它们的轨道已锁定。
替换
如果修补轨道上的播放指示器处没有内容,“替换”放置区则会替换播放指示器处的剪辑;否则,不会执行任何编辑。如果序列中存在选择项,该选择项将用于替换编辑,并且忽略播放指示器位置。如果在“项目”面板中选择了多个剪辑并使用“替换”,那么只有选择项中的第一个剪辑会用于执行编辑。
叠加
“叠加”放置区会将剪辑放在最低空轨道的播放指示器(或入点/出点,如果有)处,该位置不会导致序列中产生剪辑冲突。将以叠加至序列空白区域的方式执行编辑,因此插 入点之后的剪辑将在序列中向后移动。源修补控制源剪辑的哪些部分编入序列,但它们映射到的轨道不会对编辑产生影响。如果不存在可用的轨道,Premiere Pro 将创建一个新轨道。
注:有时,将缩览图拖到不同的放置区域时,可以生成相同的结果。例如,当播放指示器停在编入序列的最后一个剪辑的末端,监视器将显示一个黑色帧。这种情况下,在“此项后插 入”、“插 入”和“覆盖”上放下缩览图均产生相同的效果,即剪辑编入序列中的最后一个剪辑后。