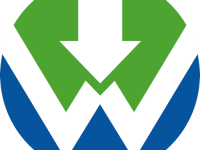如果检查Mac的存储使用情况,则可能会发现“其他存储”类别占用了过多的驱动器空间。在本文中,我们将解释这个存储空间是什么,它的位置以及如何在Mac上清除“其他”。
要了解“其他存储空间”的含义,我们转向苹果官方渠道,其以以下方式解释了此概念:“其他存储空间”包含与图表上指定类型不匹配的所有文件,例如应用程序,电影,照片,音频文件或备份。
但是,请记住,在macOS Catalina上,“其他存储”并不都是垃圾。
“其他”类别包括以下文件类型:
- 系统临时文件
- macOS系统文件夹
- 存档和磁盘映像(.zip,.iso等)
- 个人用户数据
- 用户库中的文件(应用程序支持,iCloud文件,屏幕保护程序等)
- 缓存文件
- 字体,插件,扩展
- 隐藏文件
- Spotlight搜索无法识别的其他文件
如何在Mac上删除其他存储
“其他”类别中的大多数文件本质上都不是浪费。它们支持应用程序和系统进程,以帮助它们高效运行。但是,随着时间的流逝,它们会阻塞驱动器并使Mac运行缓慢。
现在,我们将分享一些步骤来清理Mac,清除不需要的垃圾文件,并使它再次正常运行。您可以选择手动过程或使用特殊的软件工具MacCleaner Pro。
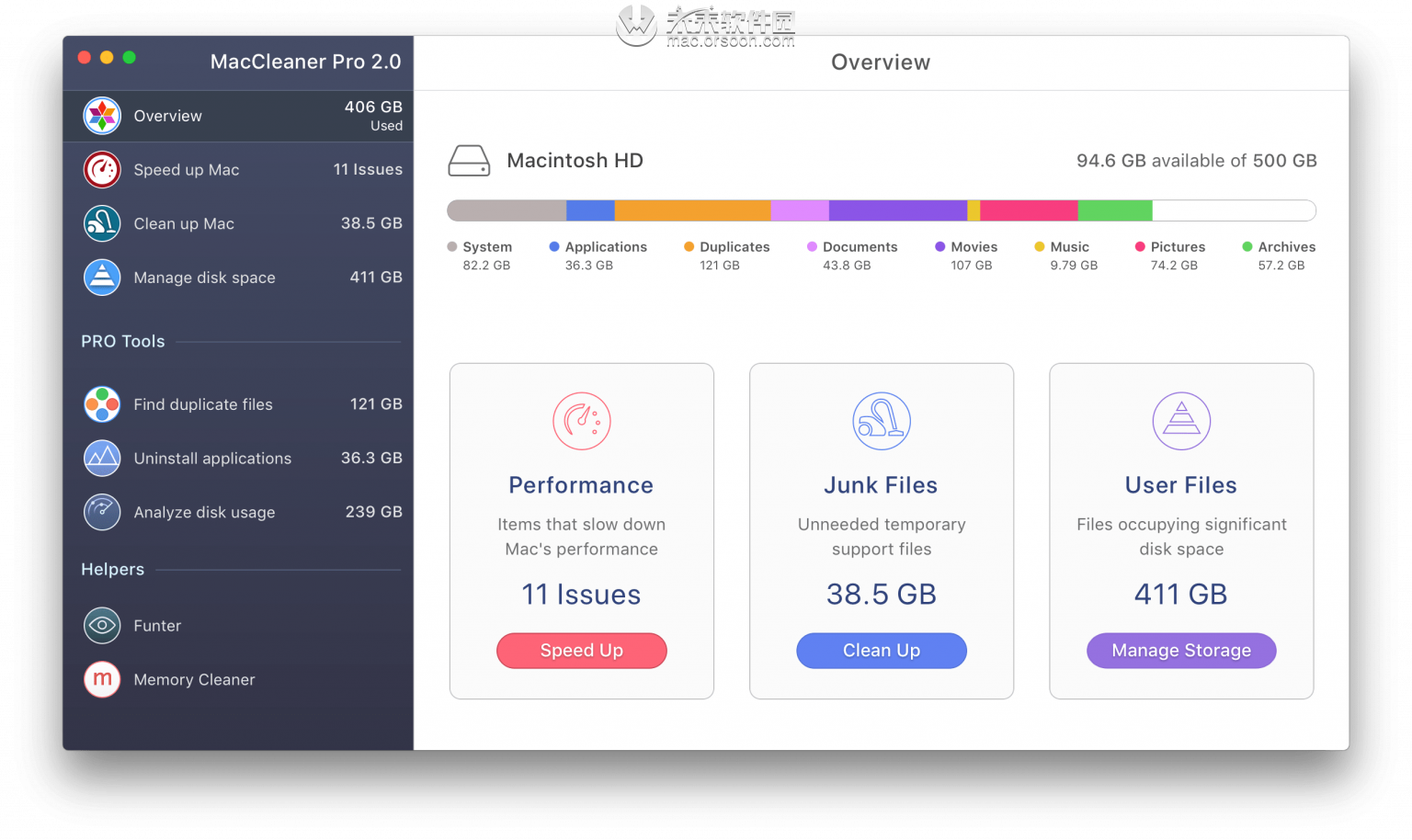
1.从其他存储清除缓存
如上所述,“其他”类别中的大多数文件都位于“库”文件夹中。因此,让我们导航到该文件夹并找到缓存。我们将展示如何手动删除它们。
- 开启搜寻器
- 按⌘Cmd+⇧Shift+ G
- 复制并粘贴目录〜/ Library / Caches
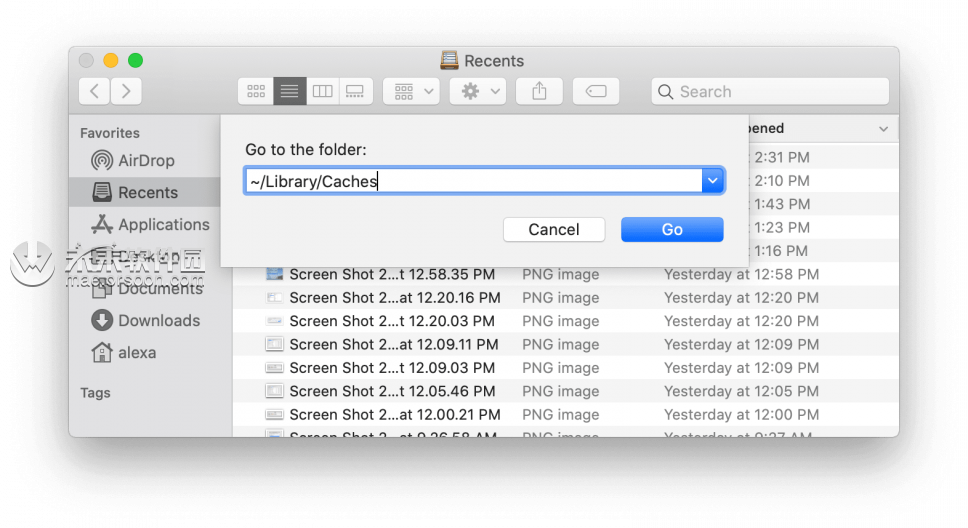
- ***每个子文件夹,然后从您的应用程序中删除缓存文件。
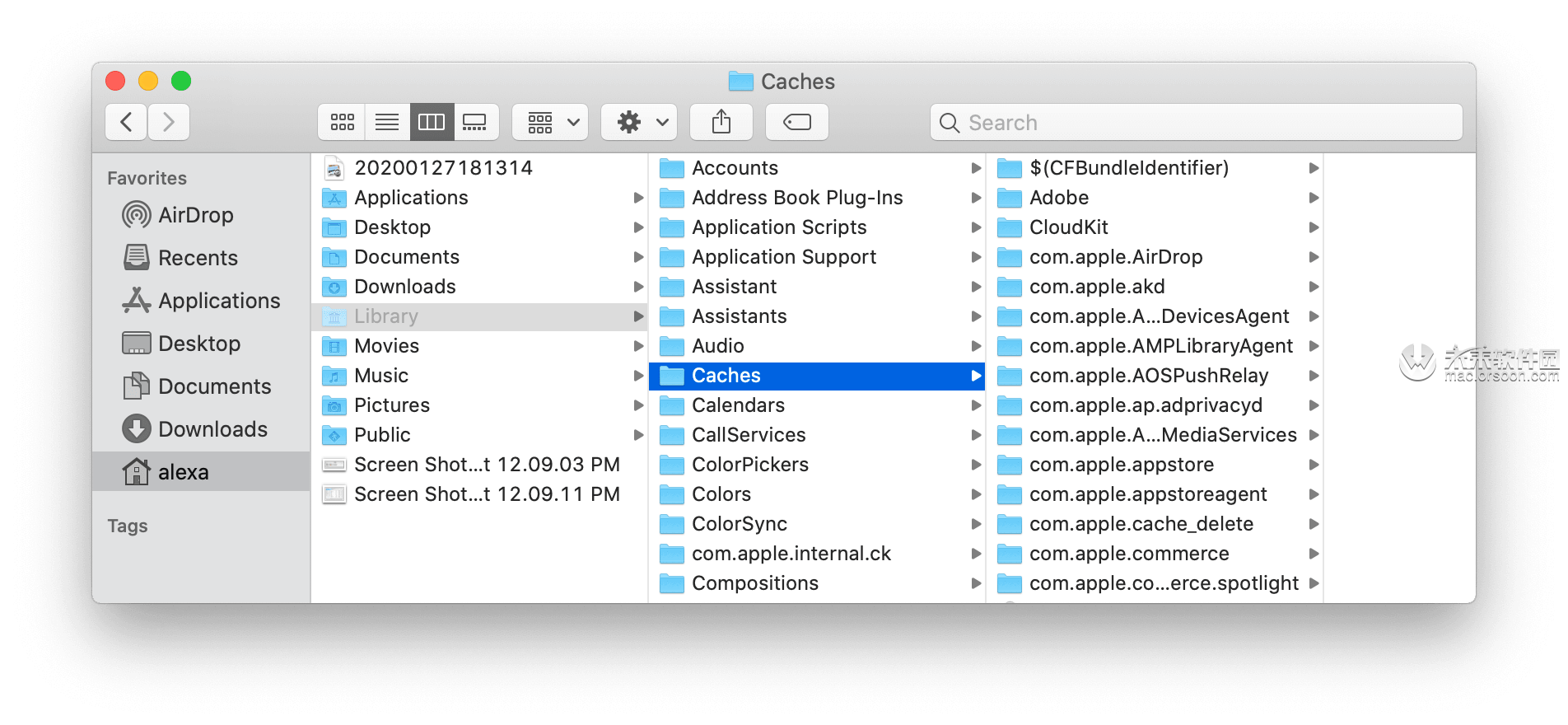
- 还要检查以下文件夹中的缓存:/ Library / Caches(无“〜”)
2.删除安装文件
默认情况下,从Internet下载的所有文件都存储在“下载”文件夹中。最有可能在此文件夹中找到安装,.pkg文件和.dmg文件。浏览“下载”文件夹,然后从其中删除所有不需要的文件。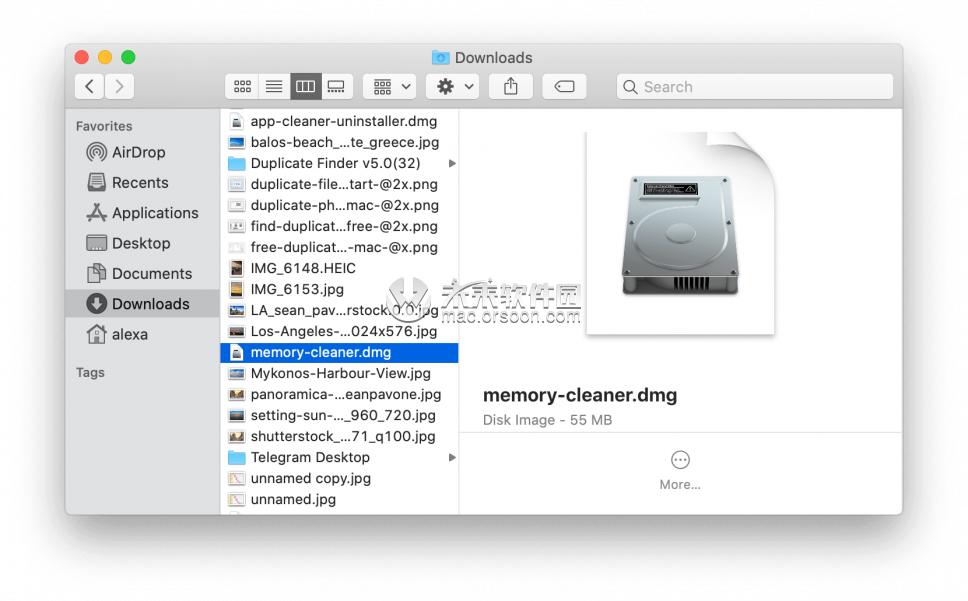
请注意,如果您使用MacCleaner Pro,则以上两个提示可以更快,更轻松地完成。
- 启动MacCleaner Pro。
- 切换到“清理Mac”部分。部分。
- 选择“缓存”,“安装文件”和其他要删除的垃圾文件。
- 单击以清除选定的文件。
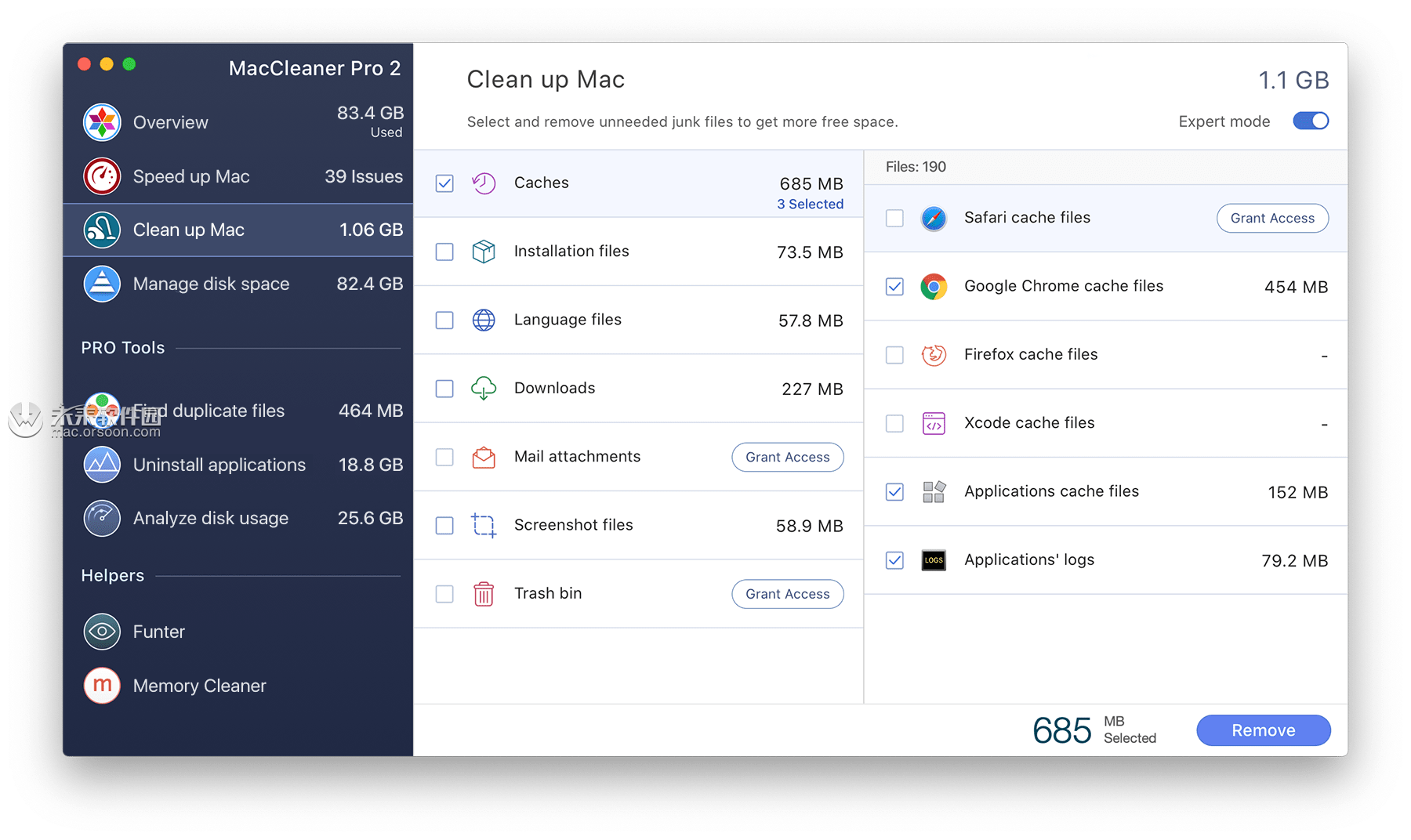
3.从其他存储中删除扩展
扩展文件(例如插件,安装文件,屏幕保护程序和Web浏览器扩展)占用了Mac上无用的磁盘空间。此外,某些扩展可能会对您的系统产生严重的负面影响,使其运行缓慢。我们建议找到并摆脱它们。请继续阅读以了解如何删除不同类型的扩展名。
删除网络浏览器扩展
通常,每个Web浏览器都提供其单独的步骤来安装和删除扩展。
删除屏保
屏幕保护程序通常不会占用太多磁盘空间。但是,从Mac中清除所有不必要的文件很重要。
您可以在这里找到和删除屏幕保护程序:
- 打开查找器
- 点击Command + Shift + G
- 导航到子文件夹〜/ Library / Screen Savers,然后单击“转到”
- 在此文件夹中,您将看到屏幕保护程序文件。将它们移到垃圾桶。
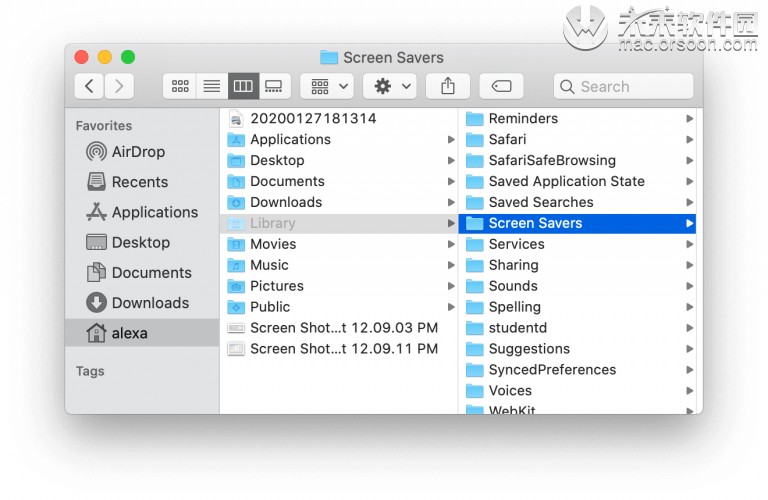
删除插件
以下是从其他存储中查找和删除Internet插件的方法:
- 打开查找器
- 点击Command + Shift + G
- 导航到子文件夹〜/ Library / Internet Plug-Ins,然后单击“转到”
- 浏览您的插件并删除不需要的插件。
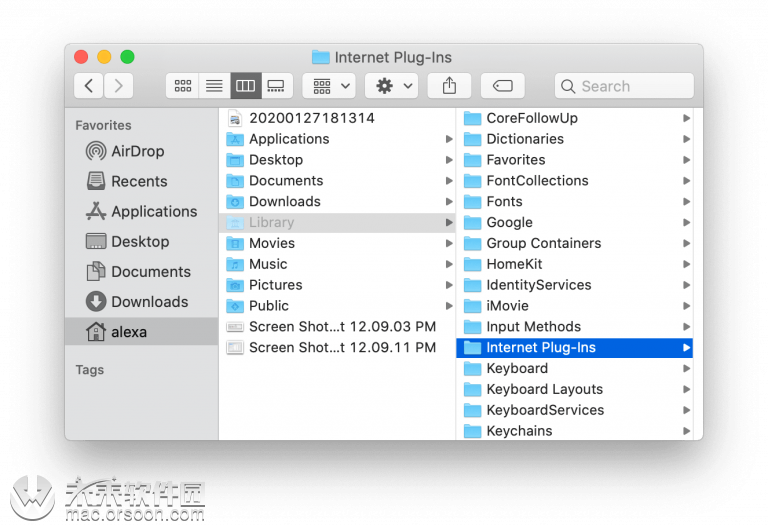
同样,我们建议您使用MacCleaner Pro中的适当工具,而不是手动搜索扩展文件。使用此解决方案,您可以自动找到所有扩展名并安全地删除它们。
- 从MacCleaner Pro启动App Cleaner和卸载程序。
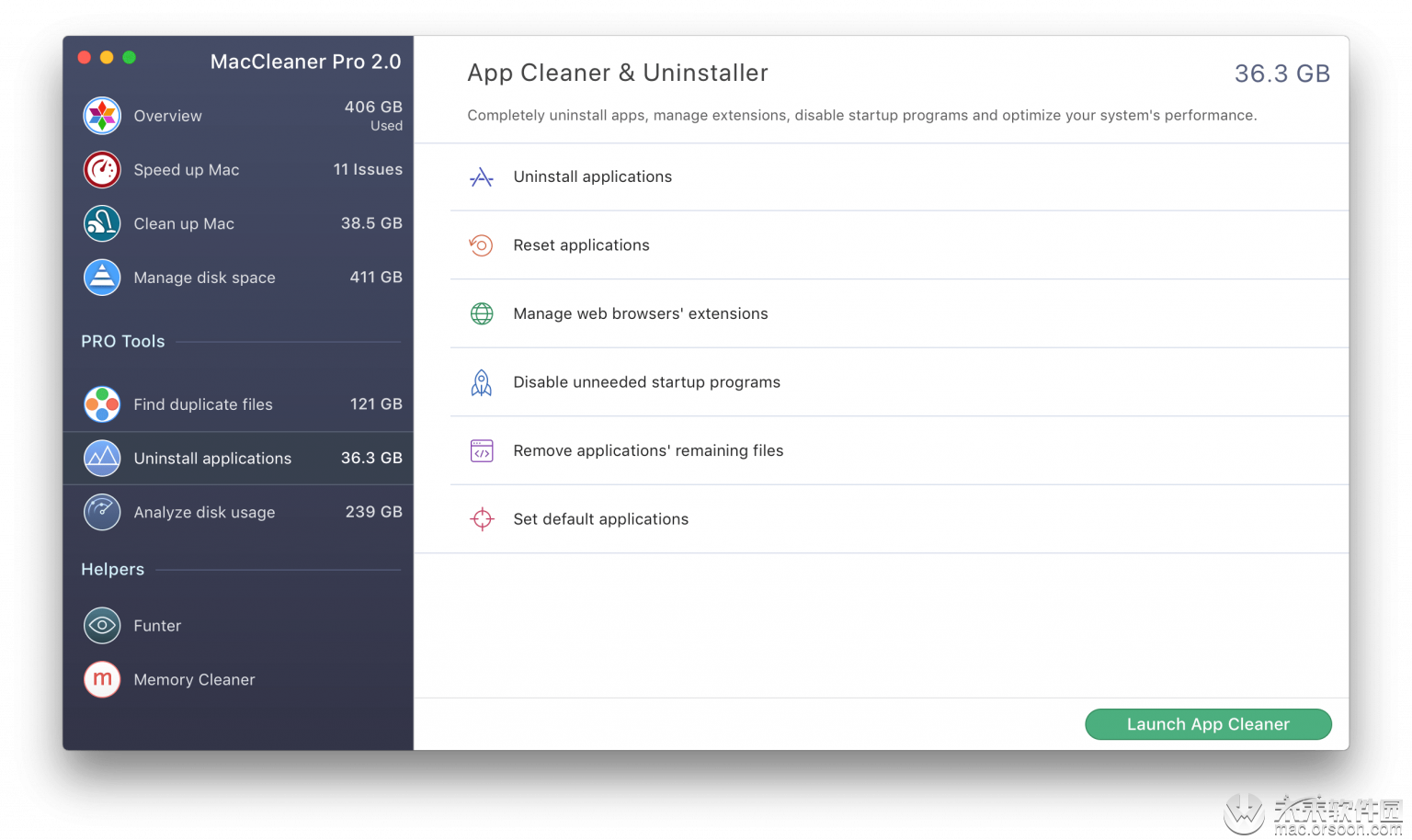
- 该应用程序将自动扫描您的应用程序和扩展程序。
- 切换到扩展选项卡。
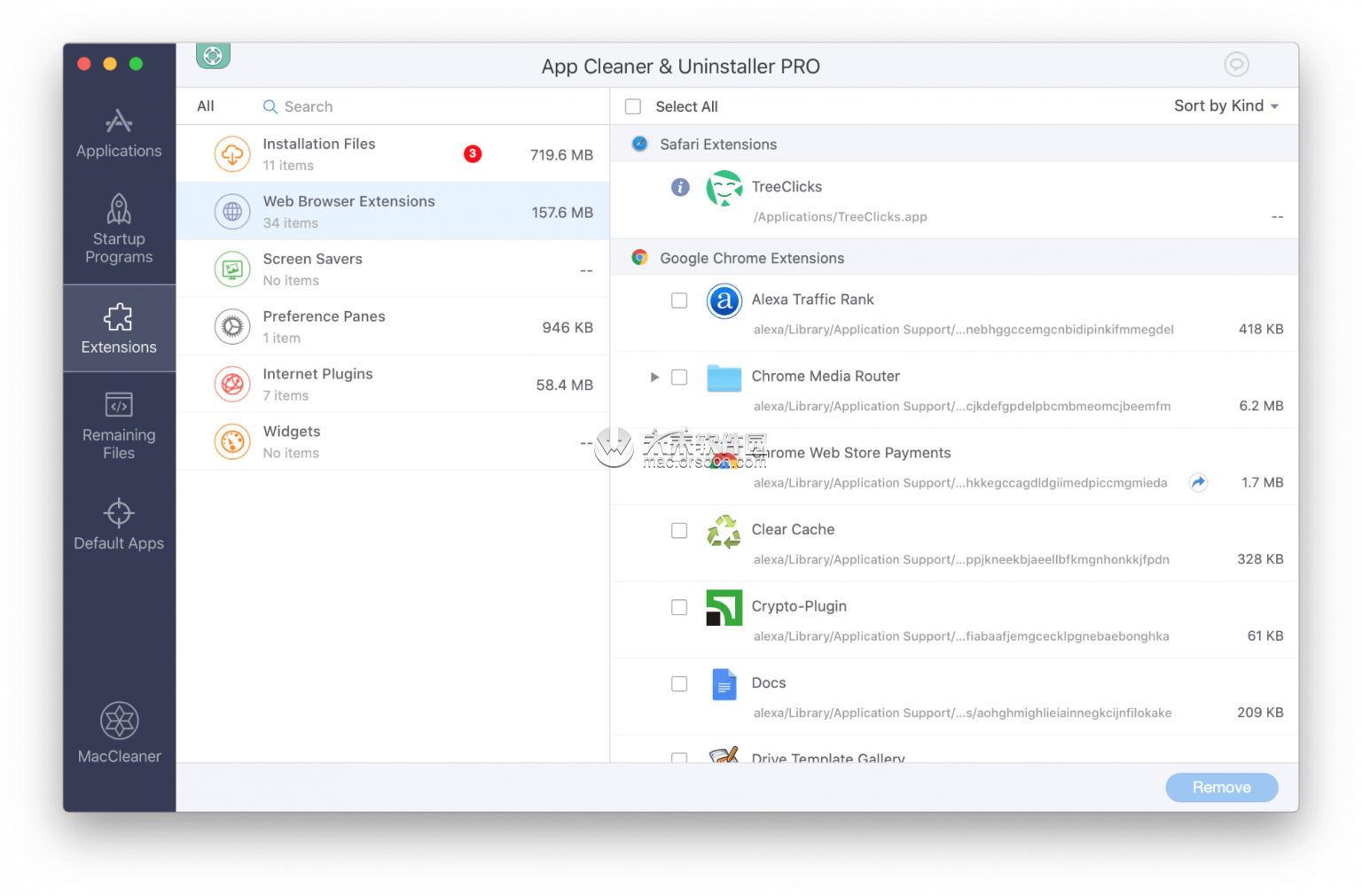
- 选择不需要的扩展名。
- 单击以删除它们。
4.删除应用程序支持文件
除缓存外,每个应用程序都会在Mac硬盘驱动器上创建并存储其他支持文件,例如日志和首选项。查找它们的步骤类似于查找缓存文件。执行以下操作以查找和删除应用程序的服务文件。
- 在Finder中,按Command + Shift + G键快捷键。
- 浏览以下文件夹:
- 〜/图书馆/应用程序支持
- 〜/图书馆/日志
- 〜/图书馆/容器
- /图书馆/应用程序支持
- /图书馆/日志
- /图书馆/容器
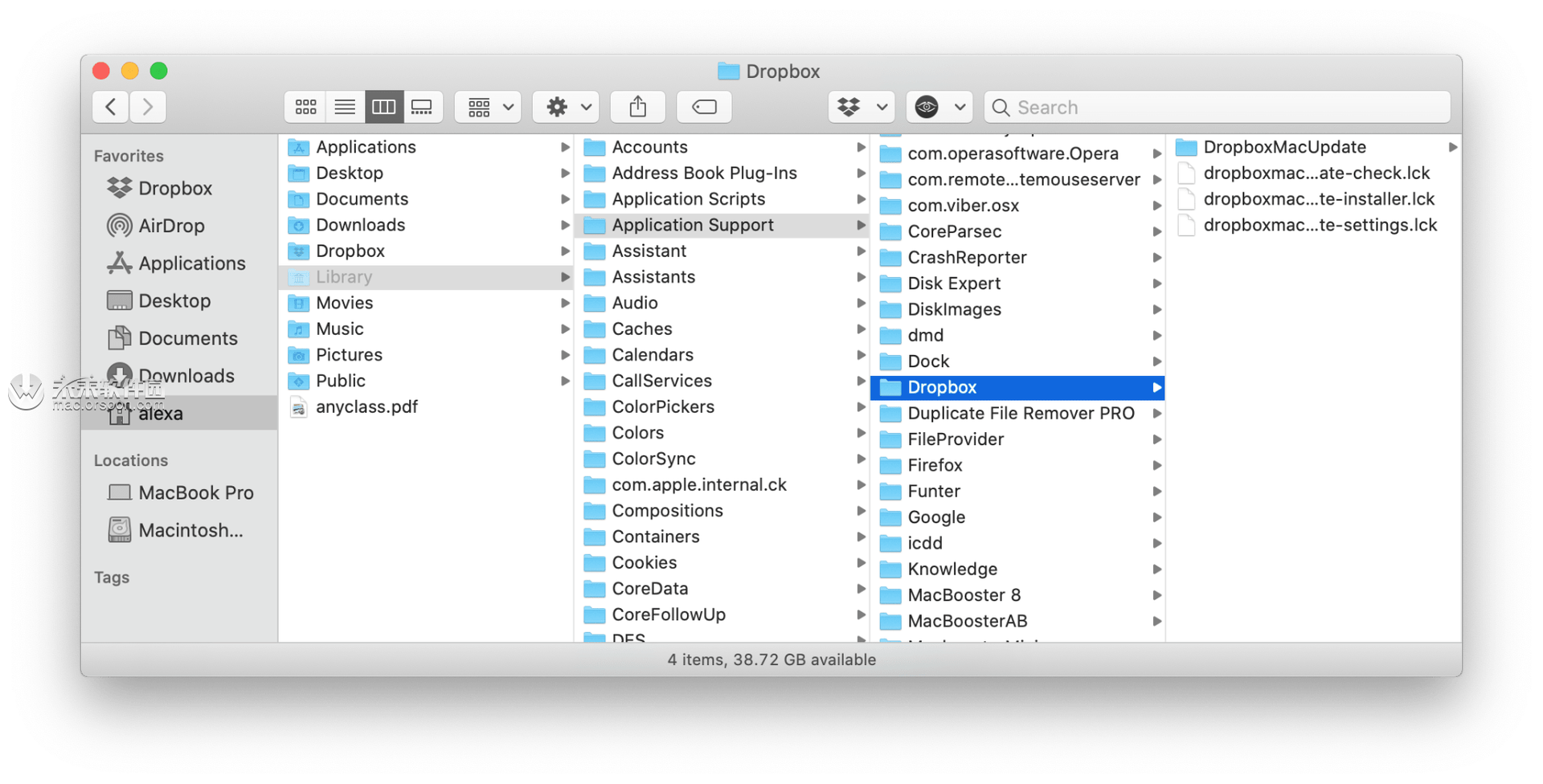
请注意,借助我们上面提到的App Cleaner&Uninstaller解决方案,您只需单击几下即可查找和删除服务文件。该应用程序会自动找到您程序的所有支持文件,并帮助您安全地删除缓存,日志,首选项,甚至删除以前删除的应用程序的剩余内容。
- 启动App Cleaner&Uninstaller并切换到专家模式。
- 从左侧列表中选择任何应用,然后在右侧部分中查看其所有支持文件。
- 选择除可执行文件以外的所有文件,然后单击以将其删除。
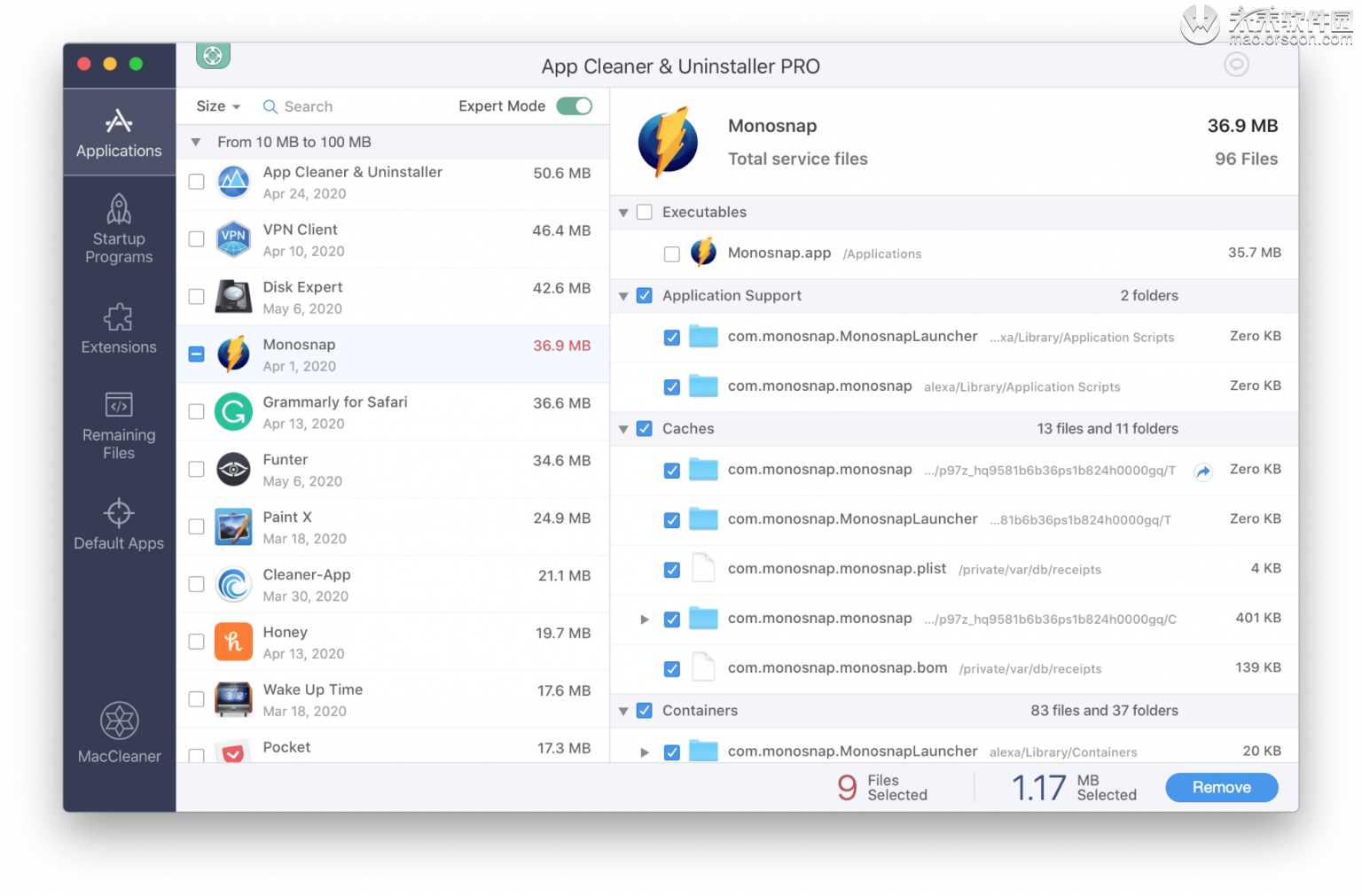
- 如果要查找并删除以前删除的应用程序的剩余部分,请切换到“剩余文件”部分。
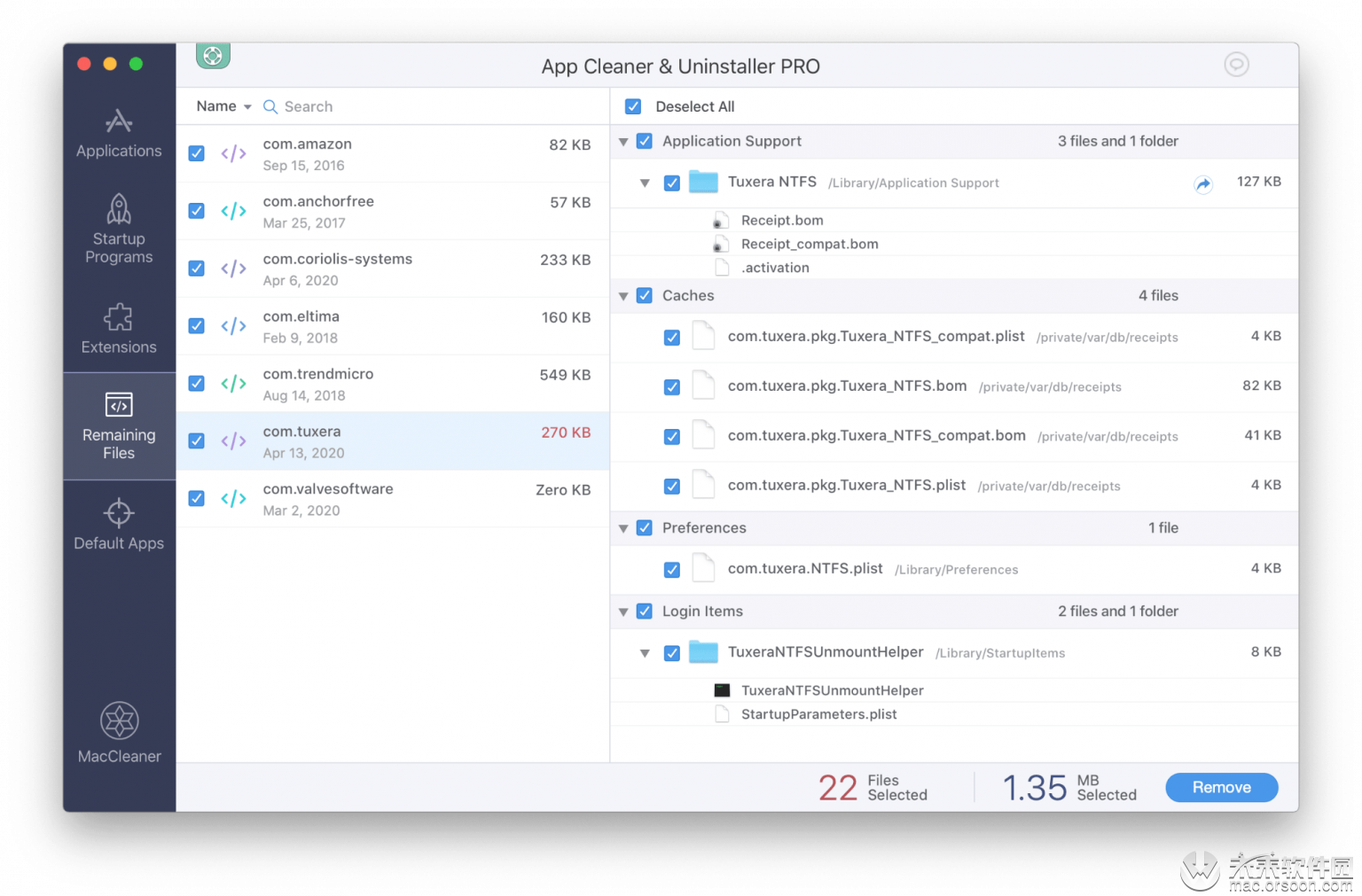 5.删除其他存储中不需要的文档
5.删除其他存储中不需要的文档
可以通过智能文件夹查找器从其他存储中删除文档:
- Сlick⌘Cmd + F桌面上的快捷方式
- 搜索应在“此Mac”中进行
- 在第一个下拉菜单中选择“其他”
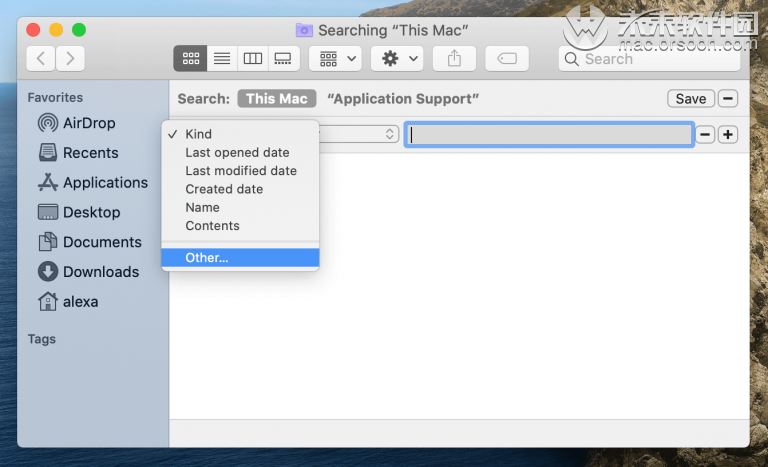
- 从“属性”列表中,选择“文件大小”和“文件扩展名”。点击确定
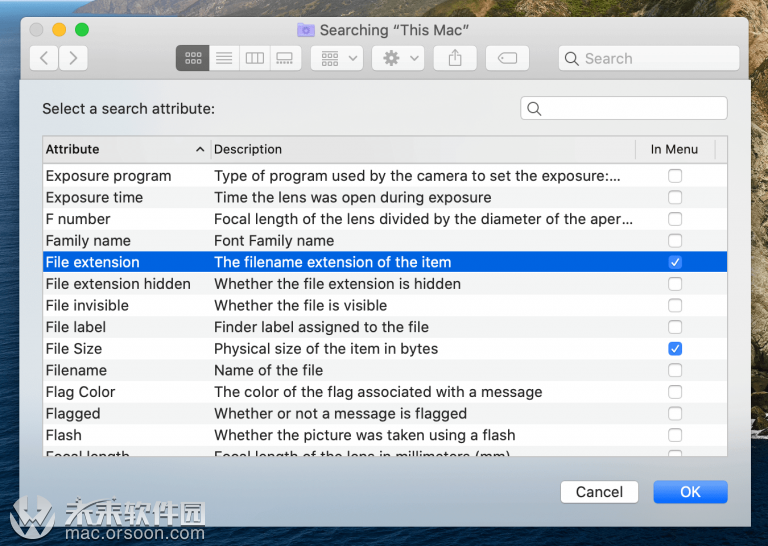
- 指定文件大小和扩展名类型。出现搜索文件列表
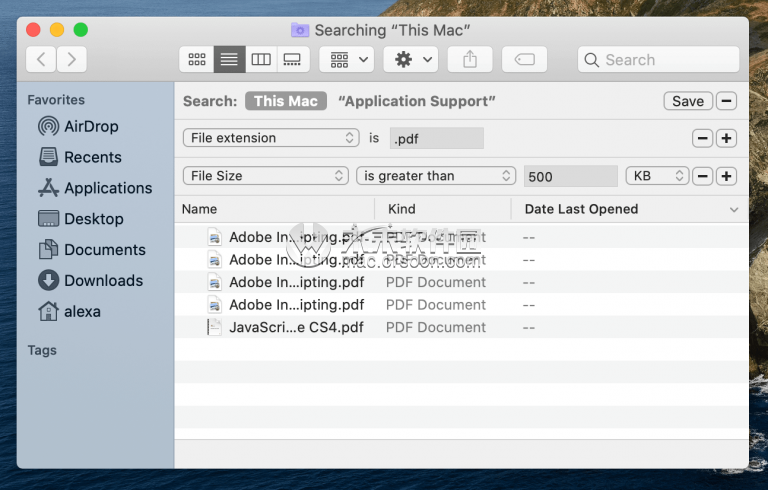
- 删除不需要的最大元素或将其移至外部存储,以释放Mac硬盘上的空间
幸运的是,即使在这种情况下,您也不必浪费时间在Mac上查找最大的内容。如果有简单的选择,为什么要使用手动方法?借助MacCleaner Pro工具,您可以以更方便,更有效的方式浏览硬盘。
- 从MacCleaner Pro启动Disk Expert工具
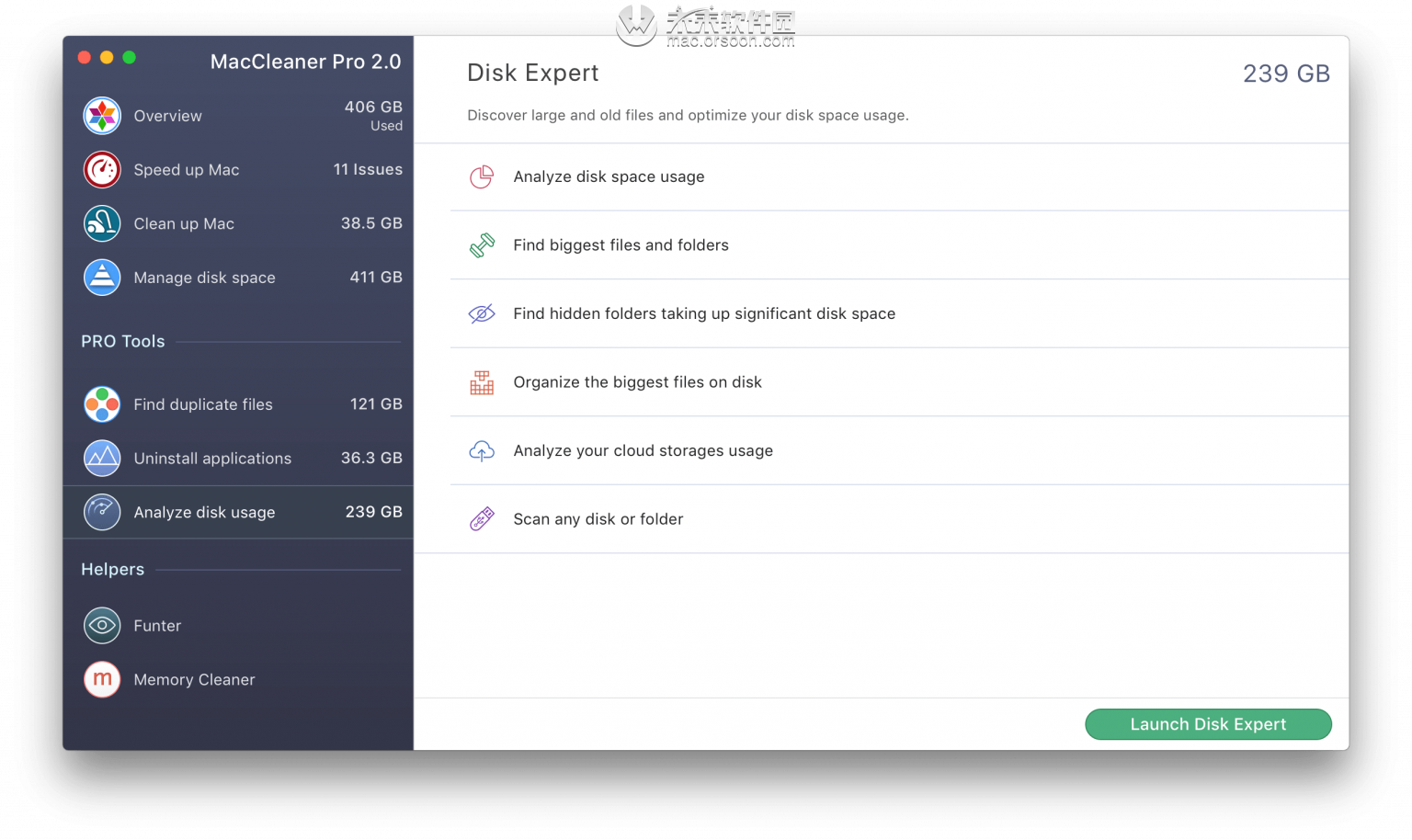
- 在Mac上扫描最大的文件和文件夹。它将以可视化的形式直观显示磁盘空间使用情况,并显示最大的内容,包括隐藏文件和系统文件
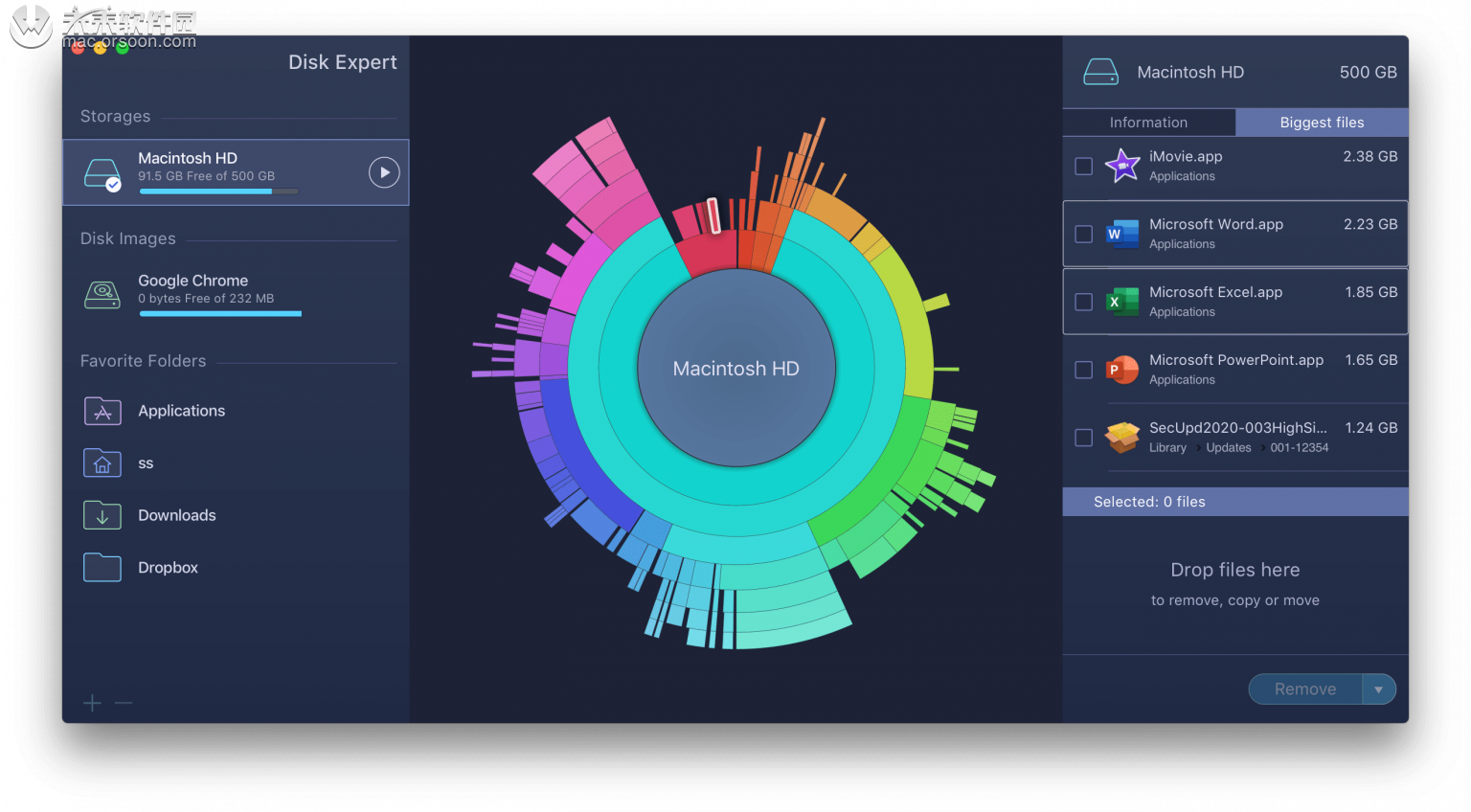
- 查找占用驱动器上最大空间的文件。删除它们或移至外部存储