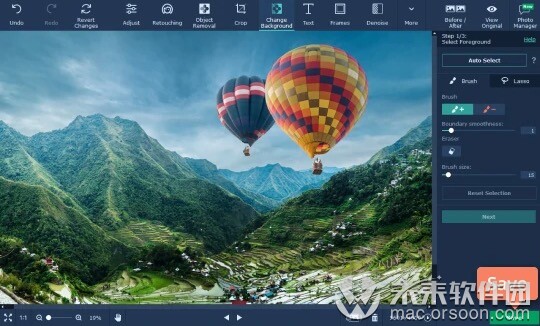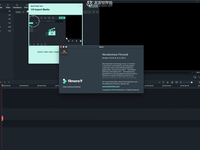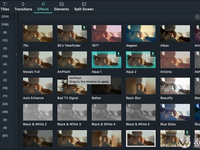更改照片的背景是很多人想做的事情,尤其是当您经常自发拍摄快照时。图片的前景看起来可能不错,但是背景中有一堆不必要的细节,破坏了整个照片的氛围。因此,您可以从照片中裁剪出前景并放入新的背景。在这种情况下,您需要先使图像背景透明,然后再用另一张图片替换原始背景。利用背景的透明度,在白色背景上制作时尚的促销照片,精美的广告,有趣的图片等。存在无限的可能性!
为此,您需要一个照片背景编辑器–我们建议您尝试使用Movavi照片编辑器!这是一个多功能应用程序,可以帮助您以专业的方式编辑照片,而无需成为专业人士。
1.将照片上传到程序
启动Movavi Photo Editor 6 for Mac。单击浏览图像按钮,然后选择要上传的图像,或将您的照片拖到程序的工作区域中。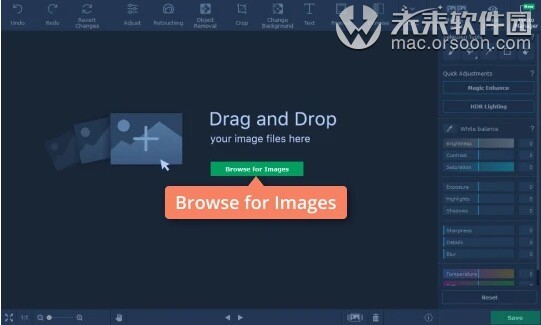
2.更换背景
首先,打开“更改背景”选项卡。单击自动选择按钮以自动标记要保留在照片中的前景对象。要手动标记对象,请使用绿色的前景画笔。然后用红色的背景画笔标记背景。或者,如果您愿意,可以选择套索工具来绘制选择。只需设置起点,当您在工具周围移动该线时,该线将停留在该对象的边缘。您标记的对象周围将带有选取框。您在这里不必很精确,只需单击“下一步”按钮以进一步固定轮廓。
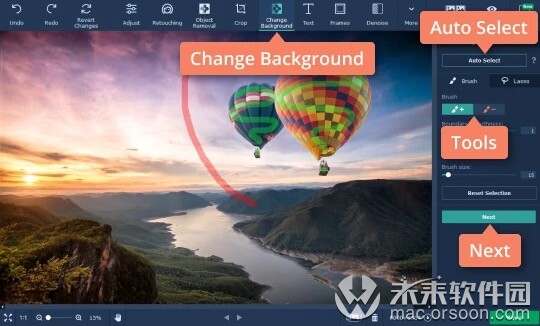
既然已经选择了对象,则可以使用“蒙版画笔”在边框上绘制以添加或减去区域。使用头发选择工具细化图像中的细腻细节。再次单击下一步。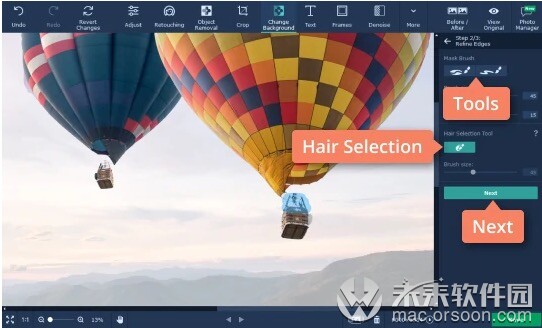
您的对象将显示在透明背景上。现在,您可以为背景选择任何颜色或将其保留为透明。要将背景替换为另一张照片,请点击添加图像。在将打开的窗口中,选择上载以使用您自己的图片或从我们的背景收藏中选择图片。要放弃更改,请单击重置。当结果对您来说看起来不错时,请单击“应用”。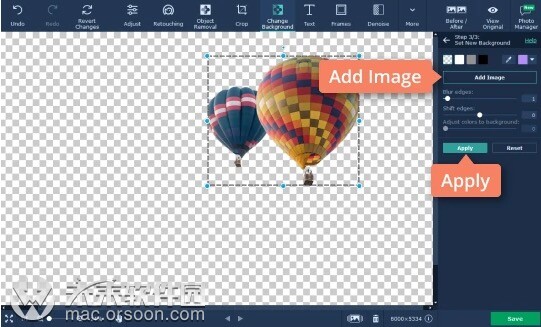
3.保存编辑的图像
要保存照片,请单击程序窗口右下角的保存按钮,选择适当的图像格式,然后单击保存。
现在您知道了如何使用我们的照片背景更换器。将人物和物体瞬间放置在新的背景上–借助创造性的照片编辑功能,向照片添加背景从未如此简单!