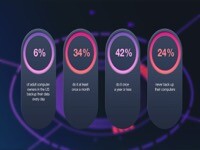Wondershare Filmora是一款易于使用且功能强大的视频编辑应用程序,用于通过丰富的视频和照片编辑功能来编辑和修饰视频,如修剪,裁剪,旋转,添加时尚标题,应用滤镜效果,进 入转换和运动效果等。那么今天小编教大家如何在Wondershare Filmora9插 入过渡,新手必看。
插入Transition-filmora9
向视频添加过渡效果有助于改善视频流。您可以在Mac版Filmora9(最新的Filmora版本9)中的时间轴上的单个剪辑上或所有剪辑之间应用转场。
1.添加过渡
单击进 入“过渡”选项卡以查看可用的过渡。双击要预览的过渡。
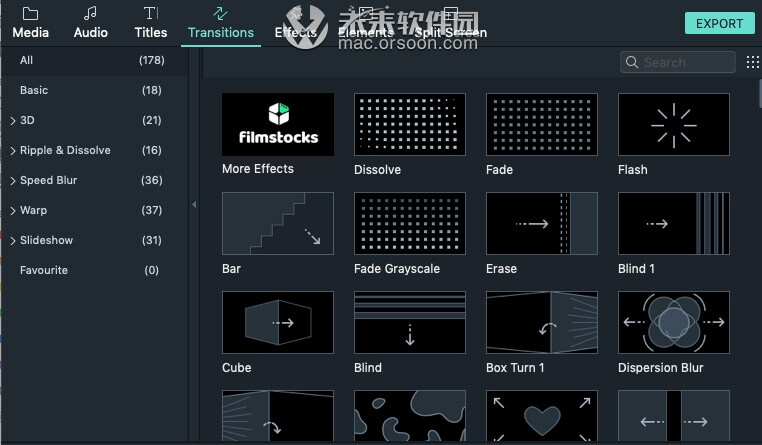
向视频片段添加过渡
- 找到要在项目中使用的过渡后,将其拖放到时间轴上的所需位置。
- 除了将过渡拖放到其他地方,您还可以将播放头放置在要添加过渡的时间轴上的确切位置上,右键单击要添加的过渡,然后选择“应用”。
- 如果要将相同的过渡添加到项目中的所有视频片段, 也可以使用“应用于所有”选项。要将随机过渡添加到所有视频片段,请选择“全部随机”。
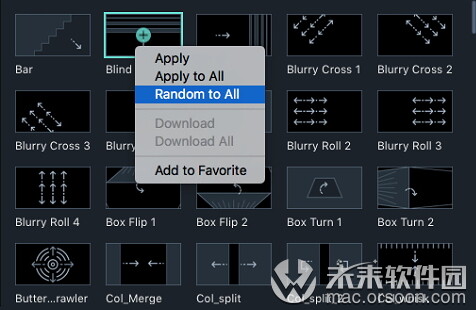
请记住,如果要在请求时间轴时应用转场,则首先需要确保已将视频剪辑放置在时间轴上。您可以在时间线上的任何视频或图像的开始(前缀过渡)或结束(后缀过渡)中添加过渡,或在片段之间添加过渡。
2.自定义预设过渡
将过渡添加到时间线后,您可以通过在时间线中拖动其边缘之一来更改其持续时间。
另外,您可以右键单击已添加的过渡,然后从菜单中选择“持续时间”。在弹出的“持续时间设置”窗口中更改持续时间,然后单击“确定”以应用更改。
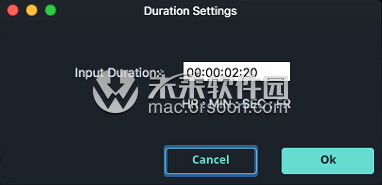
所有过渡的默认持续时间为2秒。若要更改默认持续时间,请在Wondershare Filmora菜单下选择“首选项”,然后切换到“编辑”选项卡。查找过渡持续时间,然后输入新的持续时间。这将成为项目中所有过渡的新默认持续时间。
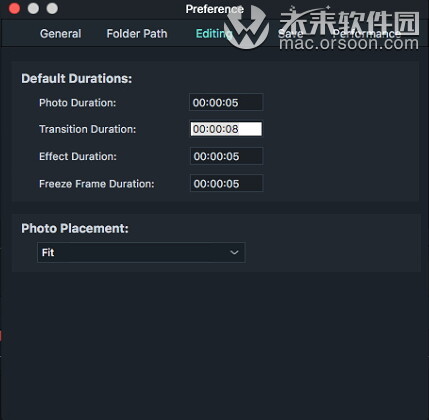
您还可以通过右键单击时间轴中的过渡,选择显示属性,然后输入新的持续时间来更改过渡的持续时间。在此菜单中,您还可以选择过渡模式,以确定过渡在片段之间的放置方式。您可以选择Overlap,Prefix和Postfix。
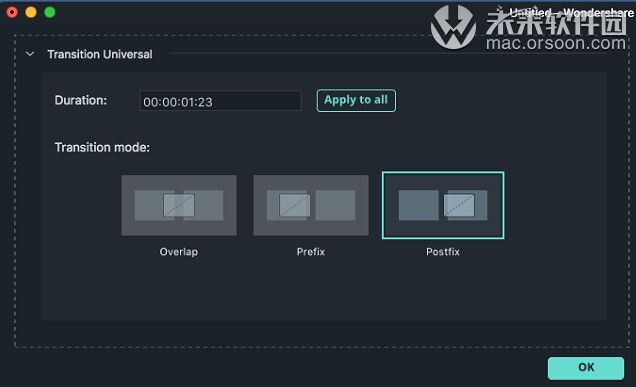
单击确定按钮以确认您的调整
3.另存为收藏/删除转场
您可以在“转场”选项卡的“收藏夹”中保存经常使用的转场。
如果要从时间轴中删除过渡,则可以选择它并按键盘上的Delete键,或者右键单击它,然后从菜单中选择Delete选项。