PopClip应用程序是一款功能齐全且功能强大的工具,可以提供大量工具集以便简化工作流程。浏览可用的扩展数据库或使用可用的文档来开发符合您需求的文档。适用于想要以快速直观的方式执行自定义文本管理操作的Mac用户。本文将详细介绍PopClip使用指南。
当您使用鼠标选择文本时,PopClip会显示以下操作:
| 剪切,复制和粘贴 就像Mac上的普通剪贴板功能一样。 注意:“剪切和粘贴”仅出现在可编辑文本的位置。 提示:单击“剪切”,“复制”或“粘贴”时,按住 Shift(⇧)可从过程中的文本中删除格式。 |
| 搜索 在新的浏览器选项卡中对选定的文本执行Web搜索。 |
| 打开链接 在新的浏览器选项卡中打开选定的网址。 提示:如果选择多个链接,PopClip将打开所有链接。 温馨提示:如果在单击“打开链接”时按住 Shift(⇧),PopClip会将链接复制到剪贴板作为列表。 |
| 使用地址 将新的电子邮件撰写到所选地址。 |
| 在Finder中显示在Finder中 显示选定的文件路径。试试看: 〜/文件 |
| 词典 在内置词典应用程序中查找所选单词。试试看: 超能力主义 注意:仅当您选择的单词实际上在词典中时,才会显示词典动作。 |
| 拼写 如果PopClip认为该单词拼写错误,它将提供建议。单击正确的单词以更正拼写。注意:拼写建议仅出现在文本可编辑的地方。 另一个注意事项:您可能需要在PopClip首选项中设置拼写语言,以匹配您正在编写的语言。 |
如何激活粘贴
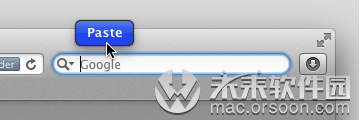
当您要粘贴到空白文本字段中时,有三种方法可以使PopClip出现:
- 长按(按住鼠标按钮0.5秒钟);
- 按住Shift键单击(按住Shift(⇧)键的同时单击);
- 双击
方法1和2还将在字符之间的插入点处调用PopClip。
PopClip在屏幕上停留多长时间?
PopClip将一直显示在屏幕上,直到:
- 您单击或键入PopClip以外的任何地方
- 您将鼠标移到屏幕的另一部分
- 您滚动滚轮
粘贴和匹配样式
单击“粘贴”时,按住Shift(⇧)键即可粘贴而不格式化。单击复制(和剪切)时,也可以按住shift键进行复制,而不进行格式化。
提示:您还可以使用“粘贴和匹配样式”扩展名添加专用的“粘贴和匹配样式”按钮。
防止PopClip出现
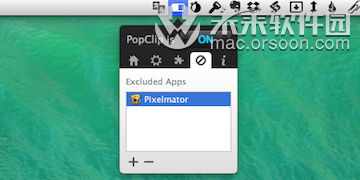 如果发现PopClip在您不希望出现时出现,可以通过多种方法进行处理。
如果发现PopClip在您不希望出现时出现,可以通过多种方法进行处理。
- 选择文本时按住⌘或Fn键,PopClip将不会出现。
- 为避免在使用特定应用程序时出现PopClip,请将其添加到PopClip首选项的“排除的应用程序”列表中。单击“ +”按钮以显示文件选择器,然后选择要添加到列表中的应用程序。
提示:控股⌥时,点击“+”会直接增加当前活动的应用程序列表。 - 您可以通过单击首选项面板中的开/关按钮来完全关闭PopClip。
提示:右键单击PopClip菜单栏图标是打开/关闭PopClip的快捷方式。
高级技巧:您还可以使用AppleScript来打开/关闭PopClip 。






