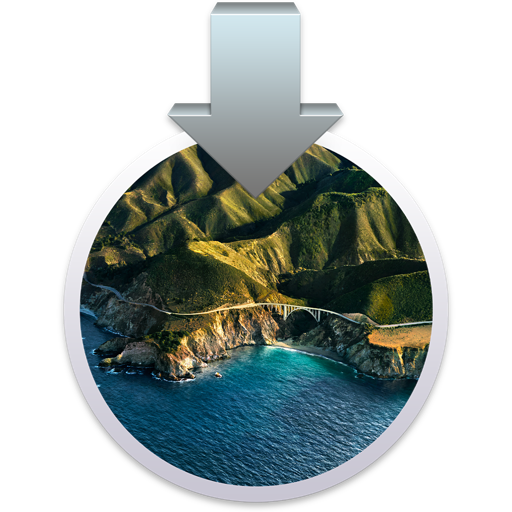Wi-Fi连接-它是地球上智能生活的核心。但是您的Mac无法连接到Wi-Fi的原因可能有很多:新软件更新,Wi-Fi偏好设置损坏或多个网络相互冲突。下面我们将解释当您无法连接到Wi-Fi或连接不断断开时该怎么办。
因此,这里介绍Mac上Wi-Fi问题的最常见症状:
- Mac无法连接到Internet,但其他设备可以
- Mac已连接到Wi-Fi,但无法访问互联网
- Wi-Fi连接不断关闭
- Mac上的Wi-Fi连接缓慢或不稳定?
提示:如果您的Mac通常运行缓慢,这显然也影响了Internet,则可以首先解决性能问题。最快的方法是从驱动器和浏览器中删除旧的缓存。
查看您的Mac是否一直存在Wi-Fi连接问题。如果是这样,请继续阅读。
在Mac上修复Wi-Fi的方法
运行默认的Wi-Fi助手
要解决Mac上的Wi-Fi问题,最好从操作系统随附的本机工具开始。
转到Apple菜单->系统偏好设置->网络
此窗口可让您检查Wi-Fi偏好设置。如果您的Mac出现互联网连接问题,请单击“帮助我”,如下面的屏幕截图所示。这将启动内置的诊断工具。
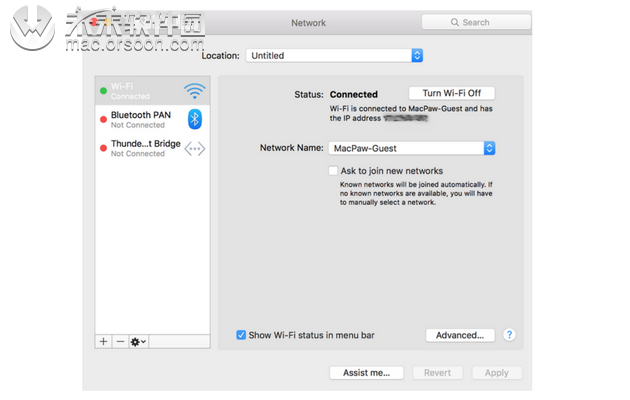
它解决了问题吗?好消息是,Apple提供了另一种仪器,即无线诊断应用程序。
选项+单击右上角的Wi-Fi图标
单击“打开无线诊断” ...
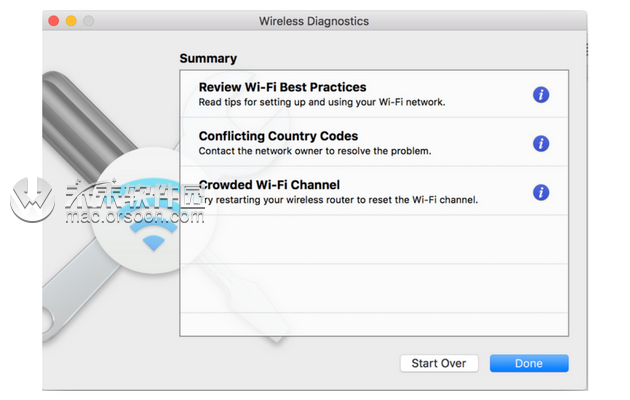
删除并重置Wi-Fi网络设置
此步骤将重新配置您现有的Wi-Fi设置,并从头开始您的网络体验。但是在开始之前,我们强烈建议您使用Time Machine备份Mac。
- 关闭Wi-Fi,然后关闭浏览器
- 打开查找器->转到->转到文件夹...
- 粘贴在以下行中:
/库/首选项/系统配置/
4.选择下面列出的文件(如屏幕截图所示)
preferences.plist
com.apple.eapolclient.plist
com.apple.wifi.message-tracer.plist
NetworkInterfaces.plist
com.apple.airport.preferences.plist
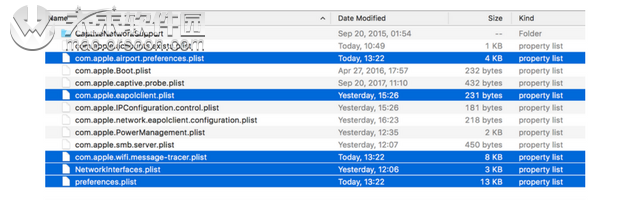
5.将这些文件移动到“废纸rash”(不删除),
或将它们移动到桌面上的新文件夹。
6.重新启动Mac
现在,您将不得不重新访问Wi-Fi首选项(单击Wi-Fi图标下的“打开网络首选项”)。打开Wi-Fi,然后再次选择您的Wi-Fi网络。
在升级到macOS Catalina后Wi-Fi连接断开的情况下,上述路径被证明是一种很好的补救方法。如果问题仍然存在,您可以考虑重新安装macOS Catalina。
在Mac上***睡眠模式后,Wi-Fi无法打开
在某些情况下,睡眠模式设置是您的Wi-Fi在Mac上断开且无法再次打开的原因。试试这个简单的修补程序,许多用户发现这很有用:
转到系统偏好设置->节能器
禁用Wi-Fi网络唤醒功能选项
现在检查您的Wi-Fi(用手指交叉)。它成功了吗?如果没有,让我们继续下一步。
刷新DNS缓存
解决Mac Wi-Fi不起作用的另一种方法是刷新DNS缓存。DNS服务可帮助您的Mac查找IP地址,就像在电话簿中一样。它具有自己的缓存文件夹。当Wi-Fi随机降低速度或无法访问某些网站时,删除这些缓存文件会很有帮助。
为了避免干扰关键的系统文件夹,这是一种快速的解决方法。
1.下载DNS Flusher(它内置于CleanMyMac X中)
2.转到维护选项卡,然后勾选刷新DNS缓存
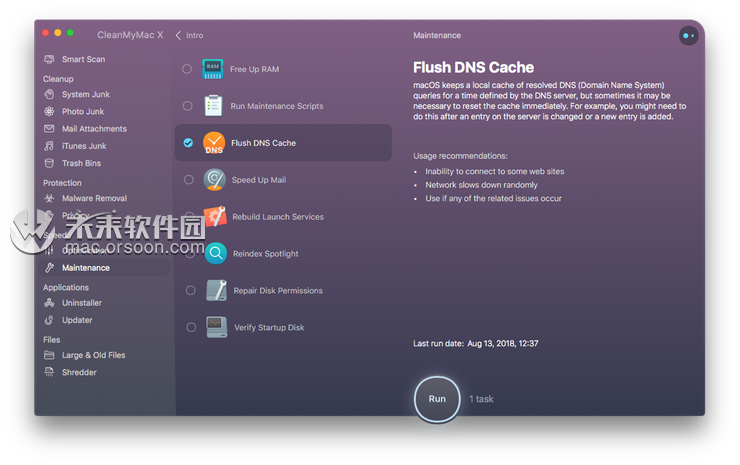
顺便说一句,如果您想保持Mac整洁无垃圾,CleanMyMac X几乎是必不可少的工具。在普通Mac上,它最多可以删除74 GB的垃圾文件,因此以防万一。
重新启动您的Wi-Fi路由器
拔掉路由器电源,将其放置一两分钟。这样,您将知道Mac是否由于路由器问题而无法连接到Wi-Fi。重新插入路由器,并尝试连接房间中的其他Wi-Fi设备。
此外,请尝试将路由器放置在其他位置。您的Wi-Fi信号可能由于邻近网络而丢失,或者在您的房屋中陷入了“死区”。如果您的房间允许,请在房间中央向右移动它。障碍越少,信号越好。
在Mac上仍然没有Wi-Fi连接?关闭蓝牙
蓝牙设备通常会干扰Wi-Fi,尤其是在Wi-Fi信号较弱的情况下。这是因为两者都依靠射频工作。因此,解决Wi-Fi在Mac上不起作用的另一种方法是检查蓝牙设置。
尝试断开蓝牙连接,看看问题是否仍然存在。
转到苹果菜单->系统偏好设置,
选择蓝牙,
然后单击关闭蓝牙
更新您的路由器固件
如果您使用的是Apple Airport路由器,则需要Airport Utility来执行更新。显然,此步骤需要Internet连接。如果您的Wi-Fi在Mac上无法使用,则可以通过电缆连接。
转到搜索栏中的“应用程序
类型:机场实用程序”
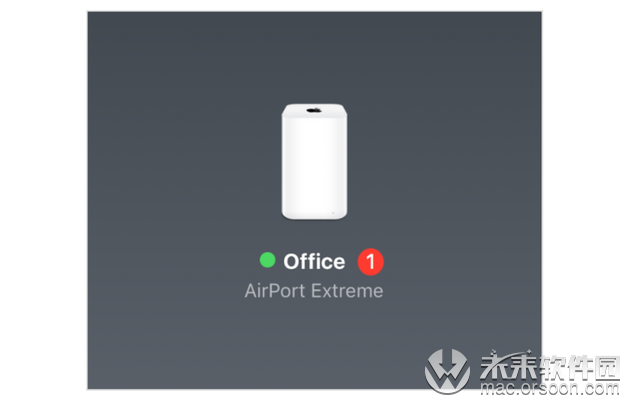
您会看到您的机场基站。如果您在基本名称旁边看到红色的通知标志,请单击它以获取更多详细信息。如果有可用更新,该应用程序将显示“更新”按钮。
自定义MTU和DNS设置以修复Mac上的Wi-Fi
MTU代表最大传输单位,它描述了通过网络交换的数据包大小(以字节为单位)。下述解决方案意味着减小MTU大小,这将使您的WI-Fi连接更轻松。尽管自定义DNS位置也被证明可以有效解决Mac上最艰苦的Wi-Fi问题。
但是,不要让这些令人讨厌的术语使您失望。路径仅需一分钟,您将为Apple Genius修复Mac Wi-Fi无法工作而感到自豪。
第1步。
转到系统偏好设置->网络,在左侧面板中
选择Wi-Fi。
请参见顶部的“位置”菜单。
单击“编辑位置”。
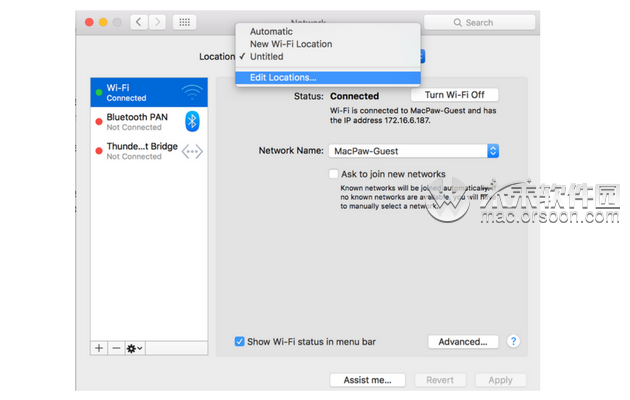
步骤2.
现在,通过单击[+]加号按钮创建一个新位置。随便命名。单击完成。
第三步
然后在“网络名称”下选择您的标准Wi-Fi连接。
单击“高级”,
转到“ TCP / IP”选项卡,然后单击“续订DHCP租约”。
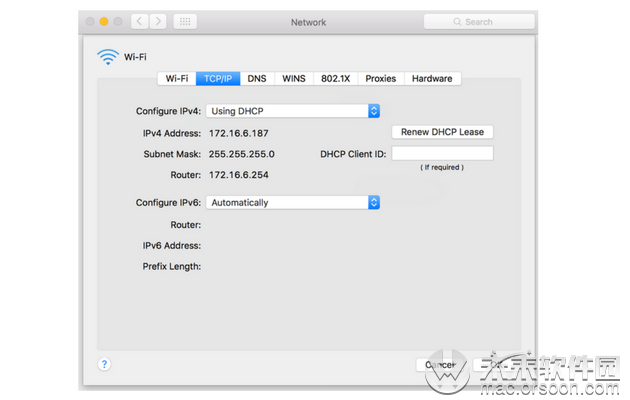
第4步。
转到DNS选项卡,然后单击[+]按钮输入8.8.8.8和8.8.4.4作为IP地址,每行分别在一行中。这是公司建议使用的Google备用DNS服务器,它们是安全的。但是在执行此操作之前,请确保将您当前的DNS地址复制到一张纸上。
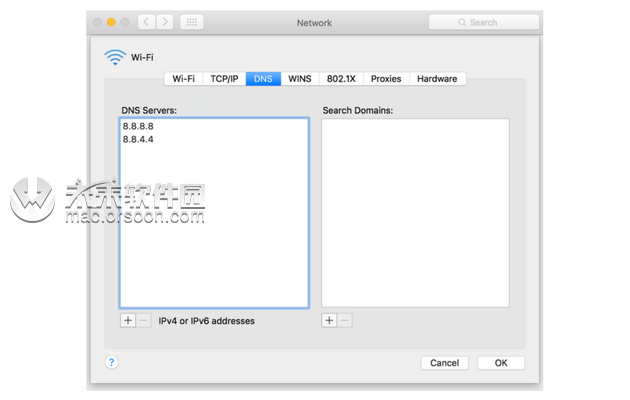
第五步
从上一步转到“硬件”选项卡。
在“配置”下拉菜单下,选择“手动
单击MTU”并设置自定义大小1453,然后
单击“应用”。
做得好。您的Mac Wi-Fi无法正常运行。
在Mac上仍然没有Wi-FI连接或连接不良?
也许一直以来,您都在错误的地方进行挖掘,因为问题出在Mac本身。为了更快地运行,可能需要进行一些基本整理和维护。尝试使用CleanMyMac X之类的工具进行彻底清洁。希望您的Mac清理干净并恢复正常运行后,您的Wi-Fi应该会恢复正常。
愿Wi-Fi与您同在。谢谢阅读。