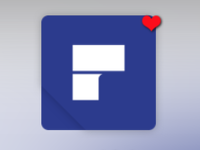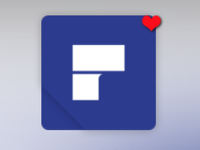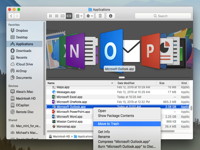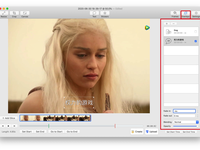今天未来软件园给大家带来Capture One mac指南之如何导入Lightroom目录,Capture One mac是一款功能强大的RAW图像处理器,是RAW格式图像文件编辑软件中的佼佼者,只需点击几下鼠标即可执行各种图像调整!capture one mac配备了功能强大的RAW图像转换器,能够呈现精确的色彩并显示最细微的细节,而且通过使用元数据工具,您可以阅读,更新和编辑信息,甚至可以使用元数据标准缩小图像搜索范围。而且capture one mac还可帮助您调整和增强图像,改变曝光和清晰度。感兴趣的小伙伴记得收藏。
将Lightroom目录导入Capture One之前应了解的事项
Capture One中的Lightroom Importer工具旨在使迁移过程尽可能简单。不过,我们提醒您注意以下建议和注意事项,以确保导入过程顺利进行。
- 迁移过程是非破坏性的。它不会对您的Lightroom目录产生任何影响,因此您可以继续正常使用它。因为这是一个只读过程,所以目录和图像将是安全的。
- 在Lightroom中优化目录,删除所有不受支持的文件,并将部分Catalog项目(项目,书籍,文件夹等)移动到Lightroom中的新文件夹,然后导出此文件夹作为新目录。
- 仅使用拉丁符号命名您的Lightroom目录。特定于语言的字符和特殊符号可能会导致导入错误。
- 在Capture One中创建目录。 由于Lightroom仅将数据存储在目录形式中,因此您必须先在Capture One中创建一个目录,方法是导航至文件->新目录,以导入Lightroom目录。无法将Lightroom目录导入到Capture One中的会话中。
注意: 导入的Lightroom目录必须从Lightrom Classic 6.0版到9.2版。不支持Lightroom CC目录。
导入Lightroom目录
了解如何将Lightroom目录导入Capture One
使用“捕获一个目录”导入以前创建的Lightroom目录。 Capture One会引用目录中的图像文件,而这些原始图像文件永远不会移动或复制。在导入期间和在Capture One中工作时都是如此。
步骤1.打开一个现有的Capture One目录或创建一个新的。要创建一个新文件,请选择 File-> New Catalog 。
步骤2.从主菜单转到 File-> Import Catalog。
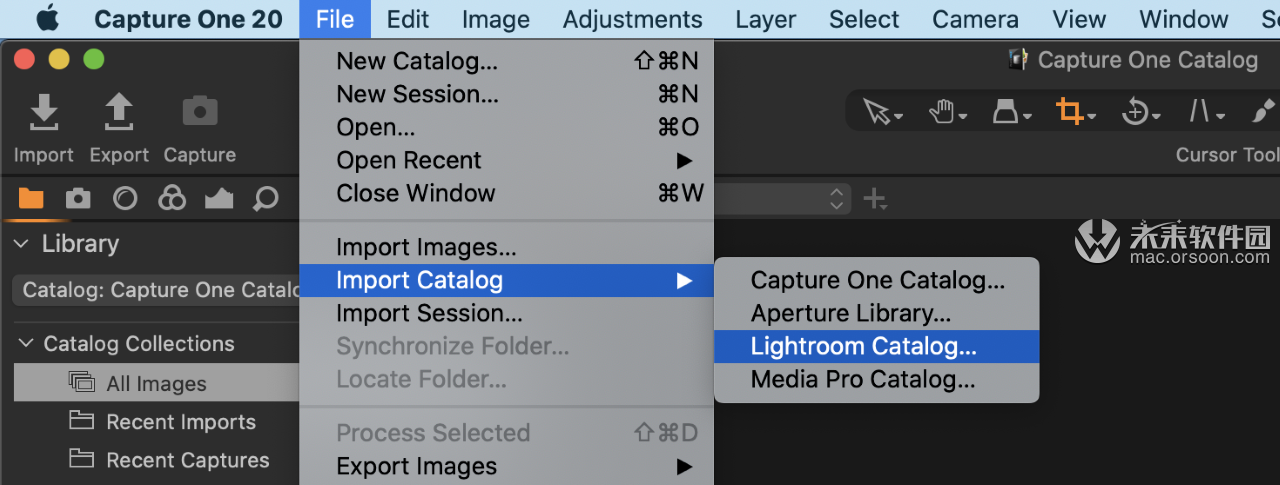
步骤3.您将获得以下窗口,在该窗口中将通知您非破坏性导入过程以及要导入的内容。按选择目录…以继续导入Lightroom目录。
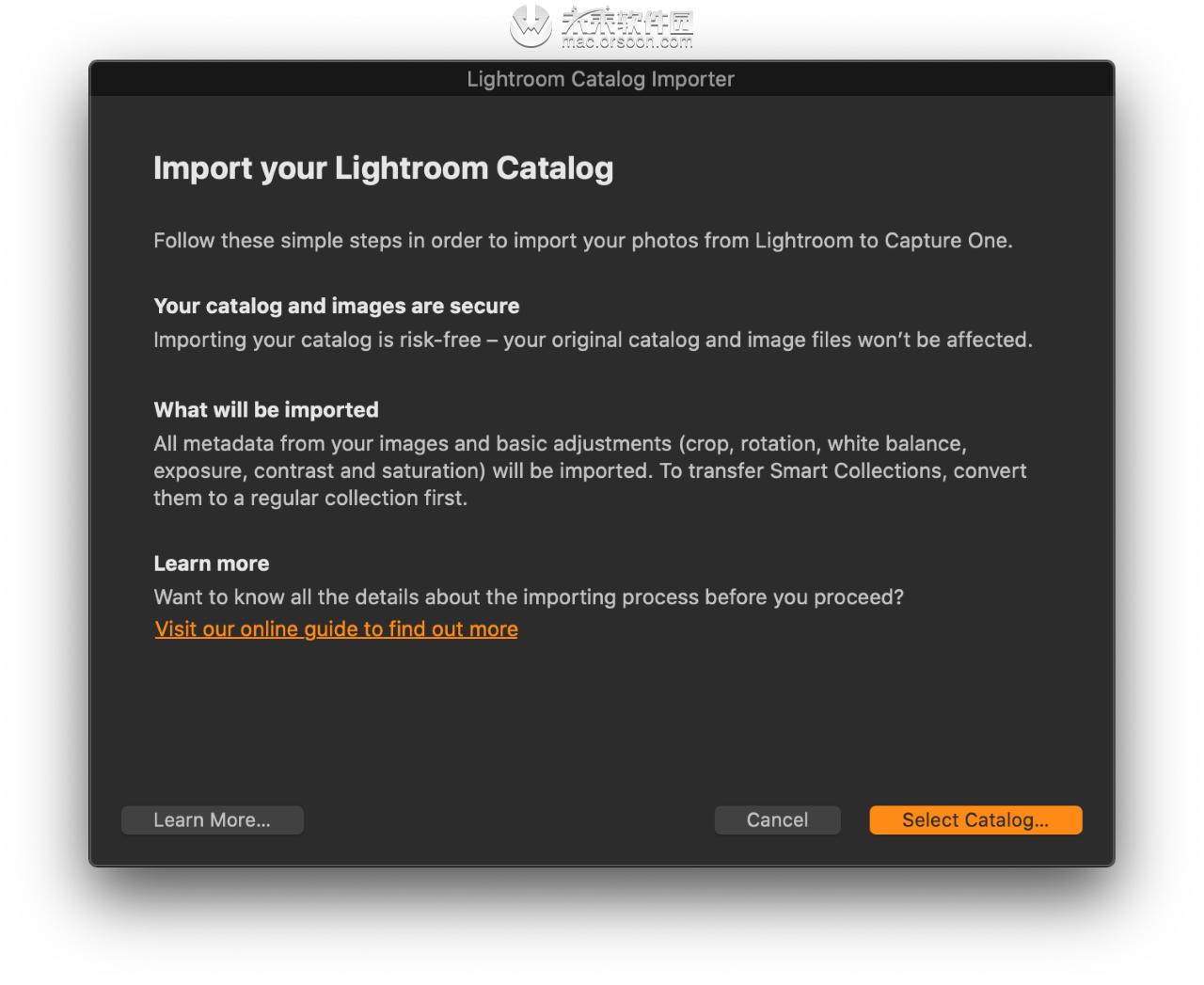 步骤4. Finder / Explorer系统窗口打开。导航到相关文件类型-Lightroom目录-[名称] .lrcat
步骤4. Finder / Explorer系统窗口打开。导航到相关文件类型-Lightroom目录-[名称] .lrcat
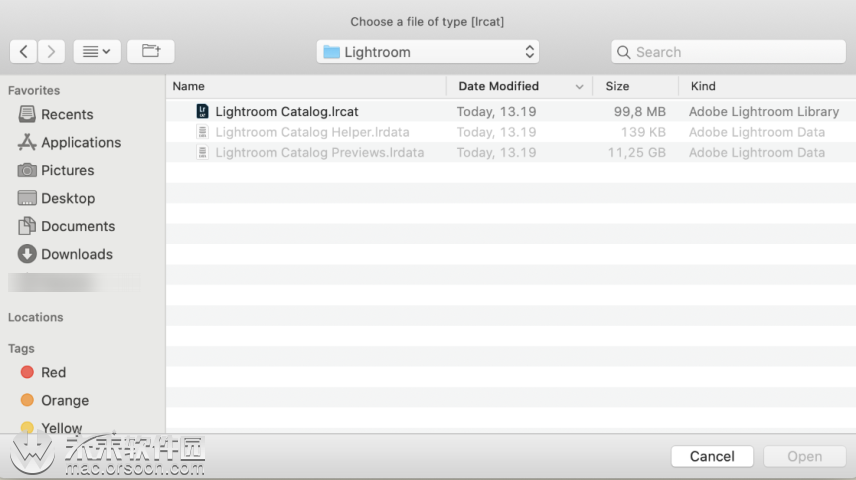
步骤5.选择要导入的Lightroom目录后,您将获得以下窗口,其中包含预导入摘要。按导入。
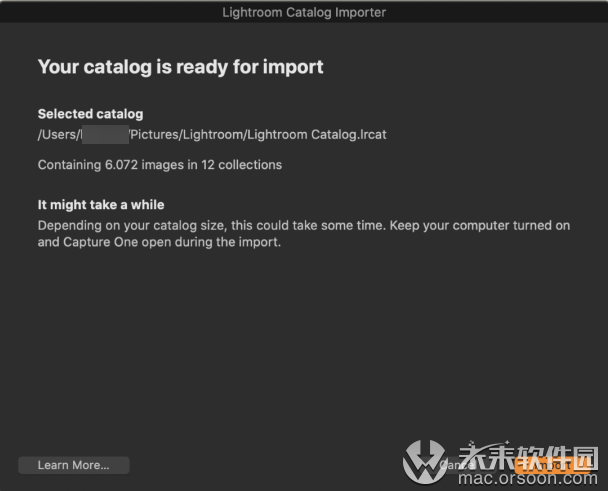
步骤6.将 打开一个小“ 活动”对话框窗口,其中显示了导入进度条。
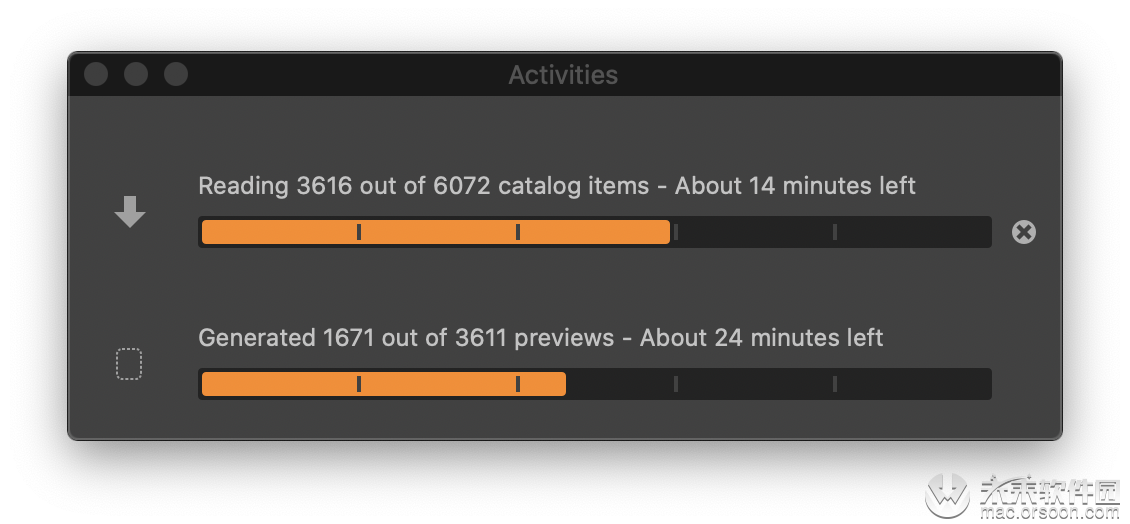
注意:将Lightroom目录导入Capture One的时间取决于图像数量和您的工作站特性。导入包含数千个文件的目录可能需要几个小时。
导入摘要和结果
导入完成后,Lightroom导入程序将通知您。
成功导入
如果Lightroom Catalog已成功迁移,您将获得一个摘要,指出所有文件均已导入。按确定。
汇入问题
使用Lightroom Importer,您将获得迁移过程的摘要,其中包含有关错误和未导入的详细信息。
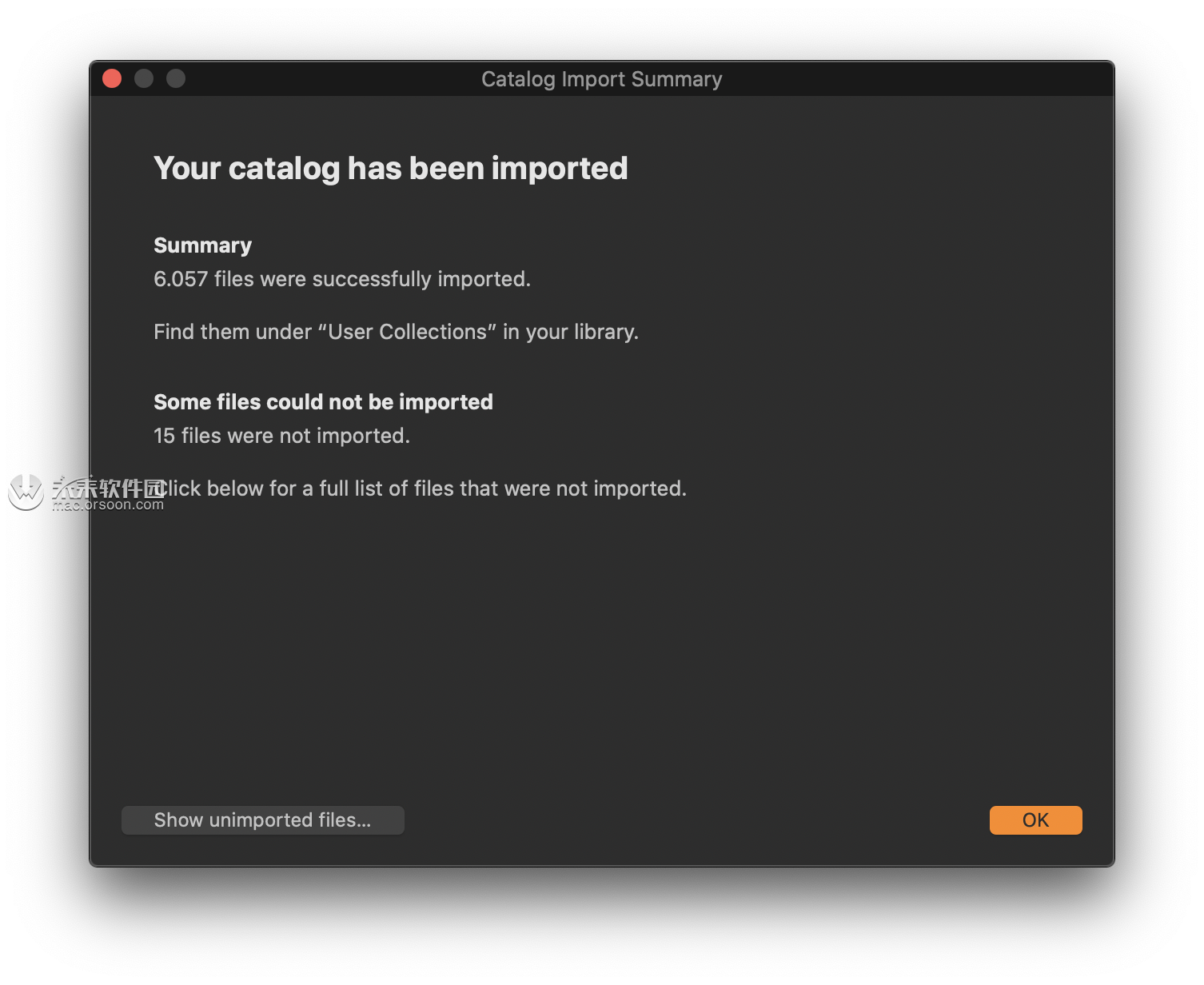 步骤1.单击对话框左下角的“显示未导入的文件…” ,以查看详细的概述。然后,一个文件未导入文件。列出未导入文件的 .lrcat.txt将打开。
步骤1.单击对话框左下角的“显示未导入的文件…” ,以查看详细的概述。然后,一个文件未导入文件。列出未导入文件的 .lrcat.txt将打开。
该文件与“捕获一个目录”位于同一文件夹中。但是,如果需要,可以随时将此.txt文件移动到另一个位置以进行即时访问。
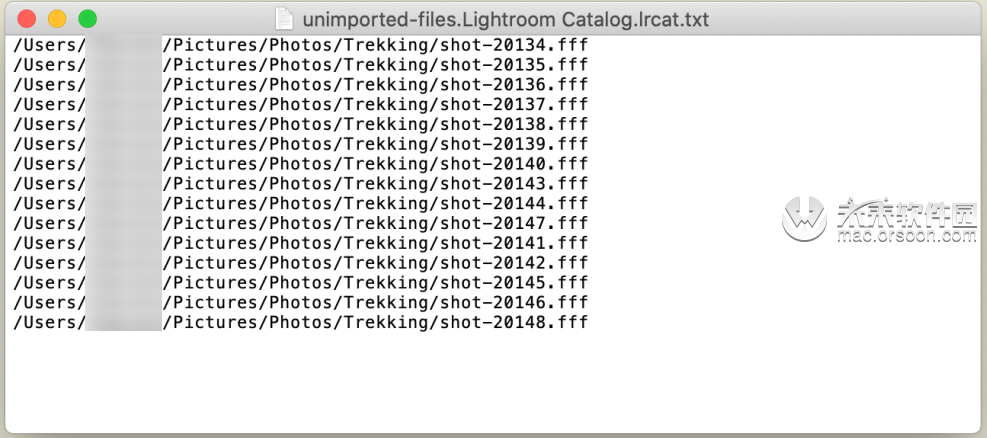
注意: “导入摘要”窗口显示以前在Lightroom目录中创建的未导入文件的数量及其虚拟副本(如果有)。该.txt文件只包含路径原始文件。因此,.txt文件中的行数可能会少于“导入摘要”窗口中显示的未导入文件数。
步骤2.要访问事件日志并获得一个或多个导入问题的概述,请转到菜单并选择Window-> Event Log 。
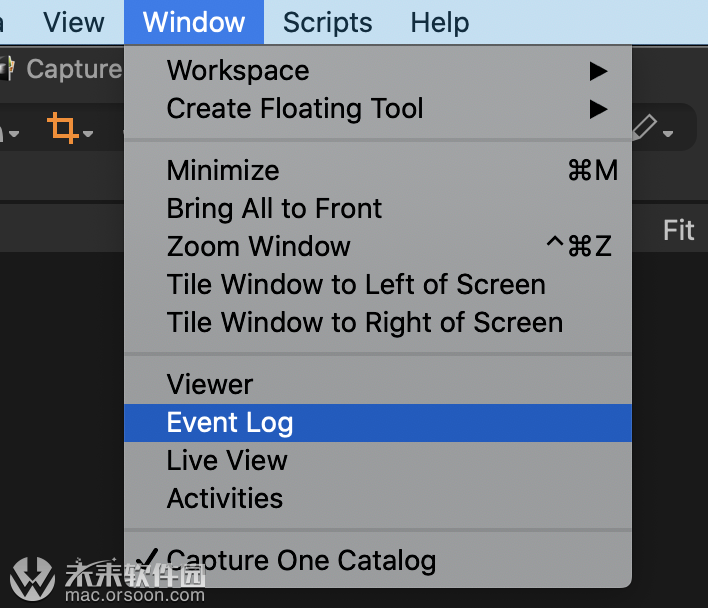
进口什么
将Lightroom目录导入到Capture One中有一定的限制。这意味着并非所有在Lightroom中创建的调整和组织结构都将转移到Capture One。
以下是将从Lightroom导入的内容以及如何在Capture One中表示的列表。
| Lightroom功能 | 会被迁移吗? | 在Capture One中哪里可以找到它? |
集合 | ||
| Lightroom系列 | 是 | Lightroom收藏夹将成为Capture One中的相册。相册文件夹是虚拟图像集合。 注意:如果您在Lightroom中使用图像文件的虚拟副本,您可能会注意到Capture One始终将图像本身以及其所有虚拟副本包含在“相册”中。这是由于“专辑/收藏”成员资格原则之间的差异。在Capture One中,图像文件(自身指向原始位置)是Album成员,带有所有变体,而在Lightroom中,每个虚拟副本都可以单独包含在Collection中。因此,在Capture One中,您可能会看到比Lightroom带来的相应收藏集中更高的数字(专辑旁边)。 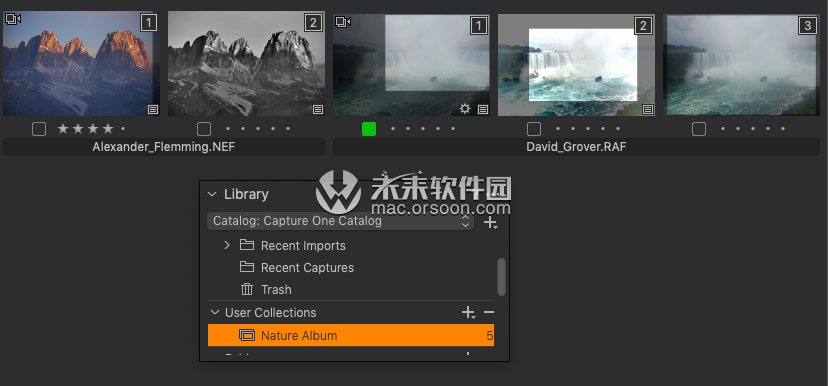 |
| Lightroom智能收藏 | 没有 | 不导入智能收藏夹。但是,您可以在导入之前将它们转换为普通Collections。 |
| Lightroom收藏集 | 是 | Lightroom收藏集将成为Capture One中的一个组。 注意: 未导入空的收藏集。 |
调整项 | ||
| 方向 | 是 | 您将在“详细信息”工具选项卡中找到方向设置。 |
| 回转 | 是 | 您可以在“详细信息”工具选项卡中的“旋转和翻转”工具中调整旋转和方向。 |
| 作物 | 是 | 使用裁切工具的详细信息工具选项卡以调整裁剪区域。 |
| 白平衡预设或白平衡温度/色调 | 是 | 您将在“曝光”工具选项卡的“白平衡”工具中看到从Lightroom导入的白平衡调整。 |
| 饱和 | 是 | 在“曝光工具”选项卡内的“曝光工具”的“饱和度”滑块上检查导入的“饱和度”设置。 |
| 对比 | 是 | 在“曝光工具”选项卡内的“曝光工具”的“对比度”滑块上检查导入的“对比度”设置。 |
| 接触 | 是 | 在“曝光工具”选项卡内的“曝光工具”的“曝光”滑块上检查导入的“曝光”设置。 |
| 红眼校正 | 没有 | 在Capture One中,没有像Lightroom中那样特定的红眼校正工具,但是您可以使用这些工具的组合来消除红眼效果。 消除Capture One中的红眼效果 |
| 去除斑点 | 没有 | 与Lightroom相似,Capture One中有一个“斑点去除”工具,但功能略有不同。 阅读我们有关使用“斑点去除”工具的完整指南 另外,您可以创建一个新的图层并使用“克隆”或“修复”工具去除不必要的瑕疵或修复某些区域。 克隆工具 修复工具 |
元数据 | ||
| 星级 | 是 | 您将在浏览器中的图像缩略图下或查看器中图像预览的右下角找到“星级”。 |
| 颜色标签 | 是 | 您将在“浏览器”中的图像缩略图下方或“查看器”中图像预览的右下角找到它作为颜色标签。 |
| 关键字(层次结构除外) | 是 | 关键字将位于“元数据”工具选项卡内的“关键字”工具中。 注意:层次结构关键字将不会导入。 |
| IPTC核心联系人:创建者姓名,职务,地址,城市,州/省,邮政编码,国家/地区,电话,电子邮件,网站 | 是 | 在Lightroom中设置的IPTC元数据将放置在“元数据”工具选项卡中的“元数据”工具的相应字段中。 |
| IPTC核心内容:标题,标题,类别,补充类别,关键字,IPTC主题代码,标题/描述作者 | 是 | |
| IPTC核心图像:知识类型,IPTC场景代码,位置,城市,州/省,国家/地区,ISO国家/地区代码 | 是 | |
| IPTC核心状态:职务,职位标识符,说明,提供者(信贷行),来源,版权,权利使用条款 | 是 | |
从Lightroom切换到Capture One容易吗?
从Lightroom切换到Capture One后,您还可以调整工作区。如果您喜欢类似Lightroom的界面,请选择Window-> Workspace-> Migration。请注意,Capture One界面是高度可定制的,因为它允许重新布置工作区中的元素以优化您的工作流程。