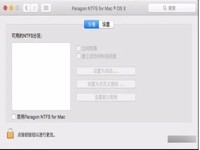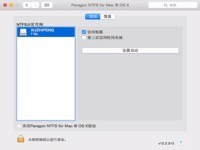macOS的“磁盘工具”是修复Mac上磁盘问题的好工具,但是它不能修复所有问题,因此当显示消息说Mac无法修复磁盘时,该怎么办?
如何判断磁盘是否需要修复
有一些迹象表明您的硬盘驱动器或SSD可能需要维修。
- 文件已损坏
- 许多应用程序同时退出
- 磁盘开始发出奇怪的咔嗒声或呼啸声
如果Mac上的磁盘有任何这些问题,无论是启动磁盘,外部硬盘驱动器还是SSD,则您的第一个呼叫端口应该是“磁盘工具”。Disk Utility确实擅长于发现问题并进行修复。但是,它不能解决所有问题。
什么是磁盘实用程序?
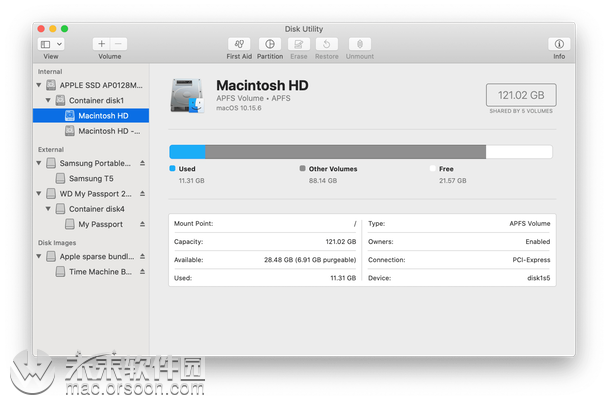
磁盘工具是macOS内置的磁盘擦除,格式化和修复工具。这非常有用,不仅用于检查和修复问题,而且对于重新格式化磁盘,安全擦除数据和安装Finder无法安装的卷。它位于“应用程序”中的“实用工具”文件夹中。
如何在Mac上修复磁盘
注意:
如果您要修复的磁盘是启动磁盘,则需要启动进 入恢复模式,然后从启动屏幕的macOS Utilities中选择Disk Utility。要以恢复模式启动,请重新启动Mac并按住Command-R。
- 转到应用程序>实用程序,然后双击磁盘实用程序以启动它。
- 在窗口的左上角,单击查看,然后选择查看所有设备。
- 在边栏中,选择一个磁盘或卷。
- 单击急救。
- 按运行,然后继续。
- 如果您看到一条消息,指出磁盘将要发生故障,请立即对其进行备份。
- 如果您看到一条消息,指出“磁盘工具无法修复磁盘”,请重试。
在情况恶化之前进行备份
如果“磁盘工具”在第二次尝试后无法修复磁盘,则需要采取其他措施。但是,首先,您应该备份磁盘。最简单的方法是使用Time Machine,这是macOS内置的备份工具。
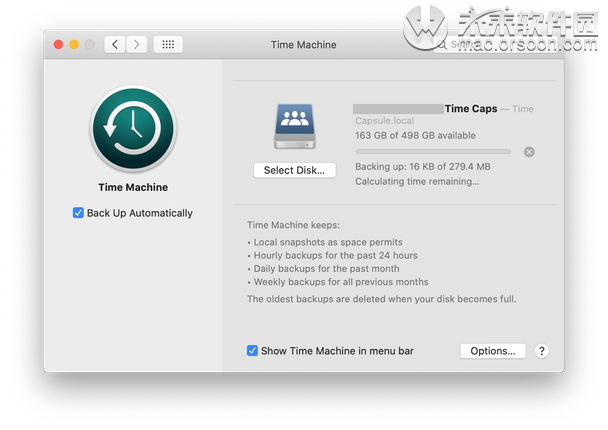
- 转到Apple菜单,然后选择“系统偏好设置”。
- 选择时间机器。
- 按选择,然后选择要备份的磁盘。
- 选中菜单栏中标有Show Time Machine的框。
- 单击“ Time Machine”菜单栏项目,然后选择“立即备份”。
如果您不想使用Time Machine,则应使用第三方工具备份或克隆导致错误消息的驱动器。如果失败,则至少要备份数据。
在Mac上执行维护
Mac维护应用程序CleanMyMac X具有许多工具,这些工具可能会对驱动器执行重症监护。在这种情况下可以帮助您的工具:
- 清除系统垃圾中的驱动器
- 运行维护脚本
- 修复磁盘权限(如上所述)
令人惊讶的是,补救措施可能与清理磁盘一样简单。清理系统垃圾和与应用程序相关的缓存文件通常可以修复软件冲突-这可能是我们的问题。
首先,请打开CleanMyMac X
- 运行系统垃圾工具。
- 运行维护脚本工具(在“维护”菜单下)。
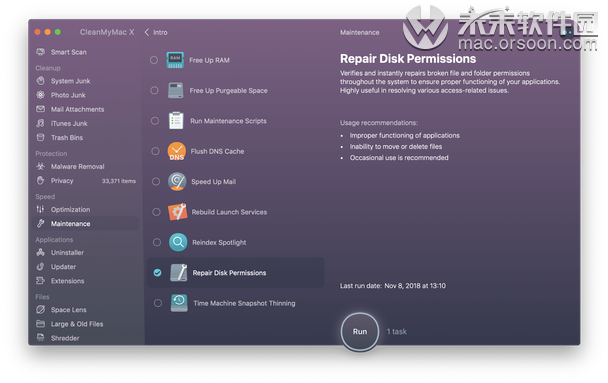 您可以用相同的方式运行任何其他维护例程。每隔几周使用一次,将有助于保持Mac平稳运行,并减少出现问题的机会。
您可以用相同的方式运行任何其他维护例程。每隔几周使用一次,将有助于保持Mac平稳运行,并减少出现问题的机会。 - 重新启动Mac,然后在使用“磁盘工具”时查看问题是否再次出现。
macOS Disk Utility非常擅长修复某些磁盘问题–通常,您越早发现问题并尝试对其进行修复,就越好。但是,它不能解决所有问题。因此,如果“磁盘工具”无法修复磁盘,您应该做的第一件事就是备份它。这样,如果失败,您将不会丢失数据。CleanMyMac X有许多工具可以使磁盘保持平稳运行并减少发生问题的机会。定期运行其维护模块应可使磁盘正常运行。