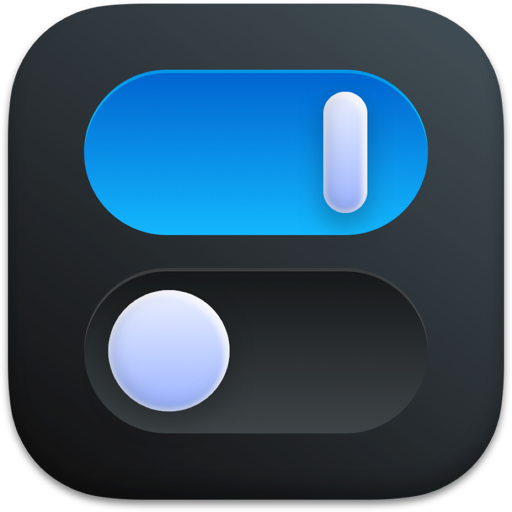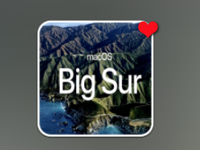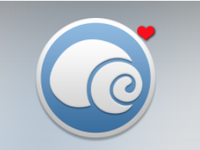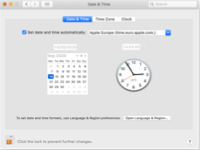我们的Mac电脑上有很多的重要资料文件,想要更好的保护它们,那当我们离开自己的电脑时,要即时锁定你的Mac屏幕。下面小编给大家介绍几种实用的锁定mac屏幕的小技巧,你可以选择最适合你的锁屏方法,并养成这个新的习惯。感兴趣的伙伴记得收藏。
使用用户首选项锁定Mac屏幕
锁定Mac非常简单,有几种方法可以做到。但是,首先,重要的是要确保将Mac配置为每次打开时都要求输入密码-因此,锁定后,它不仅会让任何人进 入。
要禁用自动登录:
1、转到Apple菜单➙系统偏好设置
2、单击用户和组➙“登录选项”
3、通过“自动登录”查找下拉菜单,并确保将其设置为“关”
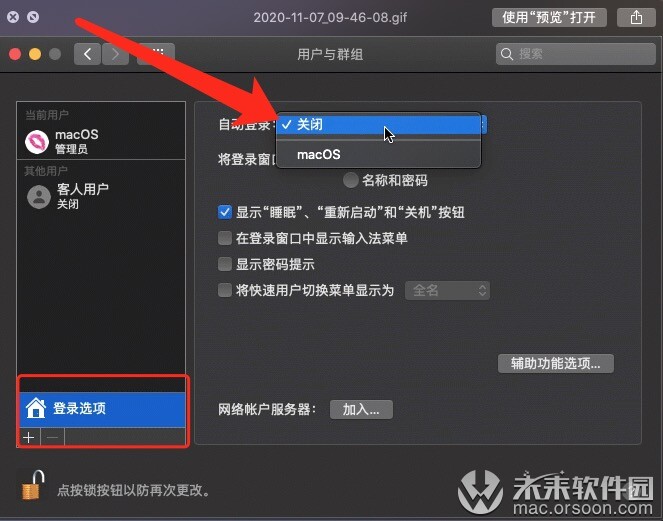
使用快捷键锁定Mac屏幕
使用简单的按键组合是立即在Mac上锁定屏幕的最简单方法。
1、Ctrl +⌘+Q。只需确保在使用此快捷方式锁定Mac时小心地按下按键,即可避免偶然碰到⌘ +Q。如果没有Ctrl键,将导致您正在使用的应用程序关闭,这使其更有可能丢失任何未保存的工作。
2、Ctrl + Shift +电源。一个简单的Mac锁定屏幕快捷方式,使您的显示器进 入睡眠状态。
3、Ctrl +⌘+电源。要考虑的另一个不错的选择是,它可以使您的整个Mac也进 入睡眠状态,但也可以通过进 入低功耗模式并停止后台任务来节省更多能量。
使用Apple菜单锁定Mac
如果您不想使有快捷方式,而您更喜欢使用鼠标或触控板。要从Apple菜单锁定Mac屏幕:
1、转到屏幕左上方的Apple菜单
2、在下拉菜单中,选择“锁定屏幕”。
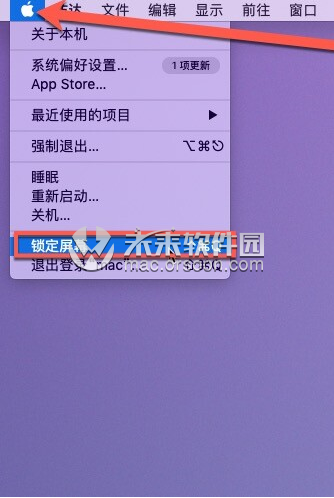
如果您的MacBook Pro带有触摸条,则可以创建一个专用图标,在点击该图标时将锁定MacBook Pro。要设置此选项:
1、再次转到Apple菜单➙选择“系统偏好设置”
2、选择键盘
3、选择窗口右下角的自定义触摸栏
4、使用鼠标➙将屏幕锁定按钮拖动到触摸栏上
使用热角在Mac上锁定屏幕
Hot Corners macOS功能只需花费很少的时间即可设置,配置完成后,您就可以用手指轻轻地锁定Mac。发生的情况是您指定了屏幕的特定角,每次将光标拖到该角时,它就充当“ Mac锁屏”命令。
拾取角点后,即可在Mac上设置“触发角”功能。只需按照以下说明进行操作即可保证在Mac上即时锁定屏幕:
1、启动系统偏好设置
2、单击桌面和屏幕保护程序➙屏幕保护程序
3、点按窗口右下角的“触发角”按钮
4、这将打开一个面板,其中每个角都有一个下拉菜单-单击您决定指定的角旁边的下拉菜单➙选择“锁定屏幕”
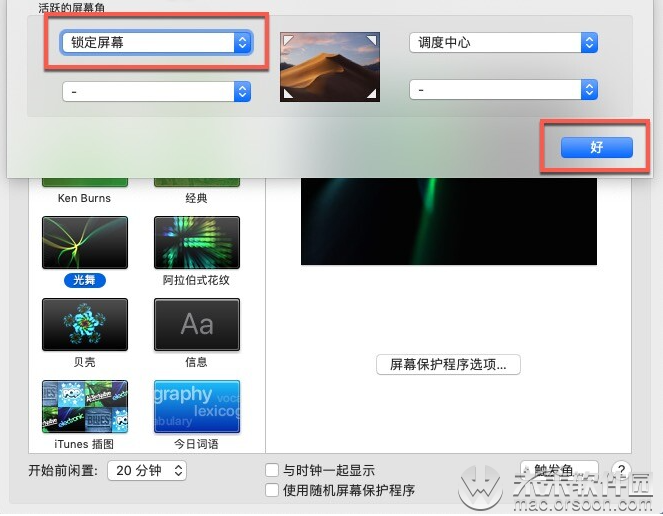
自动锁定Mac屏幕
除了在Mac上锁定屏幕以使其离开时的实例之外,还可以将设置配置为在合上盖子或屏幕保护程序出现后自动锁定Mac。只需按照以下步骤激活该选项:
1、转到系统偏好设置
2、按安全和隐 私➙选择“通用”标签
3、选中“要求输入密码”旁边的框
4、从“要求密码”旁边的下拉菜单中选择“立即”
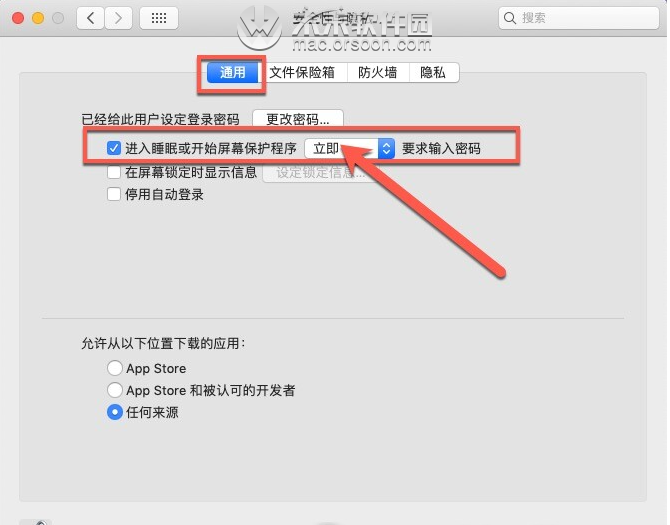
使用One Switch优化设置
One Switch是一款非常省时的应用程序,可让您直接访问菜单栏中的所有重要Mac开关。它可以立即启动屏幕保护程序,并可以在需要时阻止Mac进 入睡眠状态。
此外,通过One Switch,您还可以:
-使用明暗模式自动将用户界面从日出更改为日落
-一键隐藏所有图标,立即清除桌面混乱
-一键连接AIrPods,而不是在系统偏好设置中,只需单击五即可
-安排请勿打扰的时间,以提高工作效率,同时禁止所有通知显示在屏幕上
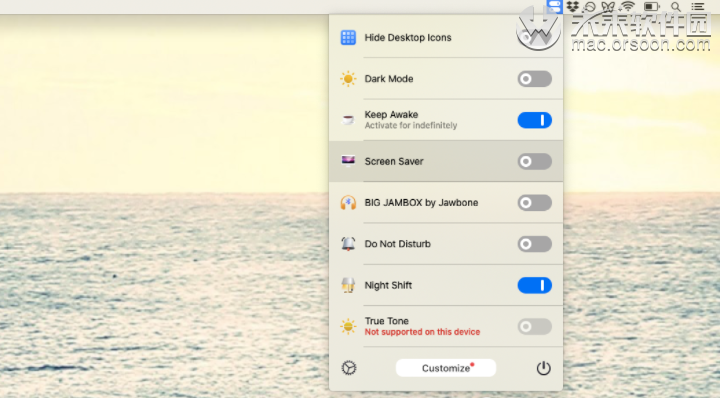
如您所见,认真地锁定以保护Mac上保留的所有个人资料文件,操作如此简单。以上就是本期的全部内容啦,快看看你适合哪种方法。