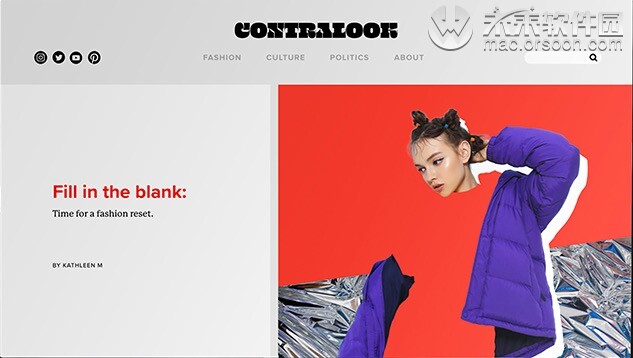小编本人喜欢用Adobe Photoshop进行图像细节调整和抠图这两个主要方面,调整细节和抠图是比较麻烦和困难的事情,但是有了这款软件后就变得容易了,它可以对细节进行自定义调整,如眼睛大小、美白程度、磨皮效果、瘦脸效果等等,支持一键抠图,可以实现智能的前景与背景分割方式,能够准确地覆盖你想要去除的任何一个细节区域,自动帮助你去掉不需要的背景、杂物等,分割出你不需要的背景,再配合剪辑优化分析,就可以快速地完成抠图操作工作了,并能够修补你进行抠图不够好的地方,擦除不完美瑕疵,同时对于一些毛线头发,婚纱,玻璃雾的透明物体,还有树木岩石等复杂物体具有很好的抠图效果,抠图快速,效果又美观,线条优美,抠出来的图像非常完美。混合背景,纹理和照片以创建有趣的时尚拼贴画。今天小编将向您展示如何进行选择和应用填充层以在Adobe Photoshop中创建抠图效果。
步骤1:添加纹理。
要启动项目,请将箔纹理图像拖到红色背景上。当然,您可以使用任何喜欢的纹理或背景颜色。如有必要,请拖动一个角柄以调整其大小,或者将光标保持在角柄外,然后拖动以旋转它。准备放置时,请按Enter或Return键。
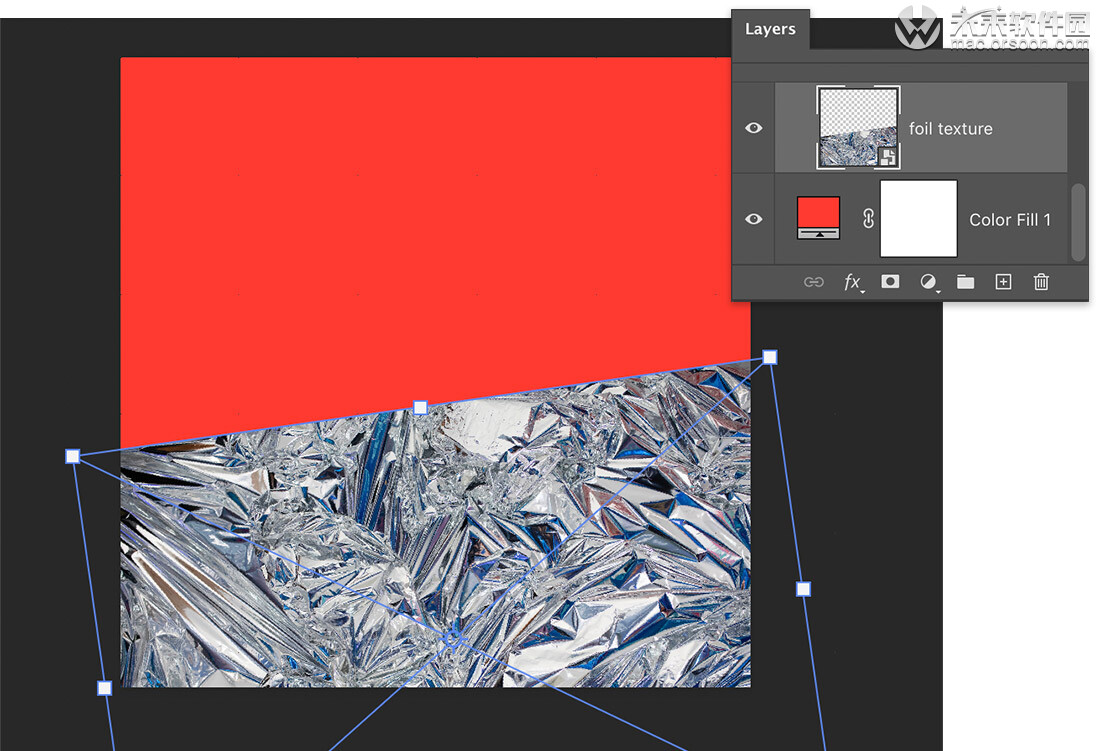
步骤2:隔离主题。
将模型的图像拖到箔纹理的顶部。要将模型与原始背景分开,请选择“快速选择”工具,然后单击“选择主题”。一旦行进的蚂蚁出现,标记选择,单击“选择并屏蔽”。
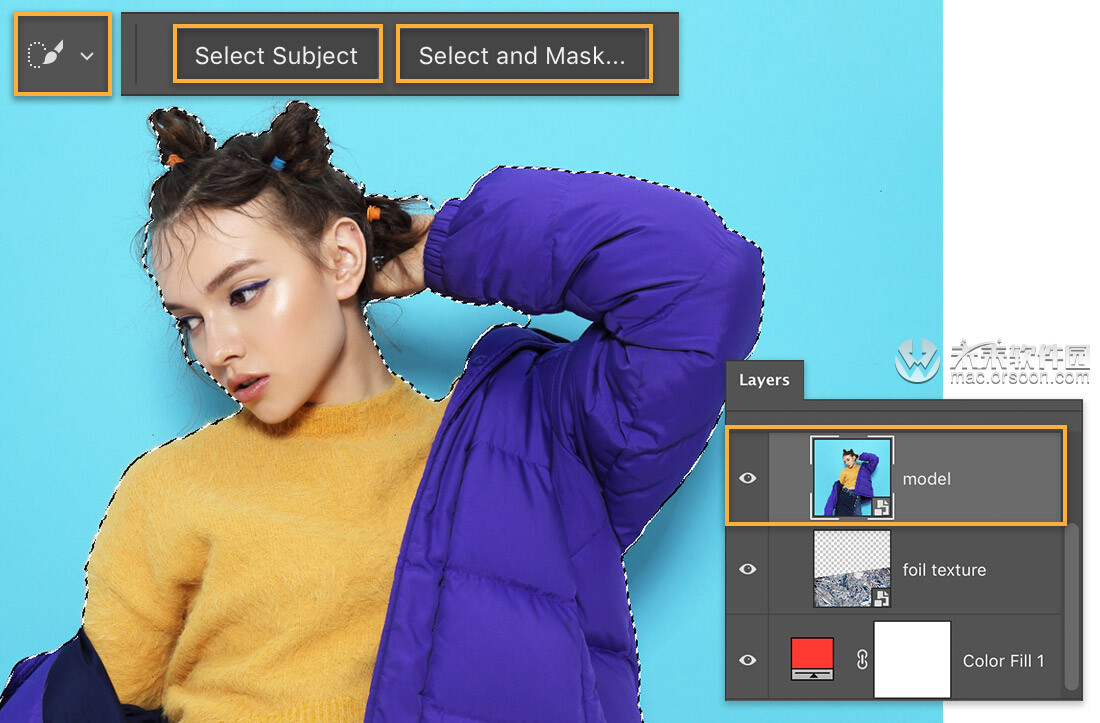
步骤3:填补空白。
选择“快速选择”工具,在“选择和蒙版”工作区中将其设置为“减”,然后在背景的不需要区域上绘画。
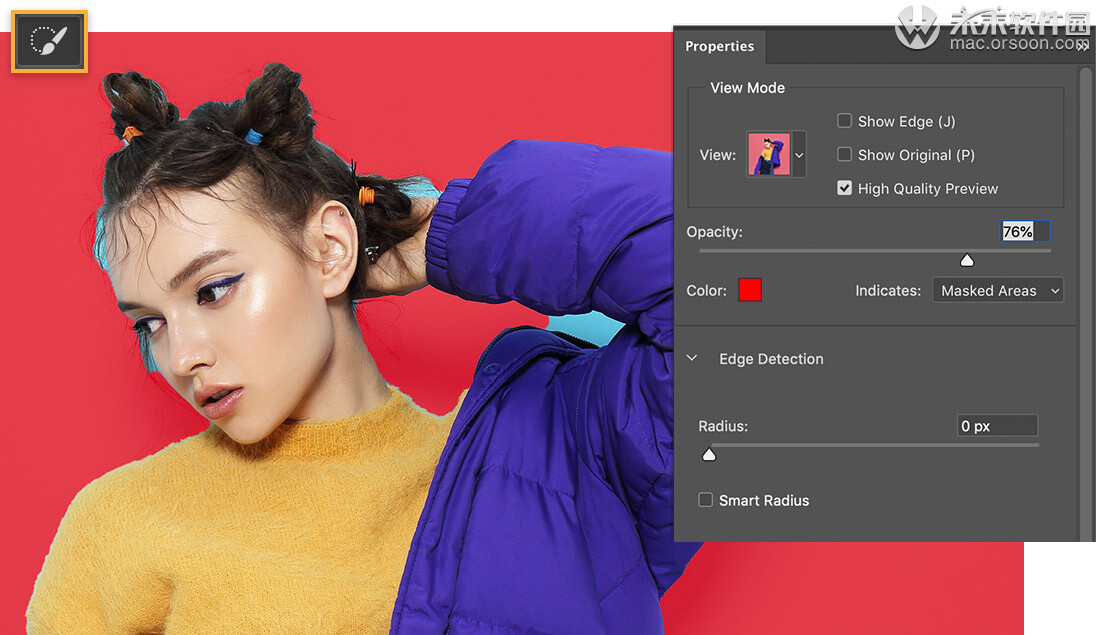
步骤4:查看更详细的信息。
在“选择和蒙版”工作区中使用“优化边缘”笔刷绘画,可以删除模型头发和毛衣边缘上的模糊区域周围的背景。在“选择和蒙版属性”面板的底部,选择“输出到所选内容”,然后单击“确定”。

步骤5:分开选择。
单击“图层”面板上的“添加图层蒙版”按钮,以将模型的选择转换为蒙版。这意味着您可以对其进行修改而不会影响原始图像。
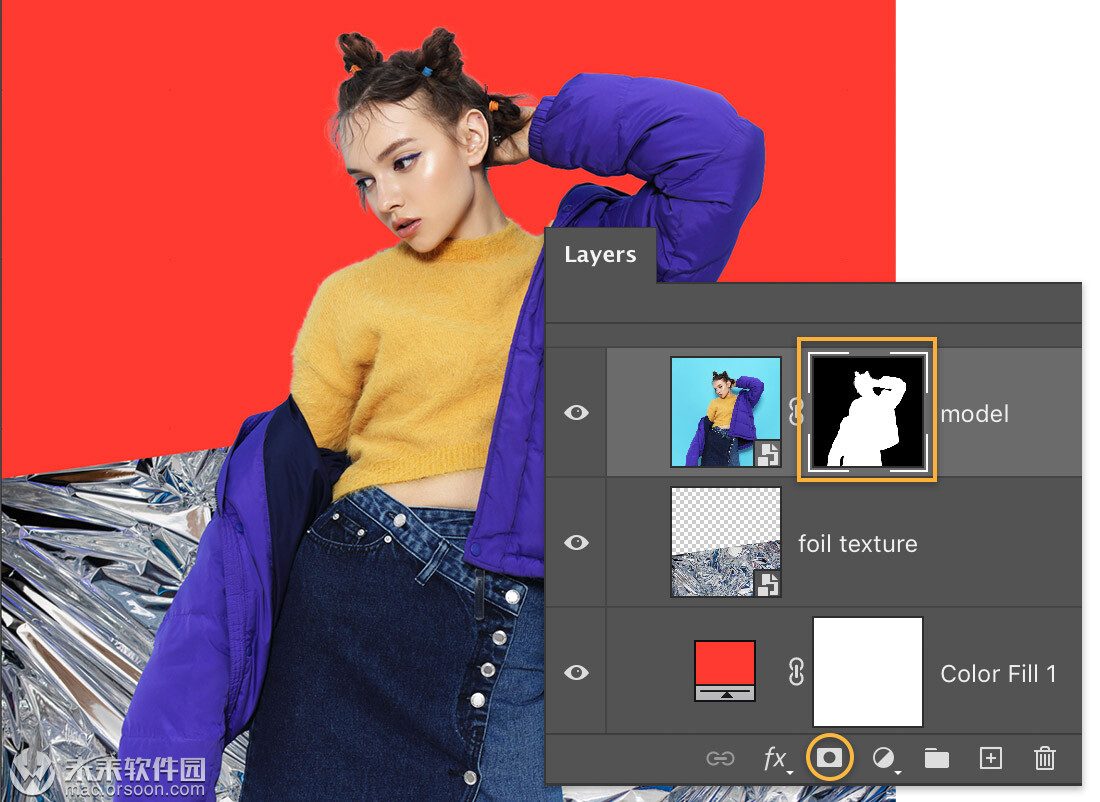
第6步:使其准确。
在创建样式阴影之前,右键单击图层蒙版,然后选择“将蒙版添加到选区”。
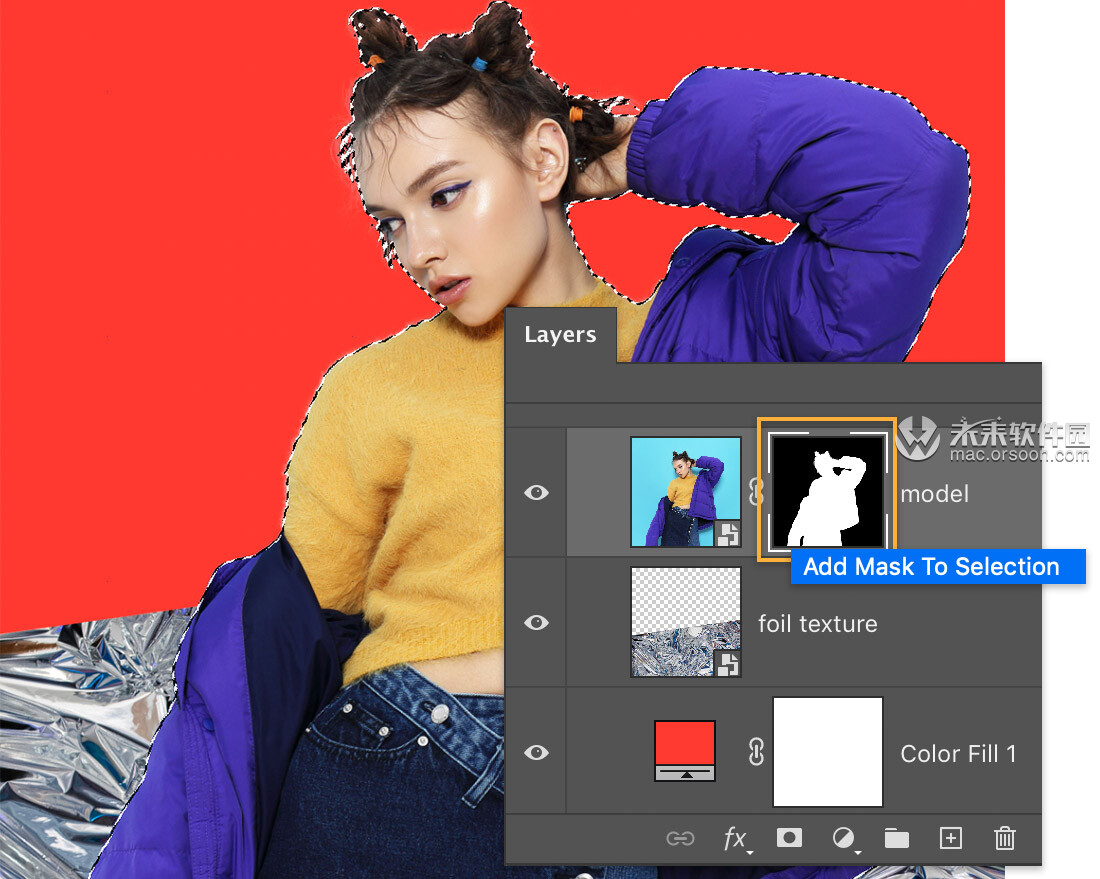
步骤7:平滑边缘。
选择“平滑”命令并将“采样半径”设置为10像素。
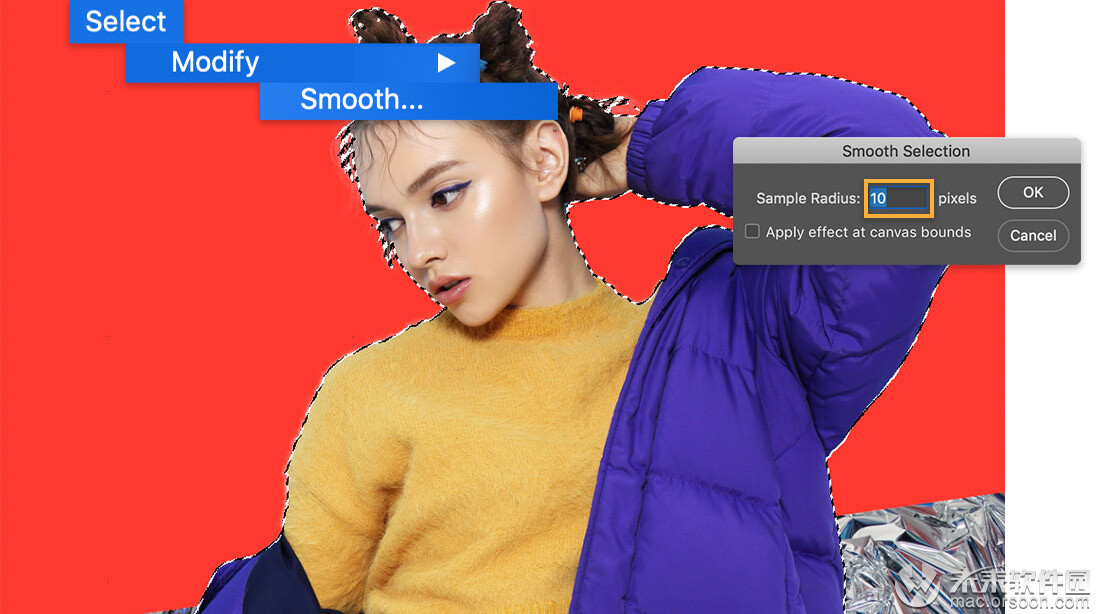
步骤8:套用颜色。
通过从“图层”面板的底部添加“纯色”调整层并从“颜色选择器”中选择白色来填充选择。
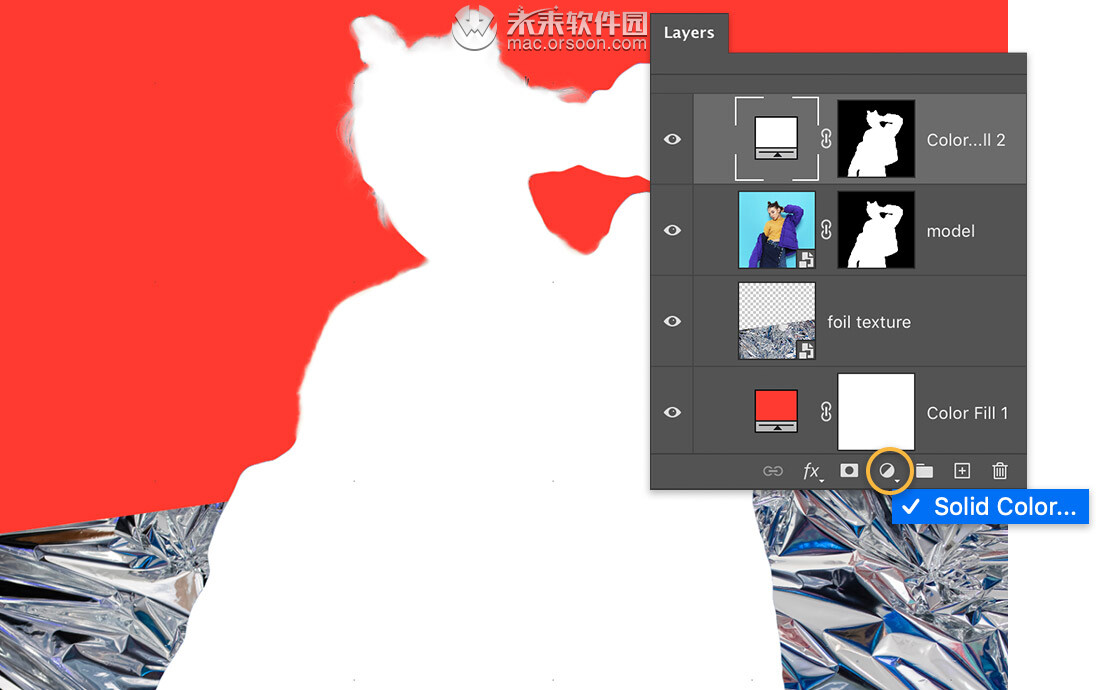
步骤9:偏移阴影。
使用移动(V)工具偏移白色选择。将白色填充图层向下拖动到图层堆栈中,使其显示在模型后面。
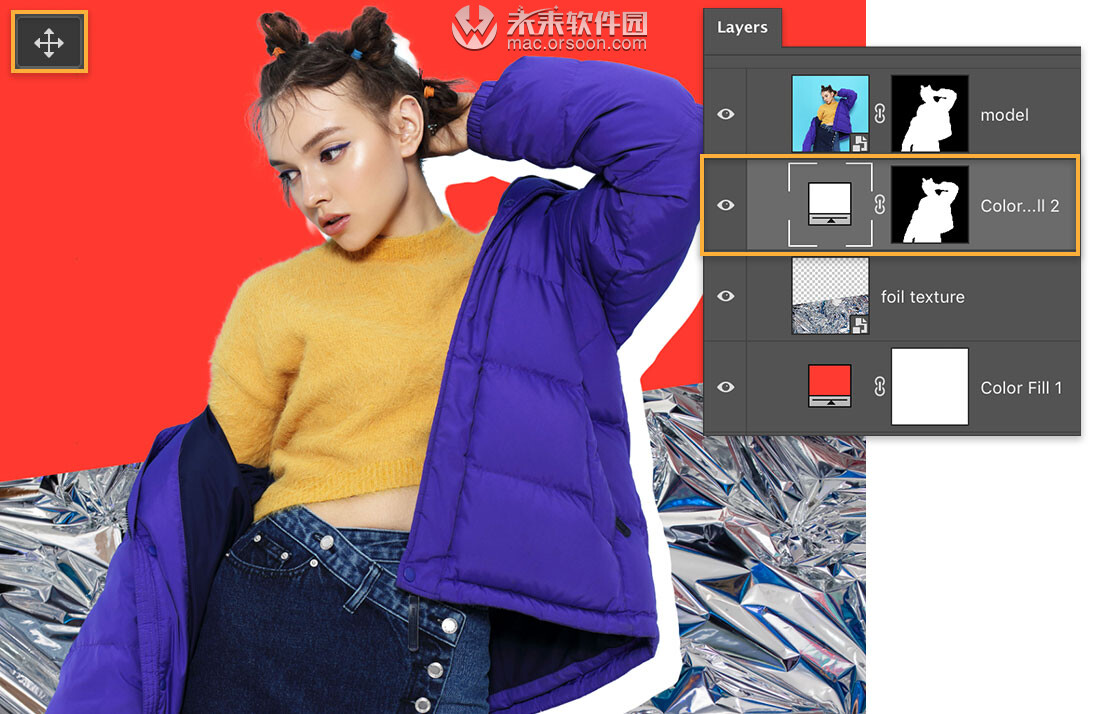
步骤10:整理边缘。
单击颜色填充层上的遮罩后,使用画笔(B)工具在需要清理的阴影区域上用黑色绘制。
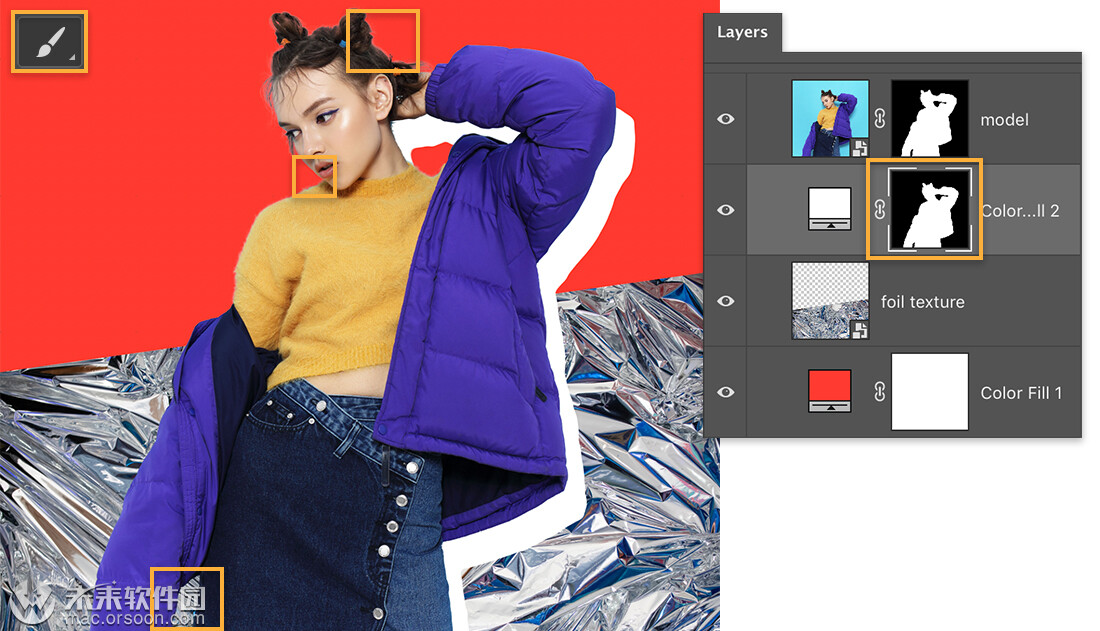
步骤11:将其切出。
要准备剪切效果,请选择模型层,然后使用“快速选择”工具在主体上刷一下以将其选中。
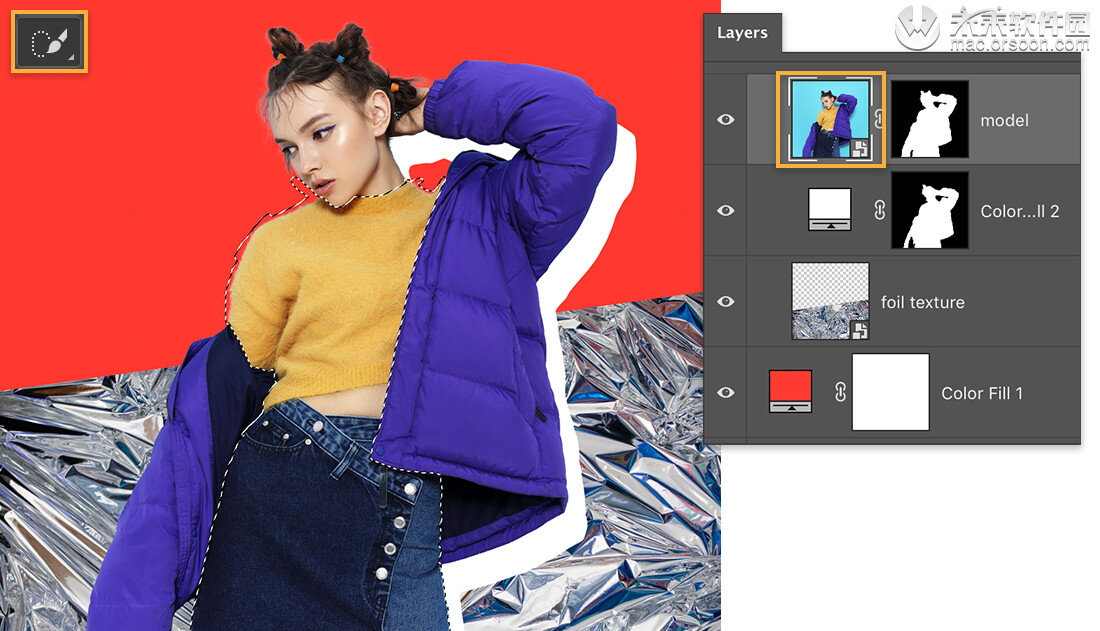
第12步:使其无缝。
选定主体后,应用“纯色”调整层,然后使用“吸管”工具选择模型后面的红色,以便新选择与背景融合。最后,单击颜色填充层上的遮罩,选择“画笔”工具,将其设置为白色,然后沿边缘进行画笔以清理轮廓。
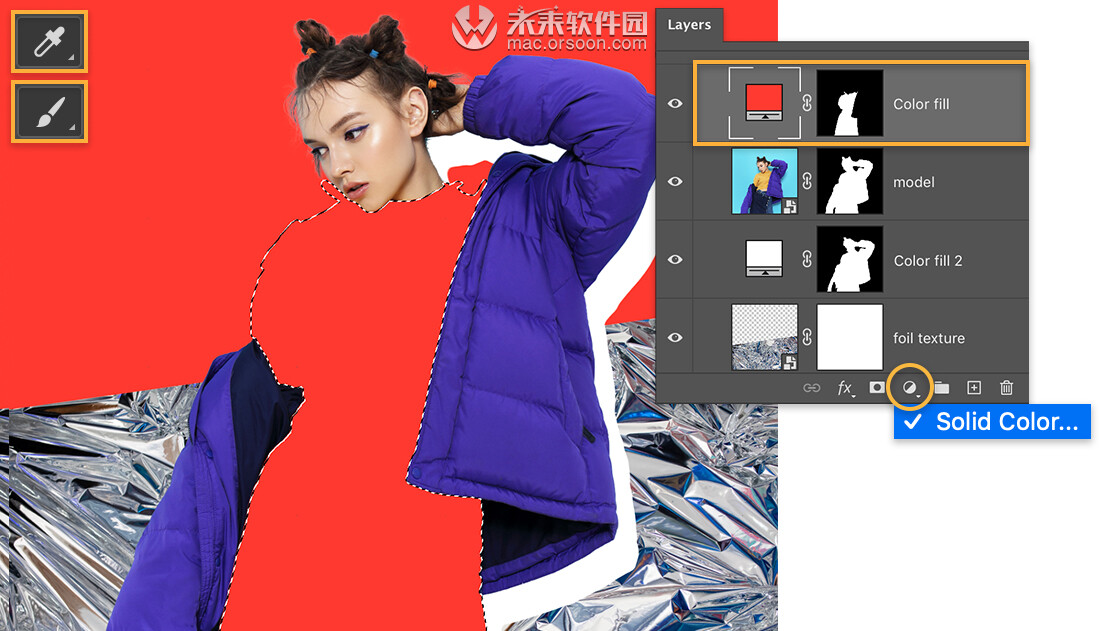
创建自己的拼贴。
通过加重选择和调整图层的构图以创建自己的样式,找到更多的纹理和图像以进行混合。