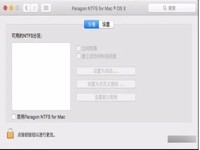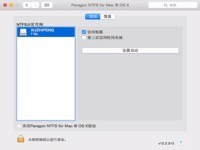相信很多小伙伴都会有这样的感受,购买Mac的时候因为预算有限,所有买了小内存的版本,随着时间的推移,电脑上安装的软件越来越多,导致系统内存不够用,内存不够的时候每次想装一个软件必须要先卸载一些软件,其实大家没必要这么做!如果你因存储空间有限而陷入困境的话,则需要积极主动的采取这些步骤了,以释放Mac上宝贵的存储空间。通过这种方式,你的Mac就不会让你感到恐惧磁盘几乎已满的时候。
1.清空垃圾箱
你是否知道macOS不会自动清理“废纸篓”中的项目?有可能只有几千兆字节的数据。
在Dock上,右键单击“废纸篓”图标,然后选择“清倒废纸篓”。删除数据后,你将无法再次访问它们了。
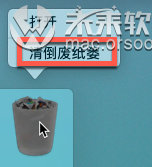
2.卸载你不使用的应用程序
如果你是那种阅读技术网站的人,你可能只想尝试新的Mac应用程序,看看它们的用意。但是当你完成测试时很容易就会忘记删除它们。
首先要记录你机器上的内容。适用APP Uninstaller应用程序。App Uninstaller是在Mac上自带的卸载应用程序,它会自动删除与该应用程序相关的所有垃圾文件。
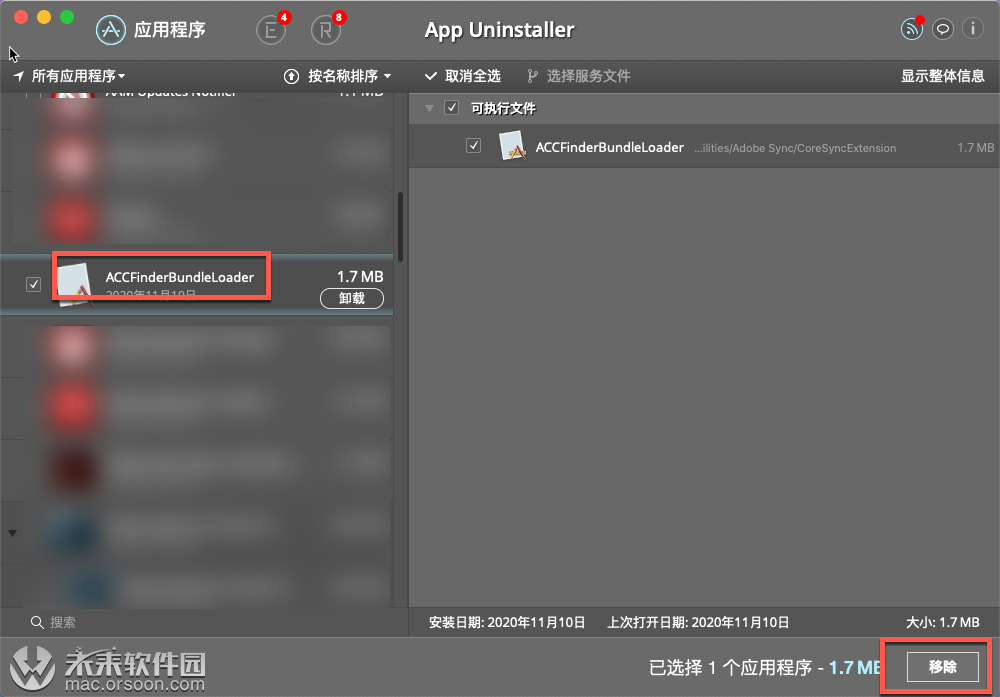
如果你使用的是macOS Sierra及更高版本,你会很高兴知道macOS具有内置存储管理功能(我们将在本指南中多次引用)。
单击菜单栏中的Apple图标,选择“关于本机”,然后转到“存储”部分。在此处,单击“管理”。
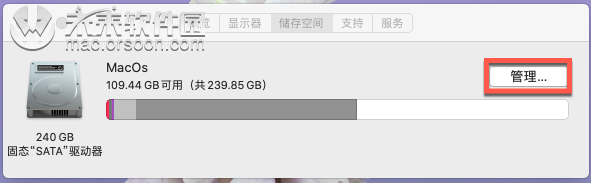
你会看到几个选项。你应该采取的第一个操作是打开30天后自动清空废纸篓的功能。
接下来是单击“应用程序”按钮。你将看到所有应用的列表,按其占用的空间排序。选择要卸载的一个或多个应用,然后单击“删除”。
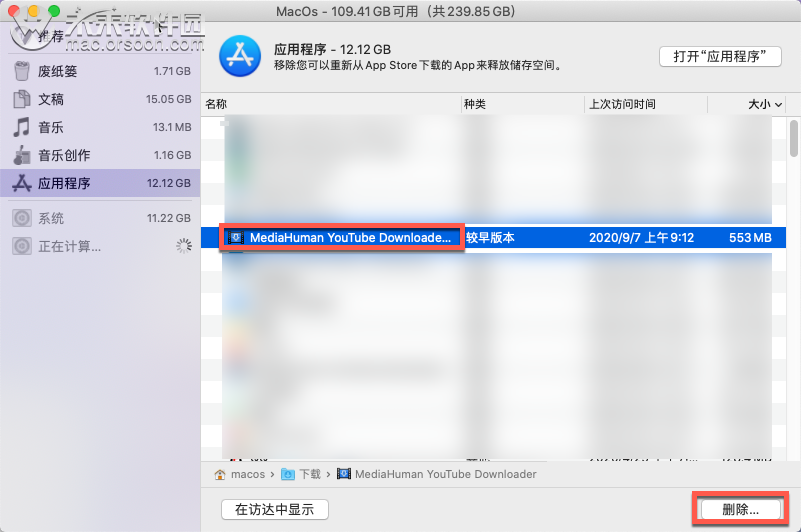
3.查找和删除大文件
在同一存储管理窗口中,单击侧栏中的文件选项。在这里,你将看到所有文件的列表,从最大到最小排序。
回收大量存储空间的最佳方法是删除几个巨 大的文件。清除数百个小文件需要更长的时间。看看列表顶部的文件,看看你是否可以没有它们。要删除文件,请单击它并按“删除”按钮。
如果你的云盘帐户中有空间,则可以将文件移至云端存储空间以释放本地存储空间。
一旦大文件不在了,就该向下继续查看其他的。一个1.5GB的文件夹里装满你不需要的照片,占用的空间和1.5GB的视频一样多,但却难以找到。
macOS使这更容易。在“文档”视图的顶部,你将看到另外两个用于对文件进行排序的选项:下载和文件浏览器。
“下载”部分为你提供超过三个月,六个月或一年的文件和文件夹的细分。因此你可以浏览很长时间未访问过的文件,并决定是否要删除它们。
该文件浏览器部分基本上是在存储管理工具查找视图。你可以浏览整个文件存储系统并查找要删除的文件或文件夹。
4.删除iTunes文件和iOS备份
如果将iPhone或iPad备份到Mac,备份可能会占用数十亿字节的存储空间。在存储管理窗口中,单击iOS Files部分。确定要删除iOS设备备份后,单击它并按“ 删除”按钮。
以类似的方式,你可以从iTunes部分删除iTunes应用程序中的数据。电影,电视节目和有声读物将显示在此处。
5.自动使用CleanMyMac X
手动清理方法是有效的(我可以使用上面列出的步骤删除超过30GB),但重复执行它会变得非常耗时。如果你是Mac电源用户,你可能需要每个月都这样做。
值得庆幸的是,某些应用程序可以帮助简化其中一些步骤并自动执行Mac维护。CleanMyMac X是一款实用的多功能清理工具,可让你的Mac保持最佳状态。它可以帮助你删除缓存文件,临时文件和应用程序。它有一个智能文件浏览器,可以帮助你摆脱旧的和未使用的文件。
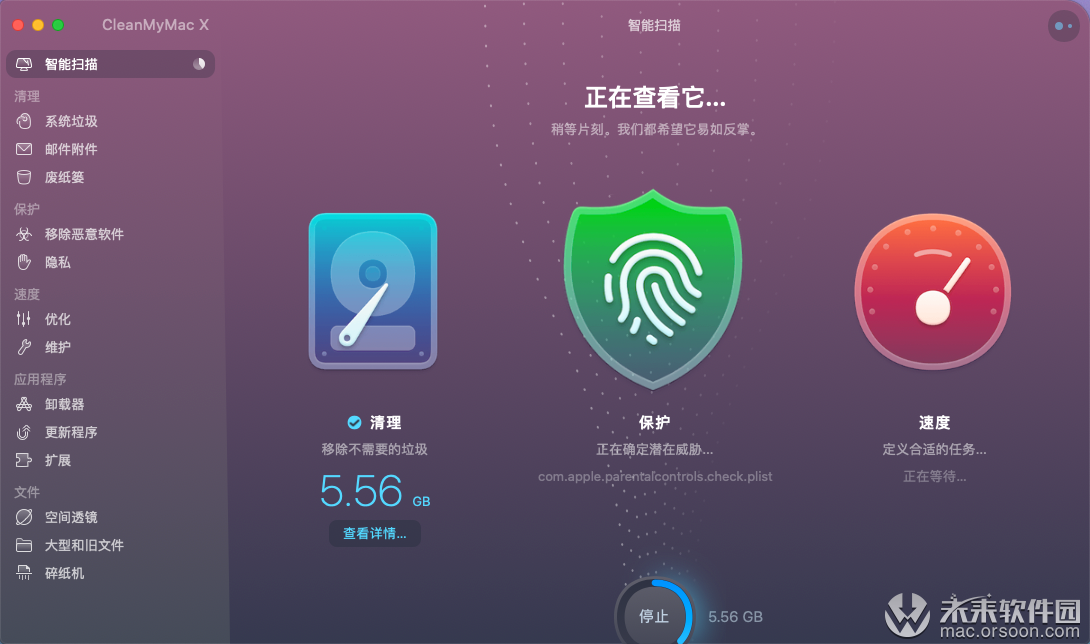
让Mac上的日常生活更轻松
现在你已经释放了一些存储空间,你可以开始使用Mac来完成工作。请偶尔执行以下步骤,你不必再担心磁盘空间不足。
你可以进行更多微小的更改,以改善你使用Mac的日常体验。了解如何将Dock放在右边缘,使用Stacks来组织桌面,并开始使用Spaces来创建更有条理的桌面空间。
以上就是关于”释放Mac空间的那些小技巧“的全部内容,希望对你有所帮助!