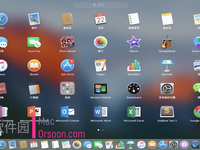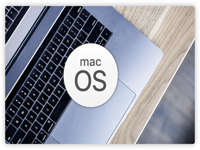对于大多数的80后而言,Windows可能是他们第一个接触的操作系统!如何从多年使用 Windows 的使用习惯迁移到 macOS对于刚开始接触macOS的大部分人来说都会感觉有些许的不适应!小编和大家分享一下macOS与Windows在日常使用方面的区别,从而给初次接触macOS的用户一些适应上的建议。

忘记「我的电脑」,这里只有Finder
macOS 中的资源管理器是 Finder,由于沿用了 Unix 的文件系统,在 macOS 中并没有 C 盘,D 盘,而是用不同的文件夹来区分不同的用途。每个 macOS 的用户都会有一个自己的用户目录,里面一般包含公共、图片、下载、桌面、文稿等文件夹。你可以将文件分类存放在这些文件夹中,也可以自己建立新的文件夹来存放。
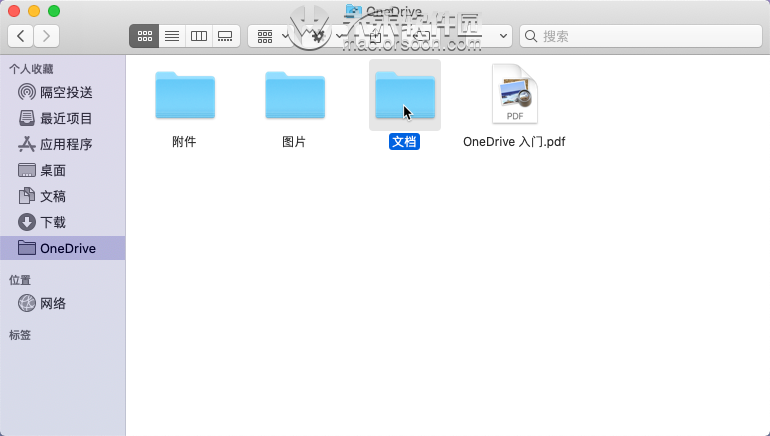
Finder 的设置中有一些可以根据自己的喜好来开启,打开 Finder,点击屏幕最上方菜单栏中的 「Finder - 偏好设置… 」或者点击快捷键「 Command ⌘ + ,」进 入设置菜单。

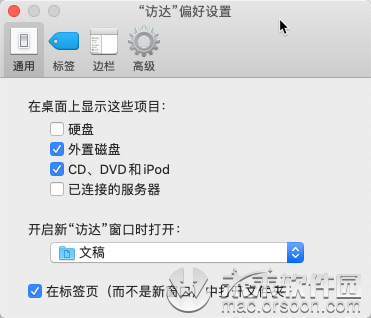
1.在通用菜单中,可以设置开启新 Finder 窗口时显示的文件夹
2.在边栏菜单中,可以设置在边栏显示的内容
3.在高级菜单中,可以设置是否显示文件扩展名
根据自己的使用习惯,可以选择是否显示 Finder 的路径栏和状态栏。点击菜单栏中「显示 - 显示路径栏 / 显示状态栏」来开启。开启后,会在 Finder下方显示当前的文件夹路径和状态。
关闭窗口和退出程序是两回事
在 macOS 中,当你打开了一个应用或者文件时,你会发现在窗口的左上角有三个按钮,分别是关闭、最小化、全屏功能。
点击关闭,就可以关闭当前窗口,但是在 macOS 中,关闭窗口并不代表了退出程序,想要关闭程序,可以在菜单栏「点击应用名称的菜单 - 选择退出程序」,或者使用快捷键 「Command ⌘ + Q」。要判断一个应用是不是退出了,可以查看 Dock 栏是否有这个应用的图标显示,或者应用图标下方是否有指示灯。
点击最小化,可以最小化当前的应用窗口,并显示在 Dock 栏的右侧,点击 Dock 栏最小化的窗口图标,就可以恢复窗口了。
点击全屏,当前的窗口会进 入全屏状态,想要退出全屏状态,可以再次点击全屏按钮,或者点击 「esc」键就可以退出了。
安装和卸载应用,就是这么简单
在 macOS 中,每个应用都会被打包成一个 Bundle,可以理解为一个打包好的文件夹,只要运行这个,就可以启动对应的应用了。
安装应用一般有两种方法,一种是通过 App Store,这个是大家比较熟悉的方式了,只要在 App Store 中搜索想要安装的应用,点击安装就可以了。
另外一种是从网站下载应用,下载下来的一种是可以直接运行的应用,另外一种是 dmg 格式的文件。dmg 是一个磁盘映像的文件格式,类似于 Windows 下的 iso 文件,安装程序的 dmg 文件双击就可以打开,里面会包含可以运行的应用和应用程序文件夹。不管下载下来的是哪种类型的文件,只要将应用拖入到应用程序文件夹,就完成了安装。
除了界面上的差异,还有叫法差异
除了界面上的差异,两个系统某些功能的实现效果虽然相同,但在叫法上也存在差异,提前熟悉这些术语可以帮助你更快熟悉 macOS。
首先是键盘键位。Mac 和 Windows 的键盘布局虽然大体上相同,但部分键位存在差异,最大区别就是 Mac 多了一个修饰键,具体的键位标识如下:
(⇧) > Shift
(⌃) > Control
(⌥) > Option
(⌘) > Command
Windows 上的「Alt 键」和「Control 键/Win 键」分别对应 macOS 的「Option 键」和「Command 键」。
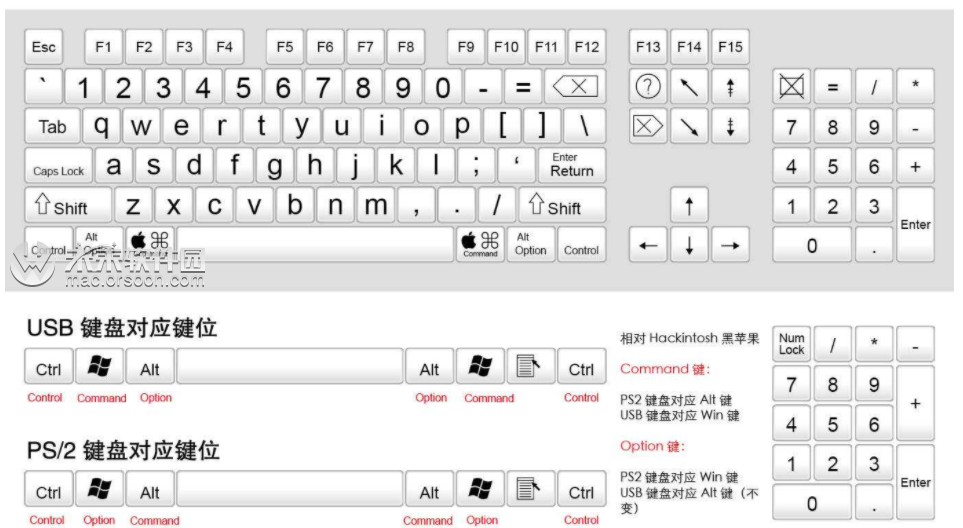
例如 Windows 上的复制快捷键「Ctrl + C」在 macOS 上就变成「Command + C」,粘贴快捷键「Ctrl + V」在 macOS 上是「Command + V」。以下是 macOS 上部分实用的快捷键:
⌘ + tab 切换应用程序
⌘ + ⌫ 将选中的文件移动到废纸篓
⌘ + c 拷贝
⌘ + v 粘贴
⌘ + ⌥ + v 移动文件
⌘ + q 退出当前应用
⌘ + h 隐藏当前窗口
⌘ + m 最小化当前窗口
⌘ + w 关闭当前窗口
Windows 和 macOS 在界面设计上各有各有的亮点,Windows 更注重实用性,而 macOS 则从设计感和易用性的角度出发,上面提到的界面差异或许只是两个系统差异的皮毛,或许只有在深入体验 macOS 之后,你才能发现界面差异可能不是最大问题,决定哪一个系统能让你使用起来更加得心应手的关键还是功能和体验。