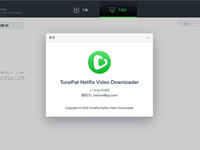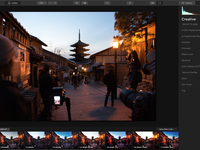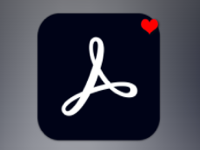今天给小伙伴们带来有关paintcode mac教程,PaintCode for Mac是Mac平台上一款强大的iOS矢量绘图编程软件,无论您是程序员还是设计师,paintcode3破解版能够让你像在PS中画图一样绘制各种UI图形,而且paintcode3破解版会自动帮你生成针对MacOS X或iOS平台Objective-C或C#代码,能够节约大量的编程时间,支持将代码直接导入到Xcode中或导出为PSD文件,支持最新的 iOS 和 iWatch SDK,非常好用!那么PaintCode for Mac里的渐变色要怎么用呢?感兴趣的伙伴记得收藏。
渐变可用于填充矩形,圆角矩形,椭圆形,贝塞尔曲线,星形和多边形。PaintCode支持多步渐变。您还可以在线性(由角度或两个点定义)和圆形渐变之间进行选择。渐变取决于它们使用的颜色,并且在调整这些颜色时,也会相应地更新渐变。
使用渐变
要使用渐变,请单击渐变的连接点并将其拖到画布上的形状上:
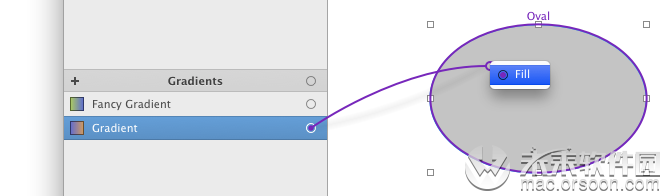
或者,您可以简单地单击一个空白笔划或将其很好地填充到Inspector中,然后从上下文菜单中选择一个渐变:
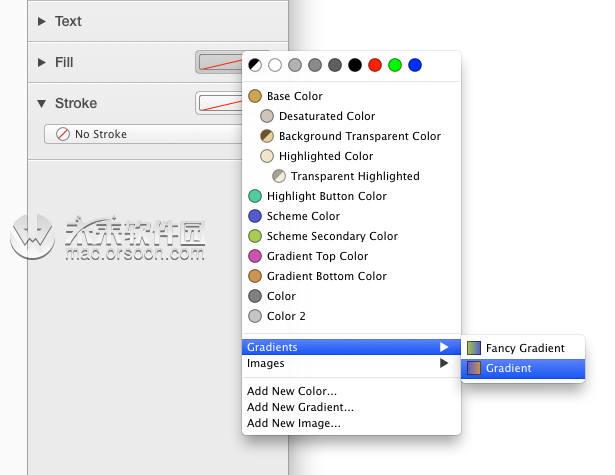
要使用渐变,请从填充弹出按钮菜单中选择它:
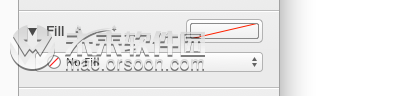
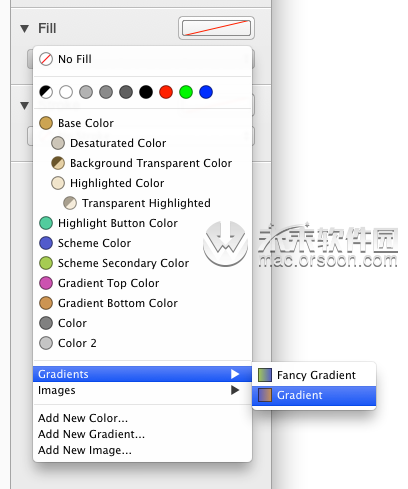
该菜单会自动使用您的库颜色和渐变填充。
添加新的渐变
有两种添加新渐变的基本方法:
- 单击库中渐变列表顶部的“ +”按钮。
- 在填充弹出菜单中单击“添加新渐变...”菜单项。这还将新创建的渐变设置为填充。
(请注意,您还可以通过复制和粘贴使用来自另一个文档的渐变的形状来添加渐变)
编辑渐变
您可以通过在库中双击渐变来对其进行编辑。
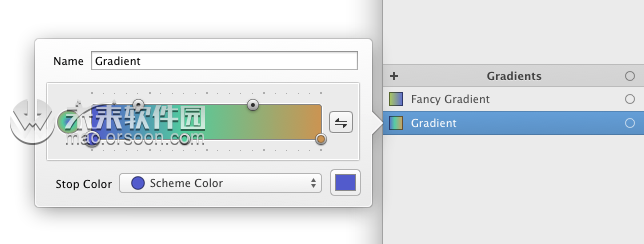
或者,您可以在检查器中单击渐变井以显示编辑颜色弹出框。
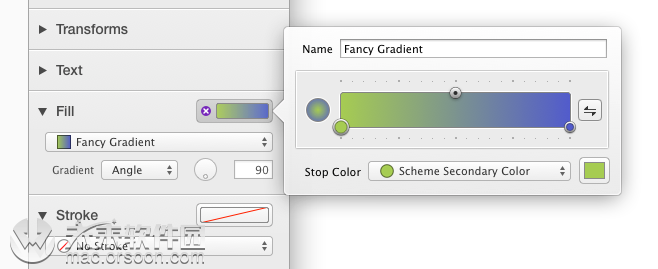
文本字段包含渐变的名称。PaintCode为您生成所有名称,但是您始终可以更改它们以使其更具描述性。
弹出框包含特殊的渐变控件。使用它,您可以指定渐变中各个颜色的位置。
更改渐变颜色值
要更改渐变中的颜色,请单击渐变控件底部的颜色旋钮。然后,从渐变控件下方的颜色弹出按钮中选择所需的颜色。
通过渐变弹出框方便地调整颜色值
有时,您需要调整渐变中颜色的阴影。您可以始终关闭渐变弹出框,打开颜色弹出框并在那里调整颜色,但这很不方便。可以从渐变弹出框的右侧,使用颜色弹出按钮右侧的颜色槽来调整基本颜色。
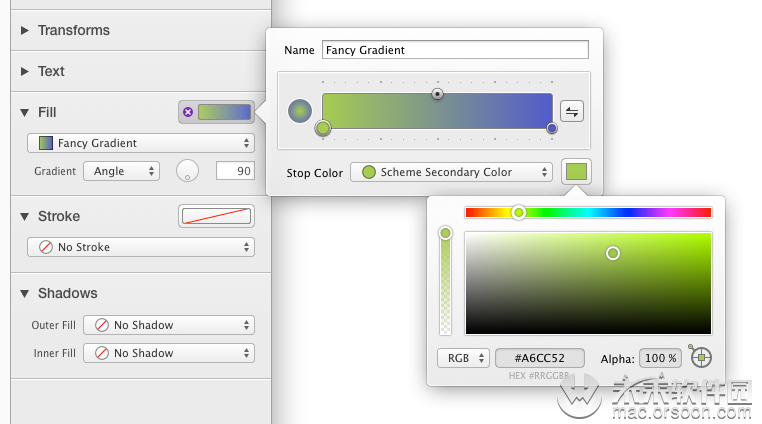
直接从渐变弹出框添加新颜色
如果您要尝试使用渐变弹出框中的颜色进行调整的颜色不是基本颜色(即,它是系统颜色或派生颜色),则会创建新的基本颜色并自动替换旧颜色。
调整渐变色位置
要调整颜色在渐变中的位置,只需将颜色旋钮拖动到所需位置即可。要将旋钮定位到某些预定义位置,请在拖动时按住SHIFT键。预定义位置由刻度线表示。
或者,您可以使用键盘上的向左和向右箭头微调所选旋钮的位置。
调整颜色之间的线性
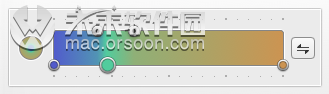
通过拖动渐变控件顶部的旋钮,还可以更改两种相邻颜色之间的渐变进度。
为渐变添加更多颜色
您可以通过在渐变控件中的所需位置上双击来为渐变添加更多颜色。黑色会添加到渐变中,可以轻松替换(通过在弹出按钮中选择其他颜色)或稍后进行调整。
从渐变中去除颜色
要从渐变中删除颜色,请在渐变控件中选择相应的颜色旋钮,然后按DELETE键。请注意,这只会从渐变中删除颜色,而不会从库中删除颜色。
绘制线性渐变
从检查器的“填充”弹出按钮菜单中选择渐变后,可以选择“角度”渐变选项。
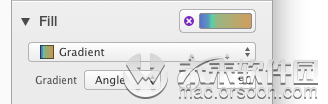
要调整渐变的角度,可以将角度直接输入到文本字段,也可以使用圆形滑块控件。默认情况下,圆形滑块会捕捉到45度的倍数。您可以通过在拖动时按下OPTION键来抑制这种情况。
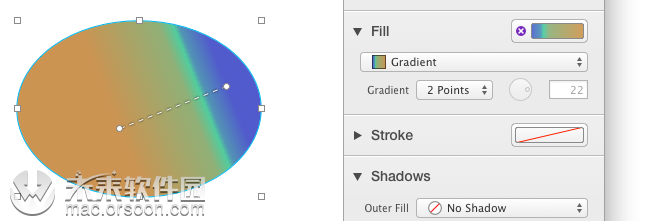
如果要手动指定渐变的起点和终点,可以通过选择“ 2点”渐变选项来指定。两点渐变编辑界面自动出现在“画布”中。每当您选择具有两点渐变填充的形状并打开“填充检查器”框时,此界面都是可见的。
绘制圆形渐变
要绘制圆形渐变,您必须选择“圆形”渐变选项。
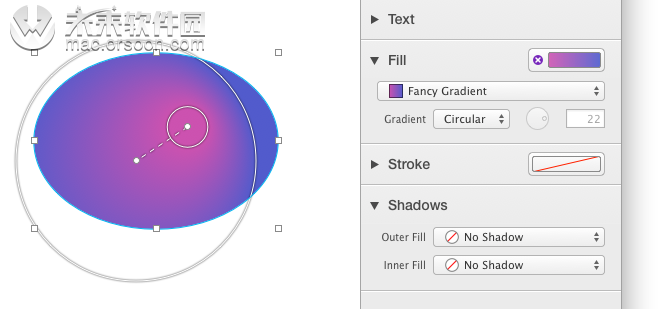
圆形渐变编辑界面会自动出现在“画布”中。每当您选择带有圆形渐变填充的形状时,此界面都是可见的。它由两个圆圈组成,每个圆圈代表圆形渐变的一个“端点”。
您可以将这些圆圈中的任何一个的中心拖动到新位置。此外,您还可以调整圆圈的大小。只需在圆圈的直径上单击任意位置并拖动即可。
默认情况下,两个圆的中心和直径均捕捉到已编辑形状的边缘。要抑制这种情况,请按住CONTROL键。