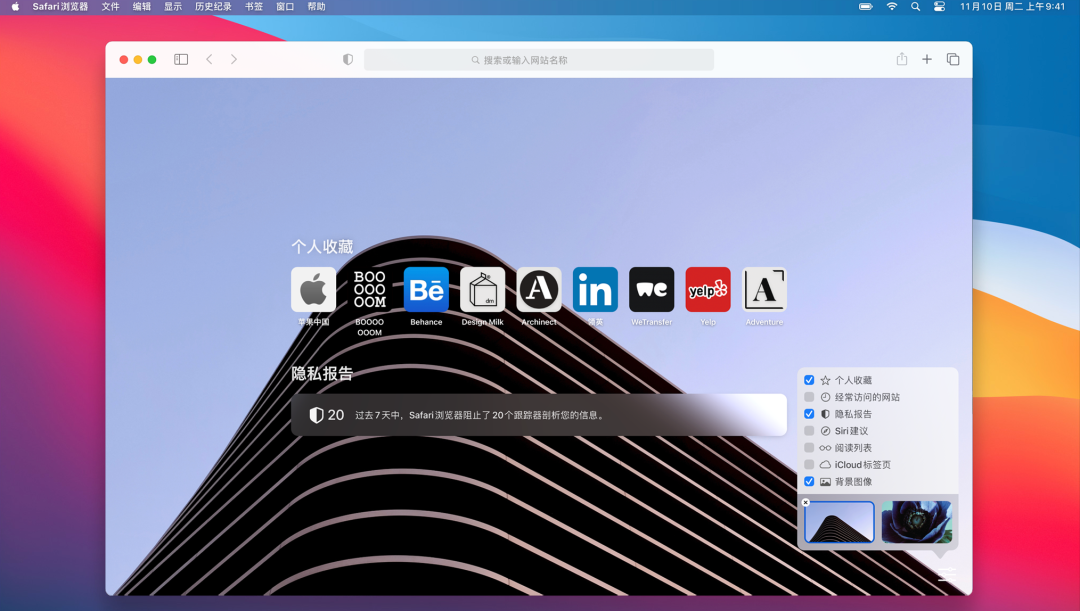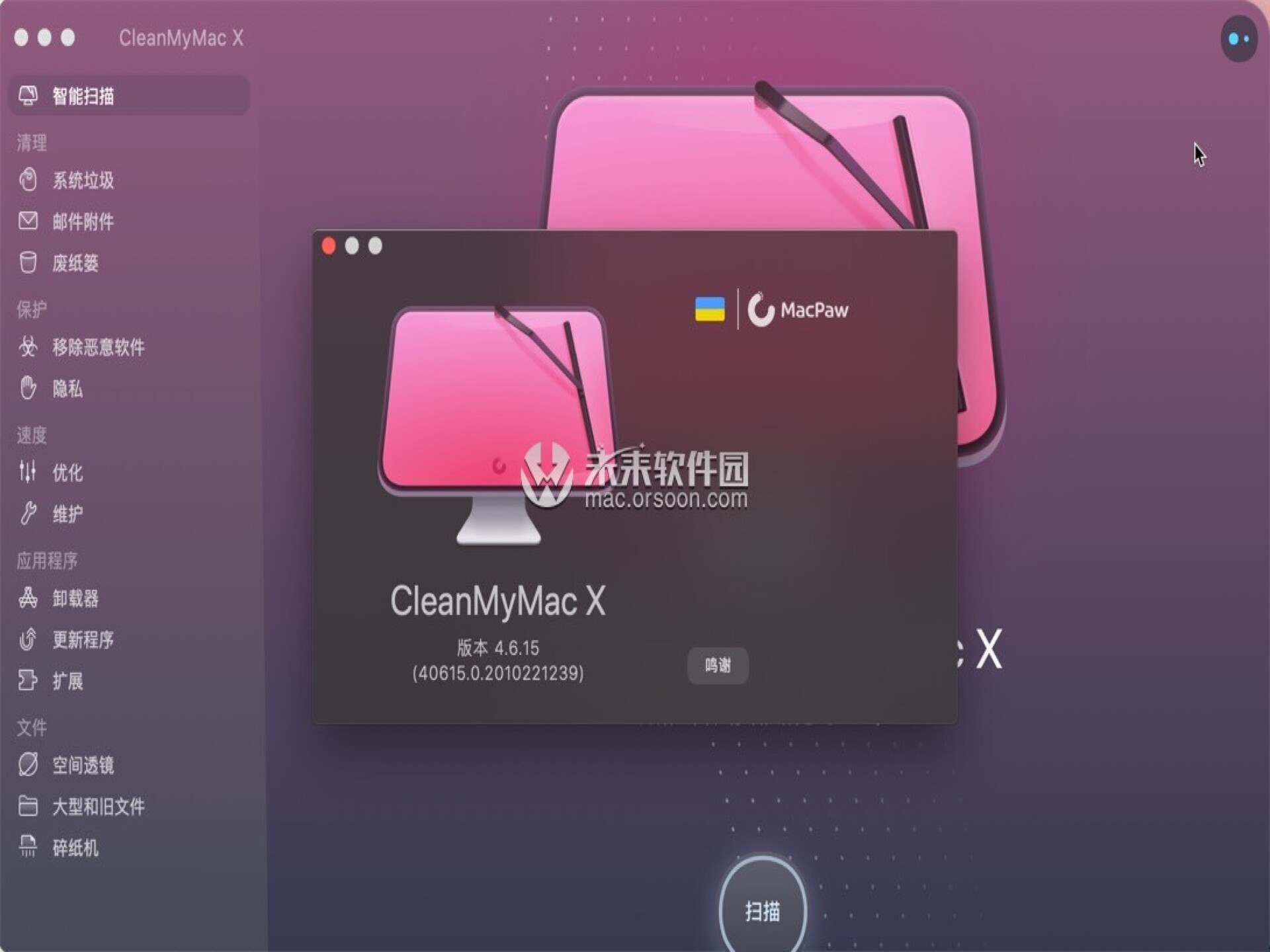Mac新系统macOS Big Sur 11.0.1 正式版已发布,可以看出苹果进一步融合了iOS风格特性,在通知、控制、图标圆角处理、内部界面、APP启动图标等都有所改变,随着M1芯片发布,苹果生态将进一步完善,相比较前一代系统此次升级在视觉上可以说是全部翻新,App启动图标及内部界面更加圆滑,下面小编带来macOS Big Sur 上自带的截屏或录制屏幕功能介绍,希望对大家有所帮助~

您可以在 Mac 上使用“截屏”或键盘快捷键拍摄屏幕图片(称为截屏)或录制屏幕。“截屏”的工具面板可让您轻松截屏和录制屏幕,并包含控制所捕捉内容的选项,例如您可以设定定时器延迟或者包含光标或点按。
1.在 Mac 上,按下 Shift-Command-5(或使用启动台)以打开“截屏”并显示工具。

2.点按要使用的工具以选择要捕捉或录制的内容(或使用触控栏)。对于屏幕的某些部分,您可以拖移选取框来将其包括在内,或拖移选取框的边缘来调整捕捉或录制区域的大小。
3.根据需要点按“选项”。根据您是截屏还是录制屏幕,可用的选项会有所不同。例如,您可以设定延时拍摄或者显示鼠标指针或点按,以及指定文件的存储位置。“显示浮动缩略图”选项可帮助您轻松处理完成的拍摄或录制,它会在屏幕的右下角浮动显示几秒钟,使您有时间将其拖移到文稿中、给其添加标记或在存储到您指定的位置前将其共享。
4.开始截屏或录制屏幕:
整个屏幕或屏幕的一部分:点按“捕捉”。
窗口:将光标移到窗口,然后点按该窗口。
录制:点按“录制”。若要停止录制,请点按菜单栏的“停止录制”按钮。
设定“显示浮动缩略图”选项后,当缩略图在屏幕右下角短暂显示时,您可以执行以下任一操作:
向右轻扫以立即存储文件并使缩略图消失。
将缩略图拖移到文稿、电子邮件、备忘录或“访达”窗口中。
点按缩略图以打开窗口,从中您可以标记截屏或修剪屏幕录制文件,或者进行共享。
根据您所选的截屏或屏幕录制的存储位置,相应的 App 可能会打开。
以上就是小编今天为大家分享的内容,希望对您有所帮助,想了解更多关于Mac相关知识,请关注未来软件园吧!