用Mac的朋友可能都会有个很难受的问题,就是Mac自带的固态硬盘太小。想在购机的时候就买大容量硬盘,那个价格都够买一箱子的机械了。在我们使用Mac时,常会发现Mac无法读取外置硬盘,在Mac系统下对于外置的ntfs格式的文件是只能读写的,有的甚至无法识别,为此好烦恼!
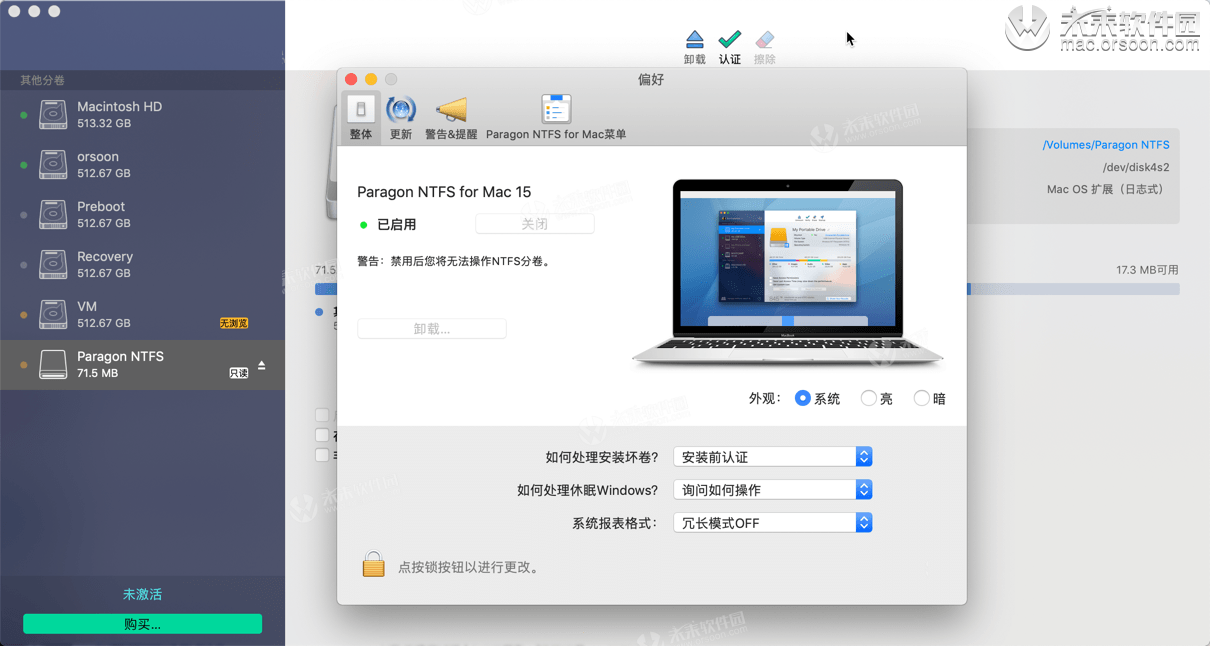
下面针对三种不同的使用范围,给出三种个人不同的建议:
1. 硬盘仅用于自己的Mac电脑扩展存储容量
这种情况下,我觉得最好的方法就是无脑格式化成Mac OS X自己的格式,兼容性毋庸置疑是最好的,读写速度也很快。
2. 硬盘数据用于分享且数据不太重要
有时候想用硬盘给同学拷点东西,这时候如果对方是Windows系统的话,就比较尴尬了。这里也有办法,如果你的数据不太重要,就算丢失了也没关系,可以再来一次的话。我建议就是格式化成exFAT格式,这种是现在常用大容量U盘的格式。我自己也试过,插入到Windows系统的笔记本上,会显示新U盘,可读可写。
3. 硬盘数据较重要且偶尔会分享
这时候的选择就只能是NTFS了。首先是目前主流的硬盘格式(毕竟Windows的市场份额摆在这里)且NTFS比较容易进行数据恢复。
那可能有人会疑惑Mac不是写不了NTFS吗?
其实Mac好像在OS X 10.xx 之后就开始支持了NTFS的读写,只是默认情况下并没有打开。
下面就看下如何打开NTFS的读写。
Step 1. 找到终端
呼出spotlight,然后输入“终端”或者“terminal”,会出现一个黑色的窗口,然后窗口里面有个小尖尖。打开这个应用。
Step 2. 输入命令
在这个黑色的窗口里面敲入下面的命令,建议直接复制:
sudo vi /etc/fstab
这时候会提示输入密码,密码就是平时你开机登陆的那个密码。
Step 3. 更改文件
这时候会打开一个新文件,但实际上还是黑色的窗口。
这时候你要在英文输入法状态下,按一下“a”。
这时候你会看到黑色框框的左下角出现一个“INSERT”字样。
这时候你把下面的命令敲到黑色窗口里面,或者直接复制:
LABEL=Store none ntfs rw,auto,nobrowse
这时候,用左右的方向键,来修改“Store”这个单词,改成你的硬盘的名字(就是在你Mac桌面上显示的硬盘名字),假如你的硬盘有多个分区,那么改成你想要用的那个分区的名字。(实际上还是桌面上的名字,因为多个分区会在Mac桌面上显示多个硬盘,你就选一个就好了)。
修改完之后,按ESC,然后你发现左下角的“INSERT”不见了。
再按shift+:,后面那个是冒号。
再输入”wq“,敲回车,就好了
这时候你弹出硬盘之后,再插入硬盘,会发现桌面上你之间选择的那个硬盘不见了
Step 4. 添加快捷方式
其实硬盘分区还在,就是被Mac隐藏了。
还是在之前那个黑框框里面,用命令来进行操作。
这里有两种方式:
A. 只为自己刚刚选的硬盘做快捷方式(Recommend)
输入下面的命令
sudo ln -s /Volumes/Store/ ~/Desktop/Store
这里建议直接复制,然后修改“Store”单词为自己的在Step 3中所选的硬盘(分区)的名字,前后两个“Store”都要改。
然后Enter。
现在可以在桌面上看到自己的硬盘(分区)了。
B. 看到Mac所识别的所有硬盘(分区)(Not Recommend)
方式与第一种差不多,就是对命令进行微微的修改。
输入下面的命令
sudo ln -s /Volumes ~/Desktop/Volumes
这里复制完命令之后,可以直接Enter
好了,这些就是试过的一些方法,均亲测有效。希望可以给大家提供一些帮助。








