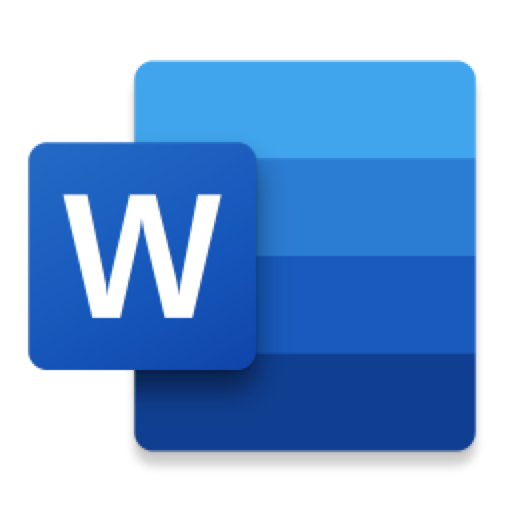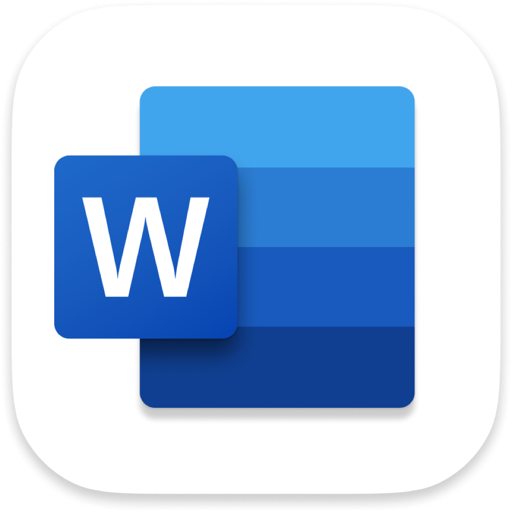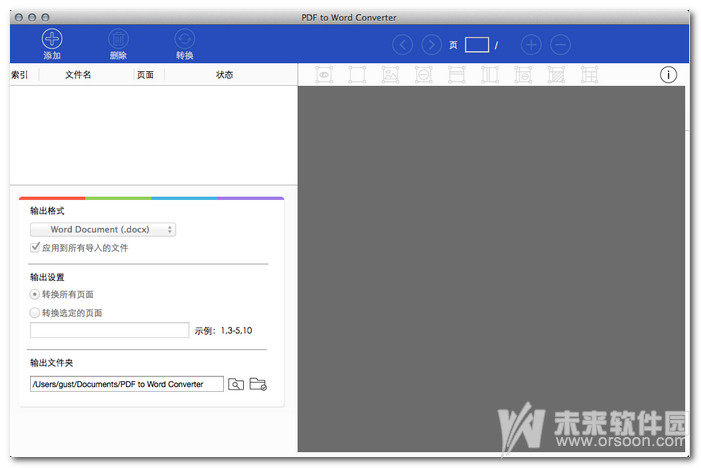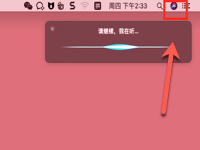无论你需要为头脑风暴列提纲,还是起草、编辑或打印文档,《Microsoft Word》的文档视图都能为你提供相应的展示方式。下面就来看看如何设置文档视图,以适应各类任务。
熟悉布局
点按《Word》功能区的「视图」,即可查看四种布局选项。
「大纲」视图非常适合进行头脑风暴,以及用标题与副标题的形式整理想法和笔记。切换到「草稿」视图,可以专注于文字本身,免受分页与页边的干扰。
「页面视图」适合添加、调整分页与页边,还可以设置图形和表格的大小与位置。
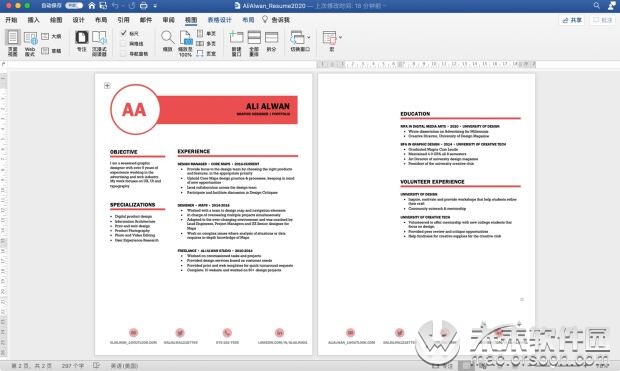
准备分享作品时,点按「页面视图」,即可预览文档打印在纸面或转为 PDF 格式后的效果,以便进行必要的调整。如果要导出为 HTML 格式,可以使用「Web 版式」进行预览。
换个「看法」
在「视图」选项中点按「多页」,可以查看文本在页面转换时是否流畅,也可以继续缩小视图,通观全局。
使用「拆分」选项,可以同时调整文档的两个部分,轻松编辑长篇文档。或者,你也可以用一半窗口在「草稿」模式下进行编辑,同时把另一半用于多页视图。 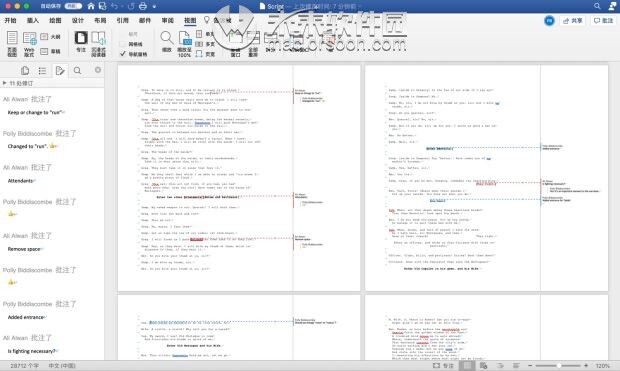
巧用导航窗格
《Word》的导航窗格(「视图」-「导航窗格」),可以帮你快速在长篇文档中导航。
选择「文档结构图」,即可查看文档中的全部章节、标题与副标题;「缩略图窗格」则能让你轻松查看页面列表。点按任意元素或缩略图,就能跳转到相应的区域。
「审阅窗格」会列出每一项批注或修订,适合用于追踪改动。点按其中的一项,就能跳转到文档中的对应位置。
切换到「查找和替换」导航窗格,可以快速查找和替换文本,或者查看某个词或字符串在文档中出现的每一处。