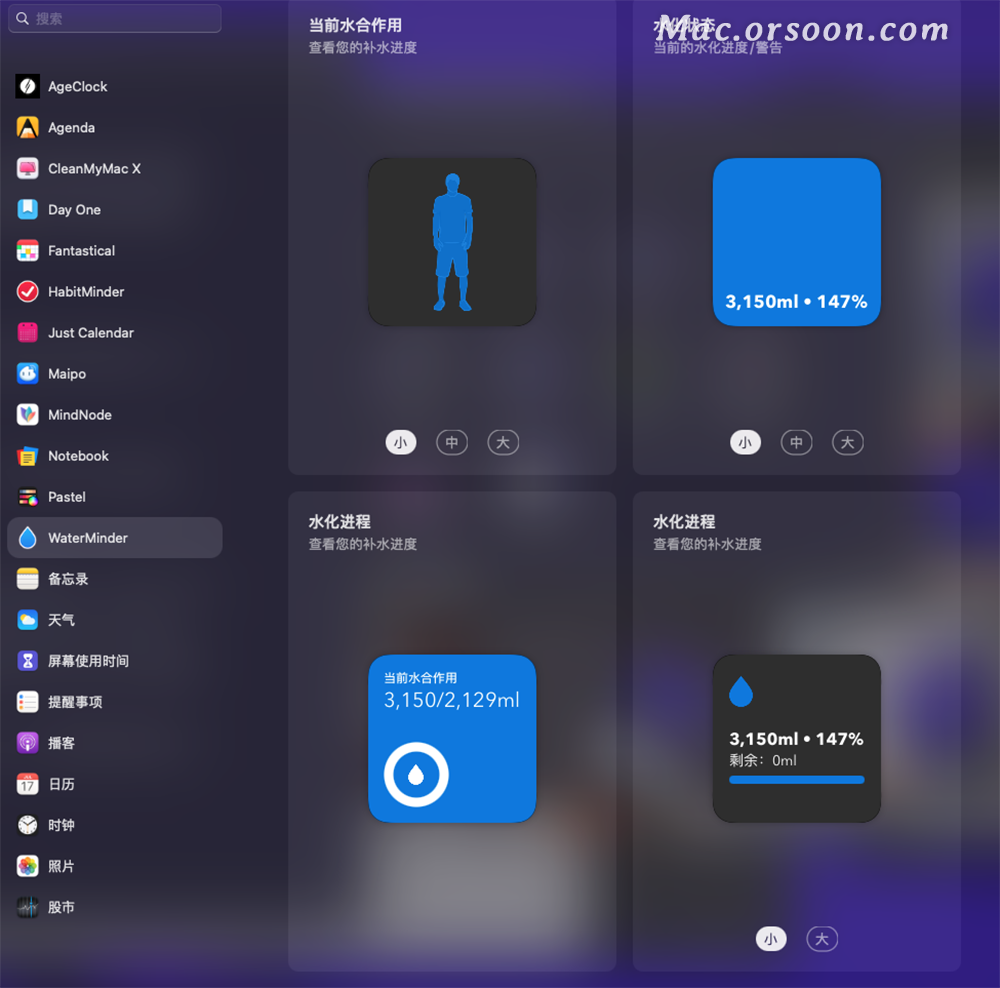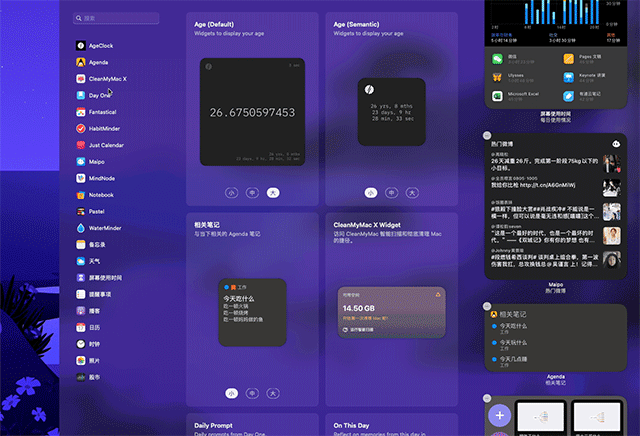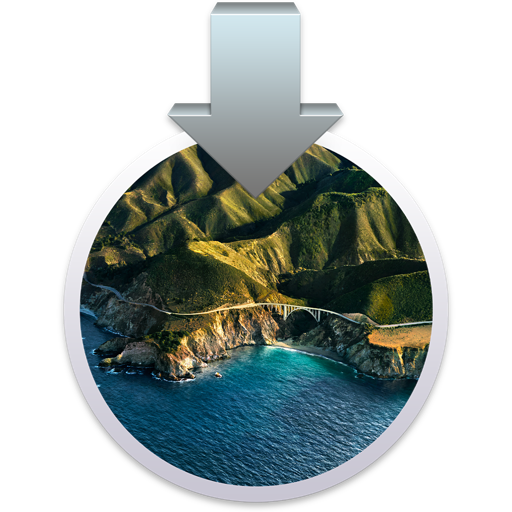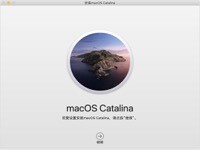圆角矩形的 app 图标、间距更大的顶部状态栏、眼熟的控制中心,macOS Big Sur 带给我的,是浓浓的 iOS 风。
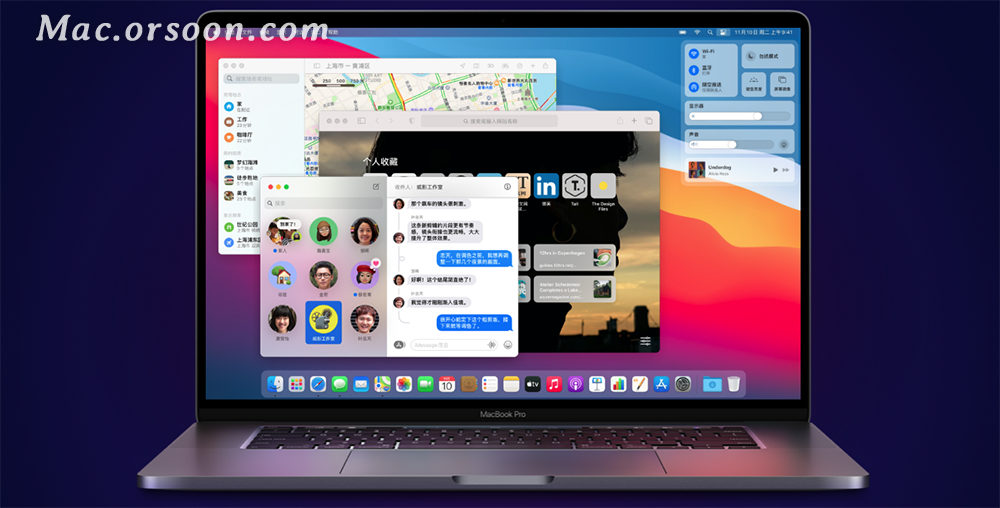
与 iOS 14 外观逐渐相似 macOS Big Sur,也加入了小组件功能。
点按菜单栏中的日期或者时间,或者用两根手指从触控板的右侧边缘向左清扫,就可以看到全新的通知中心了,除了各类 app 的通知,在这里还能添加各类 app 的小组件,以便快速使用关键功能,了解重要信息。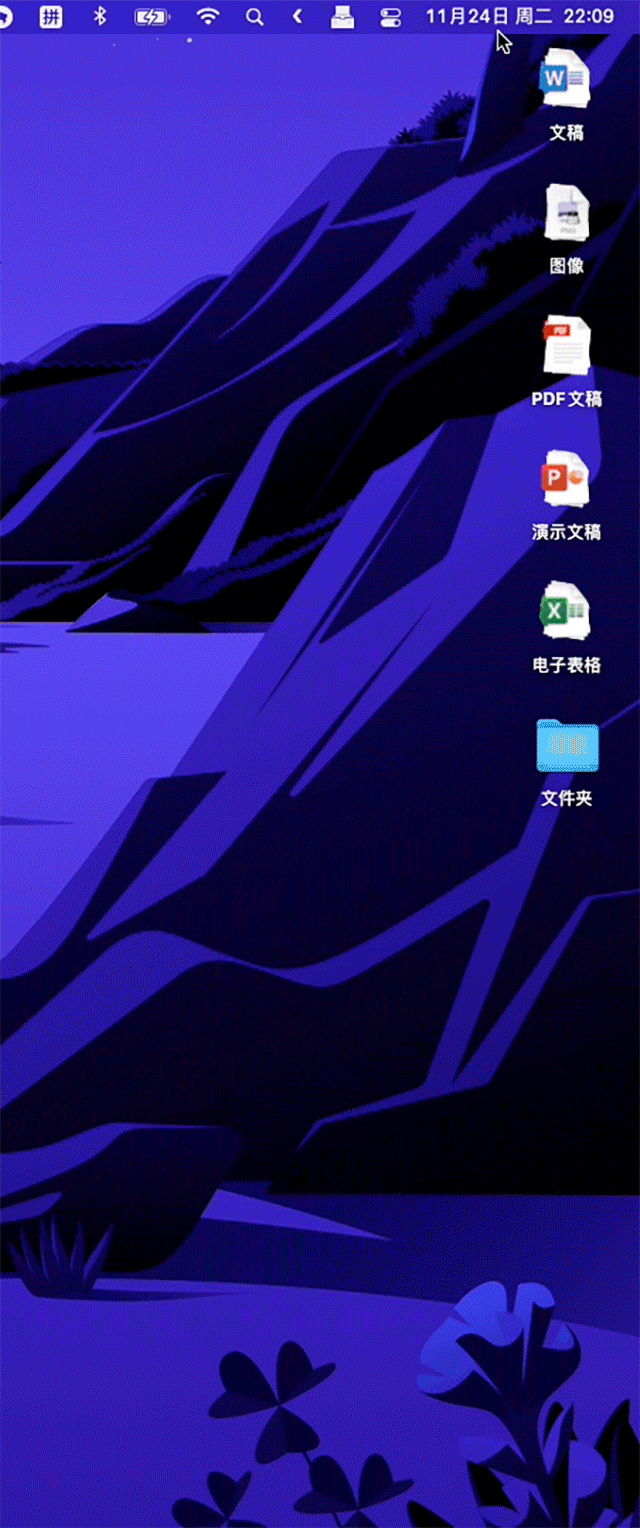
那么,macOS Big Sur 的小组件要如何设置,又有哪些小组件值得一试呢?一起来看看吧!
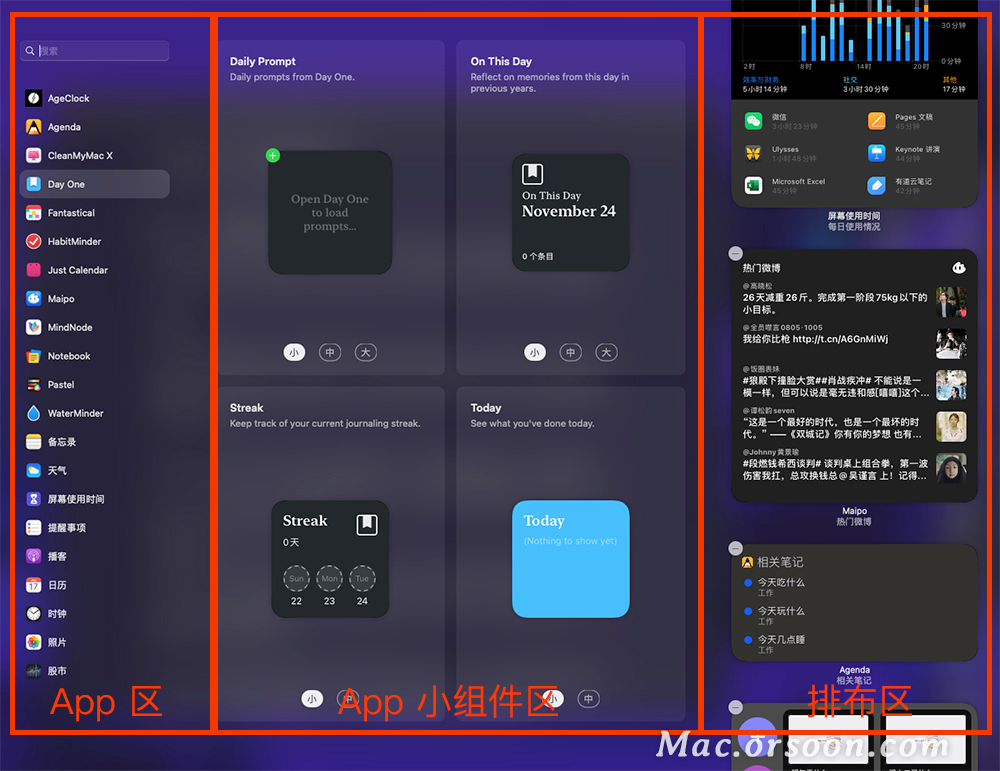
设置好的小组件与 iOS 上的小组件类似,macOS 的小组件同样不能进行复杂操作,只能用来展示信息。macOS 提供了大、中、小 种尺寸,你可以选择适合的尺寸,将它们拖动到通知中心列表中,在列表中随意拖动,就能调整它们的位置。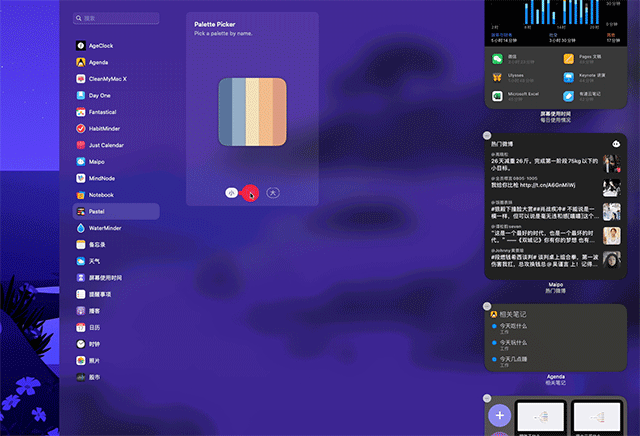
通过在通知中心搭配不同尺寸的小组件,就能获得不同的使用体验。比如,将时间与日期的小尺寸小组件并排摆放,时刻掌握时间,或者将多个习惯放在一起,随时提醒自己要继续努力。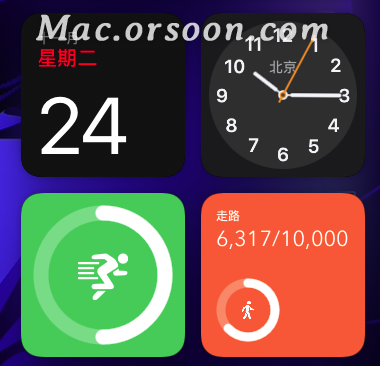
中尺寸的小组件会占用两个小尺寸小组件的位置,适合摆放待办或者笔记类的 app 小组件,方便看到每天的任务安排、最近的笔记概要,当然,用来看电脑使用时长也很不错。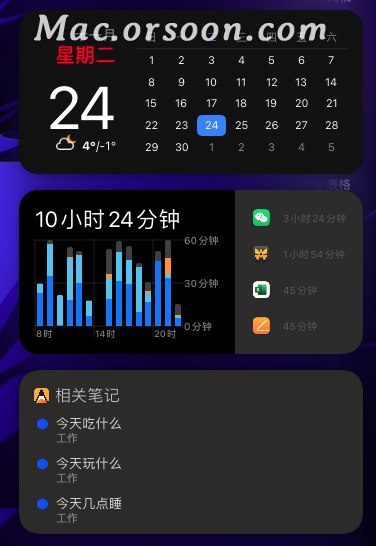
最大尺寸的小组件可以展示最多的信息,你可以用来让微博热搜多一行,可以让日历显示一整月,也可以同时让 7 个思维导图待命。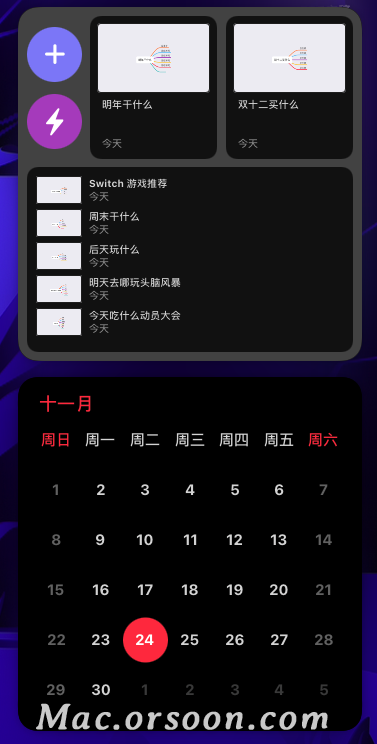
双指在触控板边缘轻轻左划,就可以看到微博热搜、待办事项,也可以通过小组件进 入思维导图,快速开启工作流程,相比在程序坞和启动台中寻找 app 图标,小组件不仅更高效,也更直观。

- 只是日历
- Age Clock
- Day One
- HabitMinder
- Maipo
- WaterMinder
只是日历:没错,它真的只是日历

正是因为我对「通知中心必须要有日历」这个需求的执着,《只是日历》便成了我购买的第一款 macOS 应用。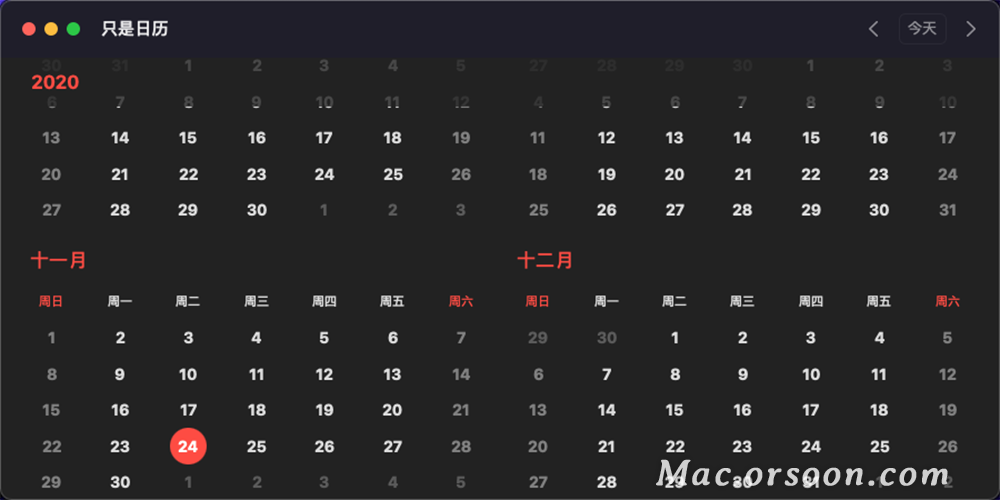
这是一款没什么好介绍的 app,因为它的名字已经完美的诠释了它的功能:只是日历。不能添加待办、不能查看农历、不能计算日期差,它只是一个日历。《只是日历》用不同的尺寸小组件来显示单月、双月、四月以及最大尺寸的单月日历共 4 种小组件,如果你像我一样只是想在通知中心添加一个日历的话,那《只是日历》不会让你失望。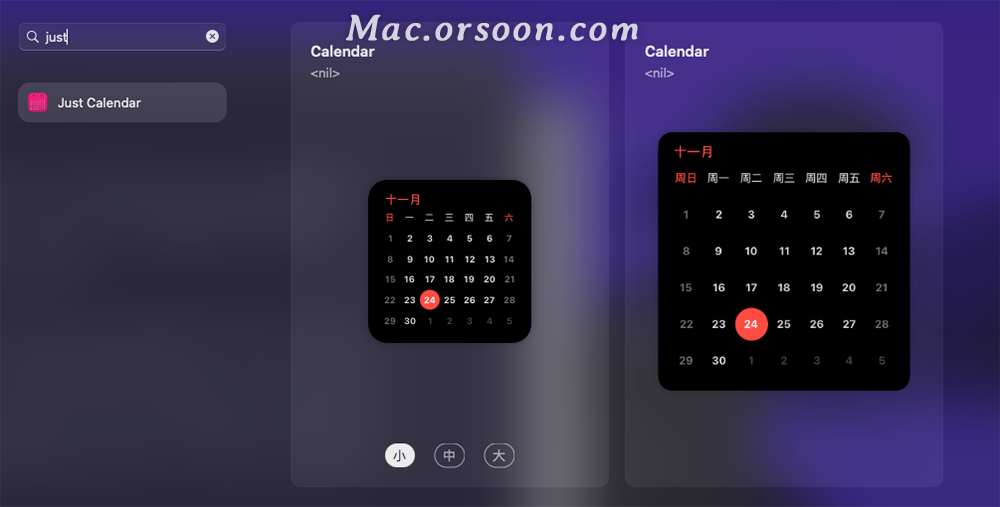
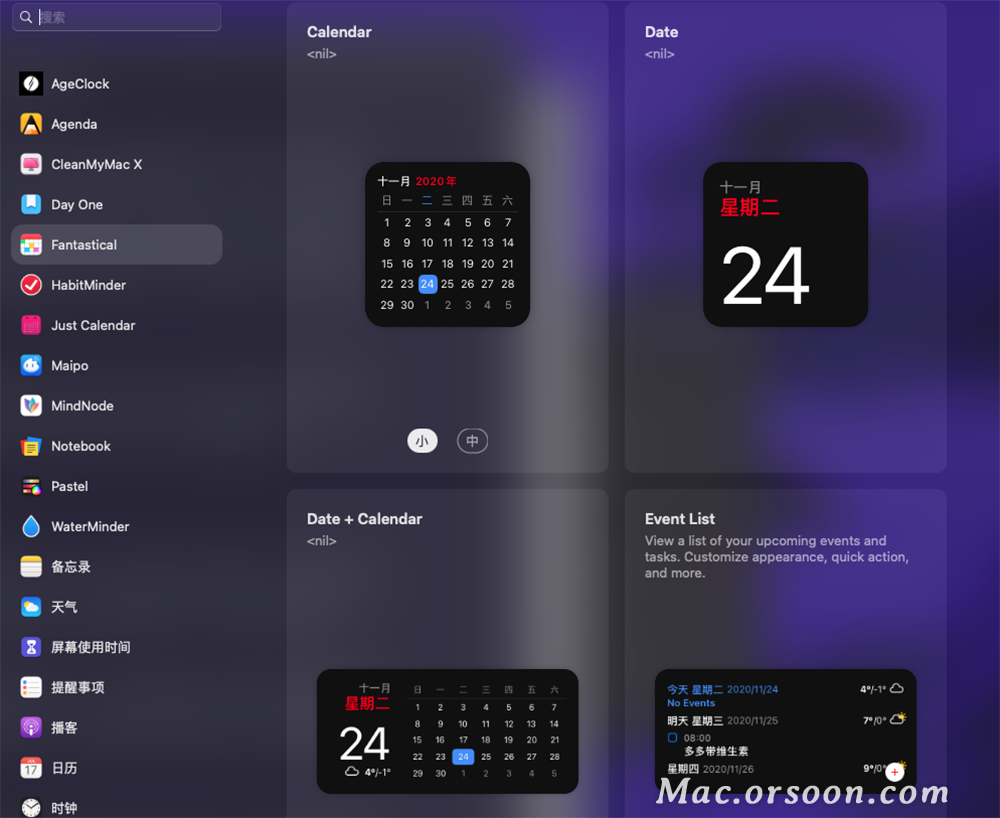
Age Clock:今天的我 26.675130 岁
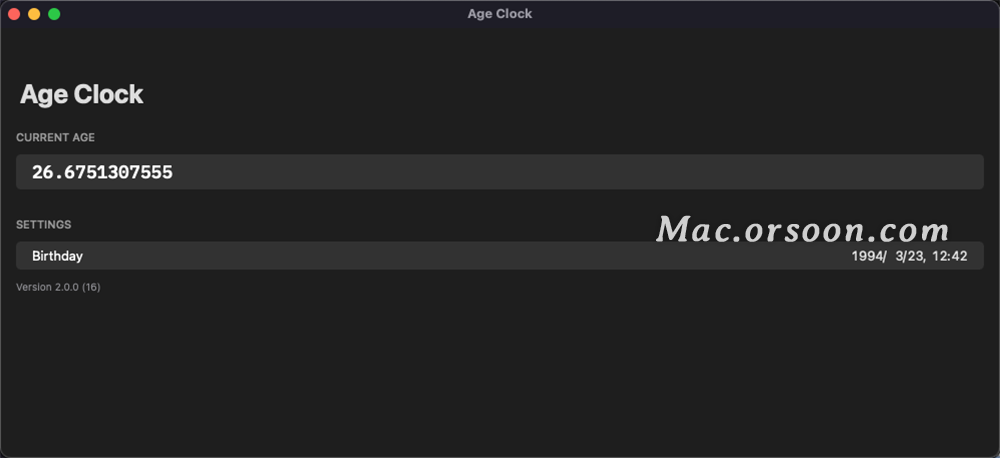
在《Age Clock》中输入你的出生日期及时间,app 顶部就会自动计算出你现在的年龄,精确到小数点后 10 位,也就是千分之三秒,看着 app 界面,你可以非常明显的感受到生命的流逝。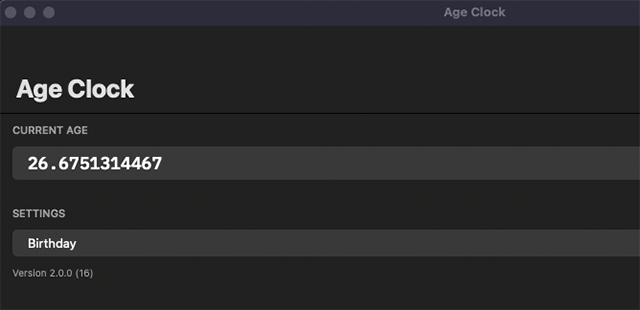
《Age Clock》提供了三个尺寸的小数点后 10 位年龄小组件和三个尺寸按秒计算的年龄小组件。把小组件放在通知中心 ,虽然并没有太大的实际作用,但当别人问你年龄时,就可以打开通知中心,反问一句:「你想让我精确到几位小数呢?」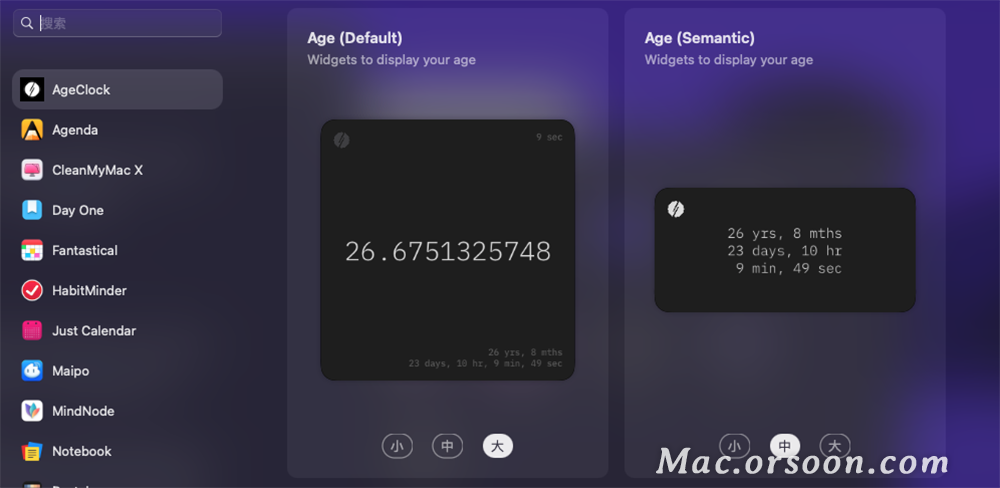
Day One:你的日记,随时陪伴
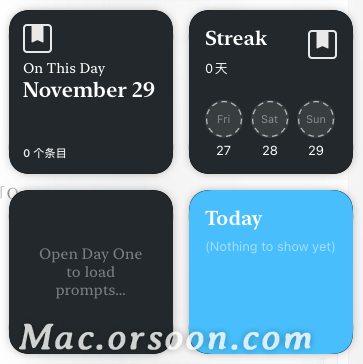
每个类型的小组件,《Day One》都提供了小、中、大三种尺寸可供选择,如果你是一个喜欢记录生活的日记达人,可以尝试用《Day One》来记录你的每一天。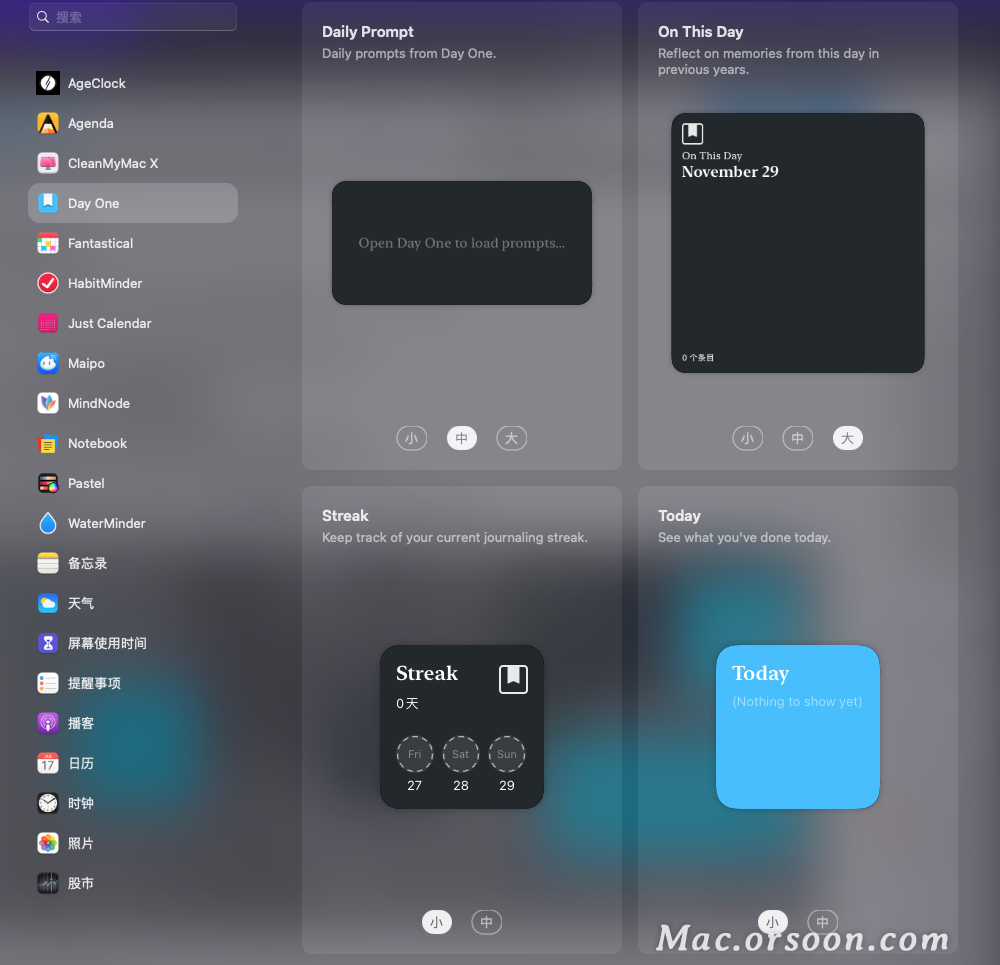
HabitMinder:你的习惯我知道
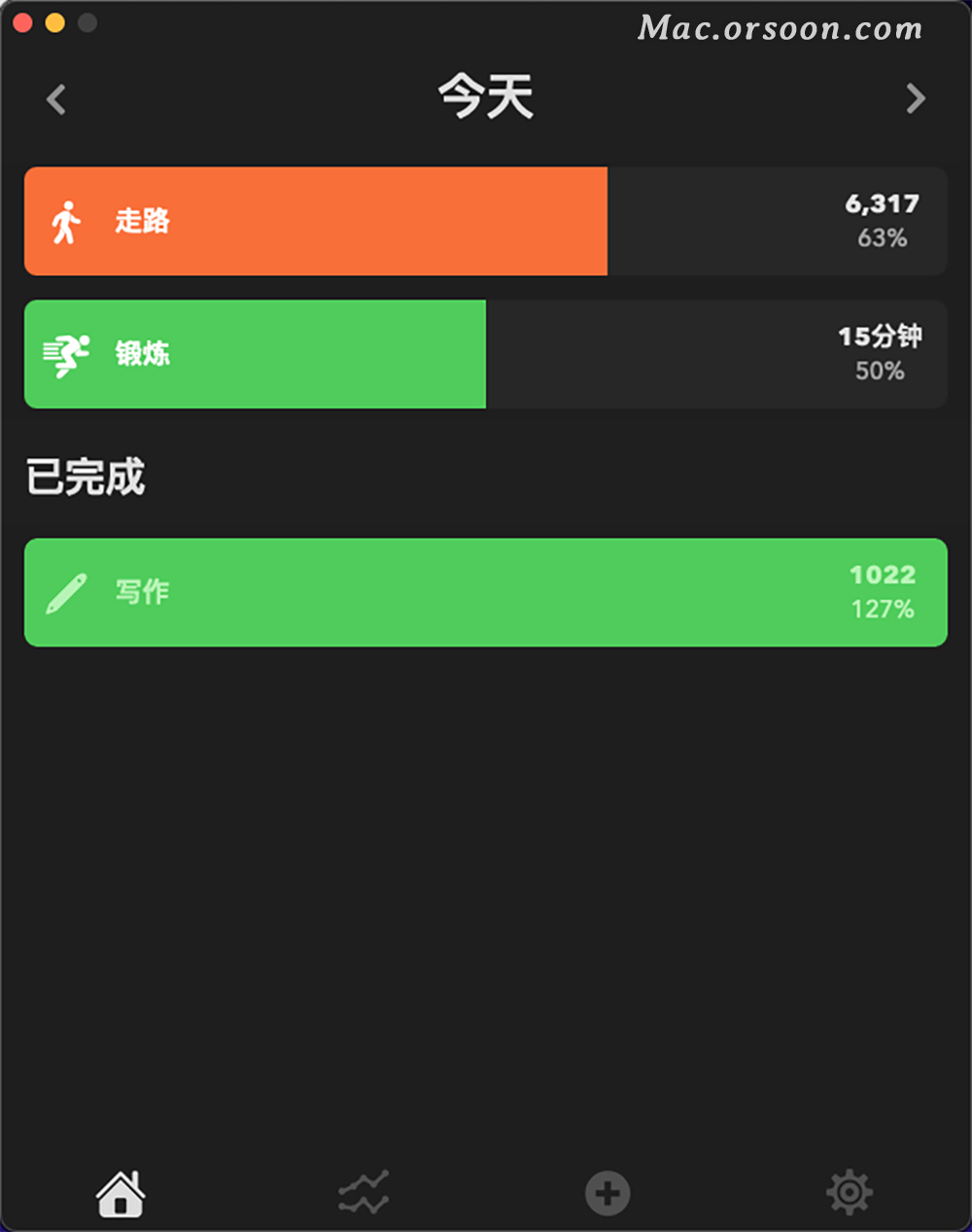
四种类型的小组件,可以用来展示单一习惯的完成情况或者展示多个习惯的列表,让你对自己今天的任务时刻有数,通过点击小组件就可以进 入《HabitMinder》app 中,对习惯的进展进行编辑。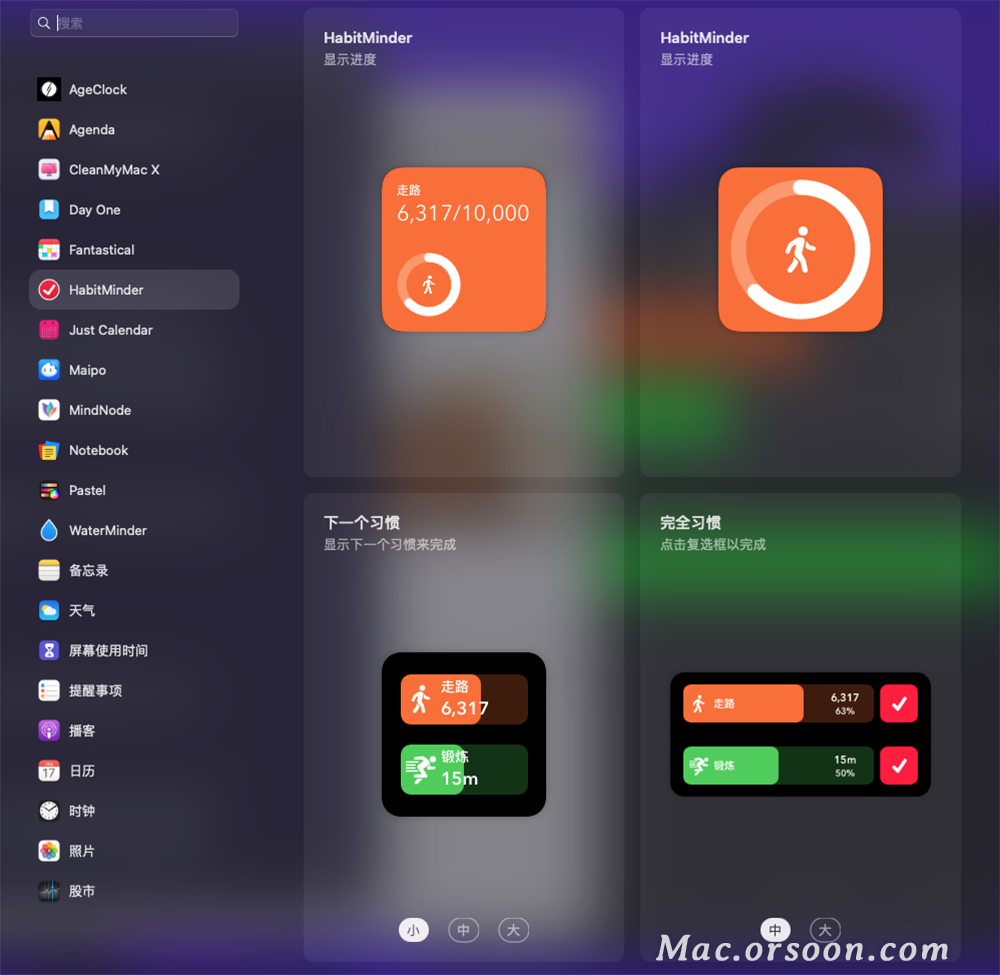
Maipo:今天的热搜有这些
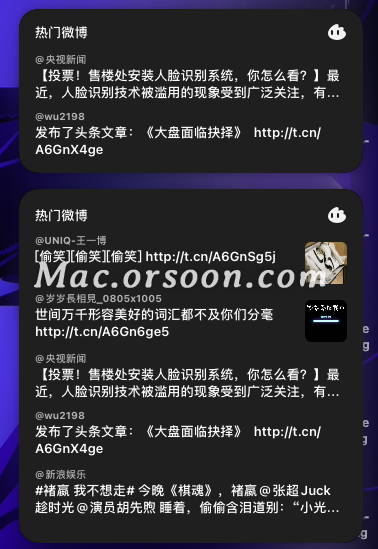
《Maipo》一共提供了三种尺寸的小组件,可以展示单条、两条和五条热门微博内容,上班学习的过程中,打开通知中心看看热门微博,劳逸结合才能更快提高嘛。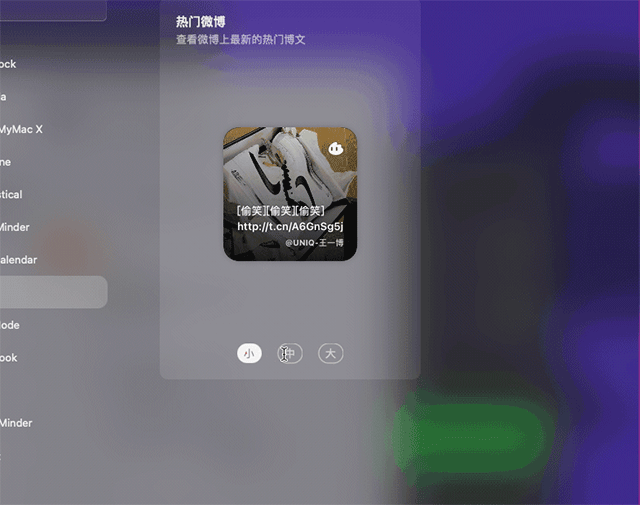
WaterMinder:快,该喝水了!