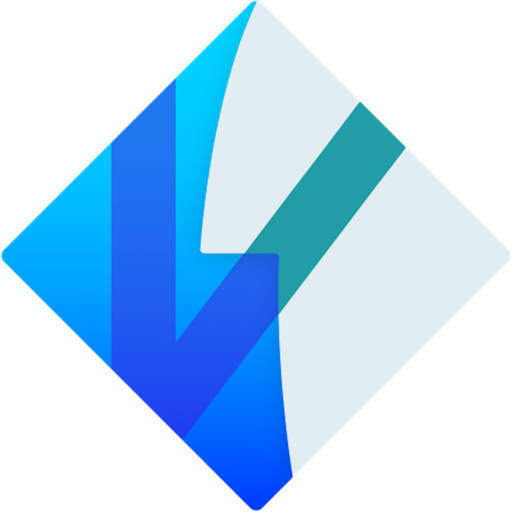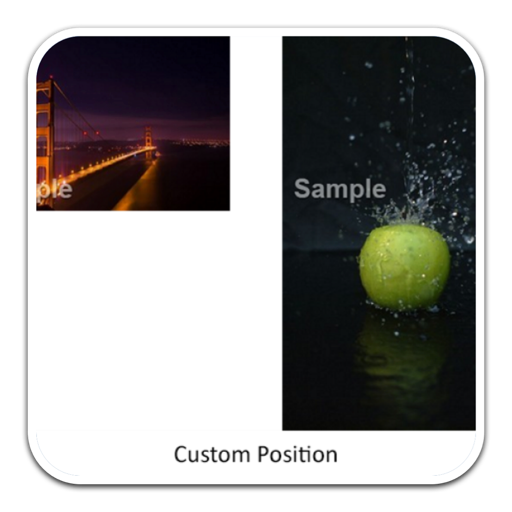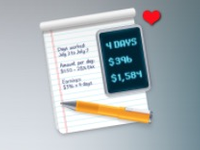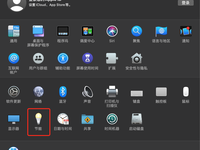macOS作为 Apple 最成熟的系统之一,已然成为许多人每天都在接触的生产力工具。为了帮助大家更好地了解 macOS 的生态魅力,我们整理了这份融合了文字图片和动图的「macOS 技巧实用集锦」,希望能够帮助你掌握更多系统使用技巧。文章所有操作都基于 MacOS 系统。
目录
空格键实现快速预览
即时翻译功能
快捷键截图/录屏功能(四个快捷键)
更精确调节音量/亮度
快速清除废纸篓
隐藏除了当前窗口以外的其他窗口
教你打出苹果logo
在 Mac 上快速输入 ⌘、⌥、⇧ 等特殊字符
在PDF文件内实现精确复制
移动/删除菜单栏图标
Spotlight找到对应文件夹所在目录
空格键实现快速预览
很多时候我们并不想真正打开某一个文档或者照片,只是想找到某个你想要的文件或者只是想粗略浏览照片,这时候相比起一个个打开又关闭的繁琐步骤,MacOS 系统的空格键预览就显得十分友好且便捷了。
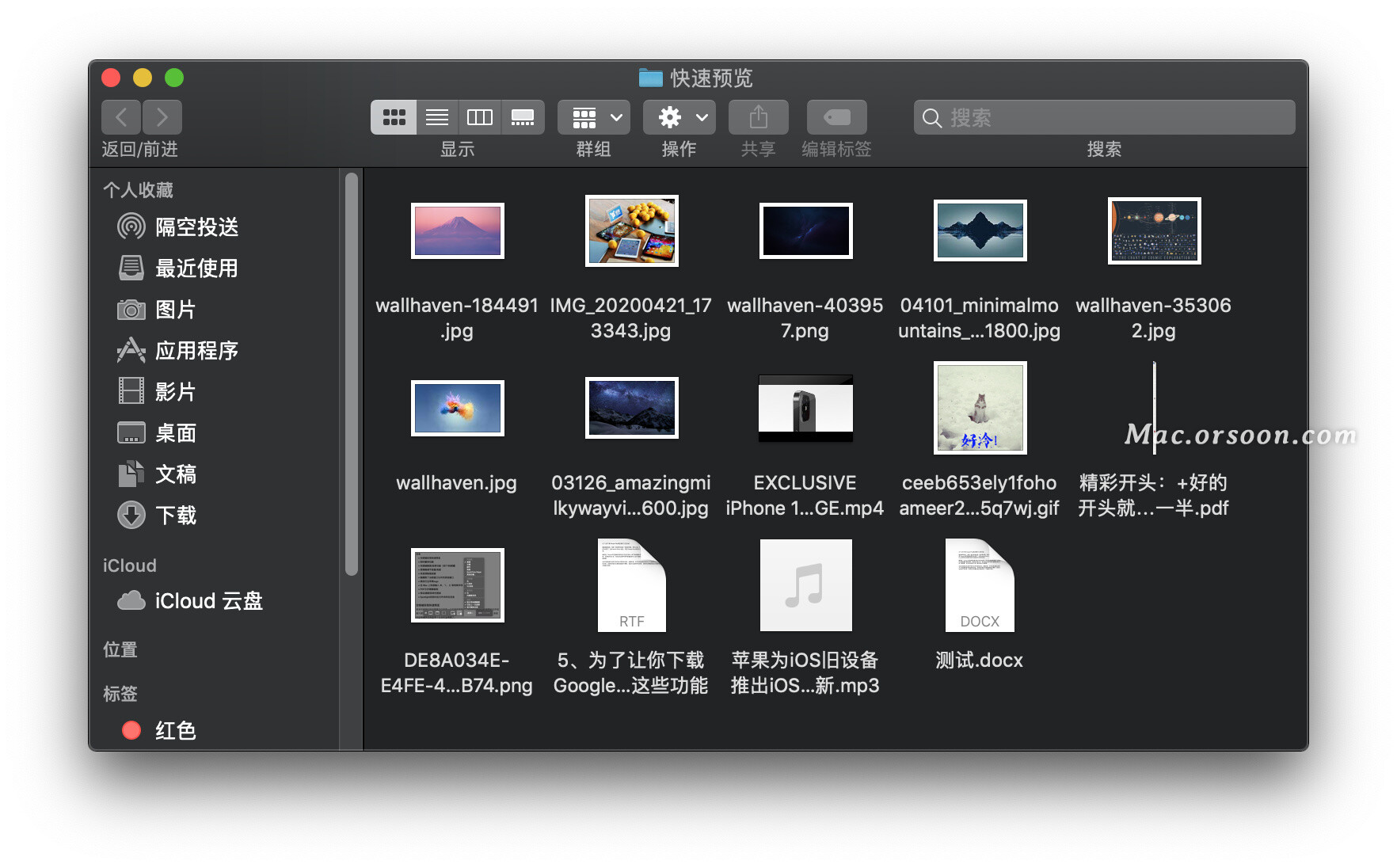
快速预览还支持各种格式,不仅仅支持预览图片、PDF文件、文本文档、视频、音频等,还能在预览的情况下进行各类简单的操作,比如PDF文件和文本文档可以进行简单的翻页操作、图片可以简单的编辑操作、视频可以进行拖动播放以及基础剪辑。这个功能一定是日常使用Mac的过程中用得最多的功能!
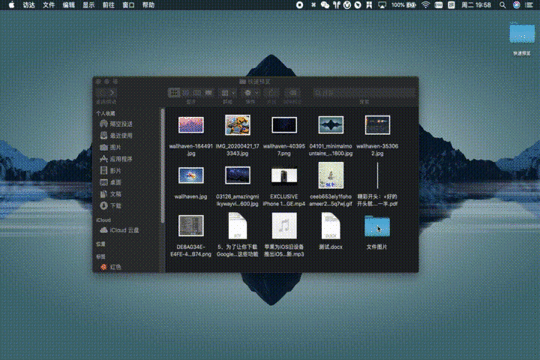
即时翻译功能
虽然现在的翻译软件很厉害了,浏览器也可以安装翻译插件,浏览国外网页完全无压力,但是有时候我们并不需要整个页面翻译只需要理解其中一个单词的意思即可完全理解对应句子的时候,MacOS 系统的即时翻译功能就完美解决这个问题了。
可以通过两种方式即时翻译网页单个单词:
第一种是鼠标悬停在该单词上右键点击查询
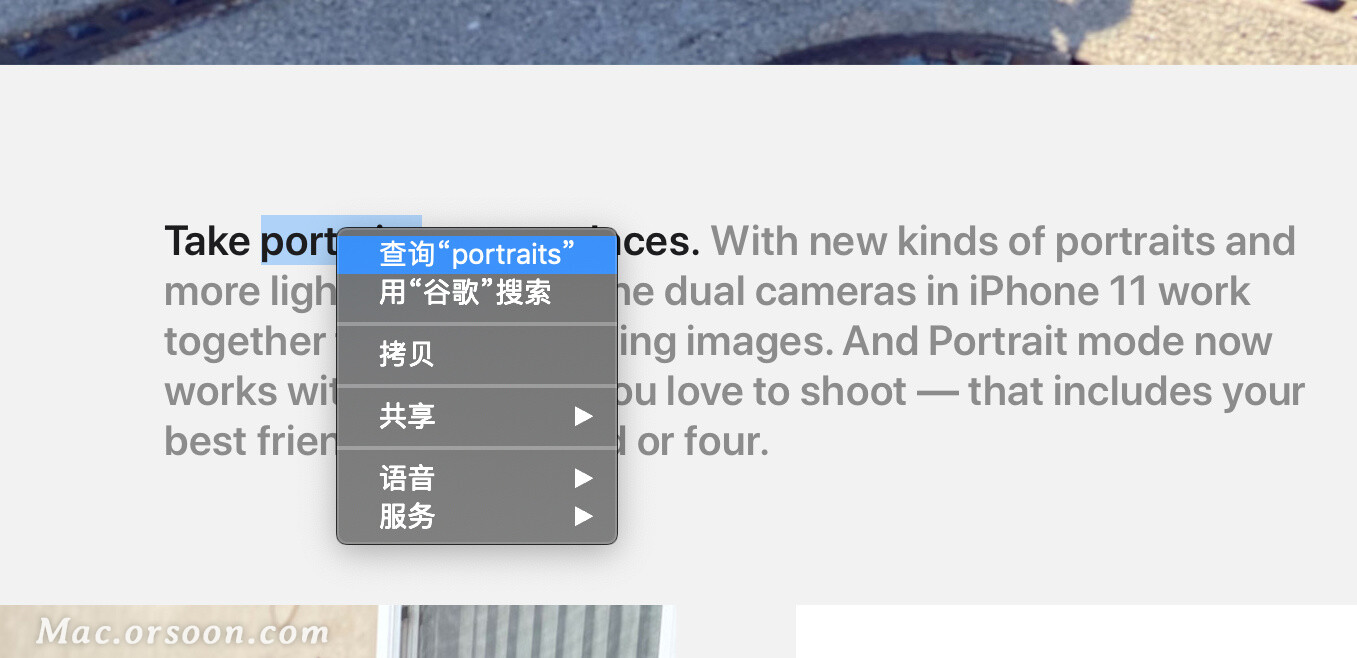
第二种则更方便,重按则会立即弹出翻译释义,但缺点则是只能一个单词一个单词查,不能实现整句或整段翻译。
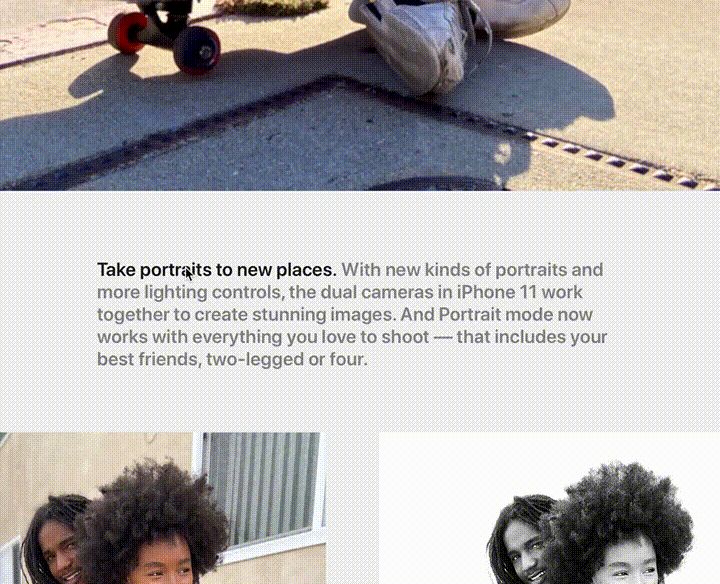
快捷键截图/录屏功能(四个快捷键)
相信屏幕截图是我们日常使用电脑过程中最常用的操作了,MacOS 系统也提供了四个常用的截图/录屏快捷键。推荐普通截图使用第1个,简单的录屏则使用第4个。
截完的图片和视频会出现在屏幕右下方,右键可以进行更多操作比如存储、打开、删除、标记等,还可以拖拽直接到聊天窗口直接发送。
图片的保存格式为.png,视频的保存格式为.mov,自动保存在桌面。
1、屏幕部分截图:Shift + command + 4,能随意截取屏幕上的任意画面。
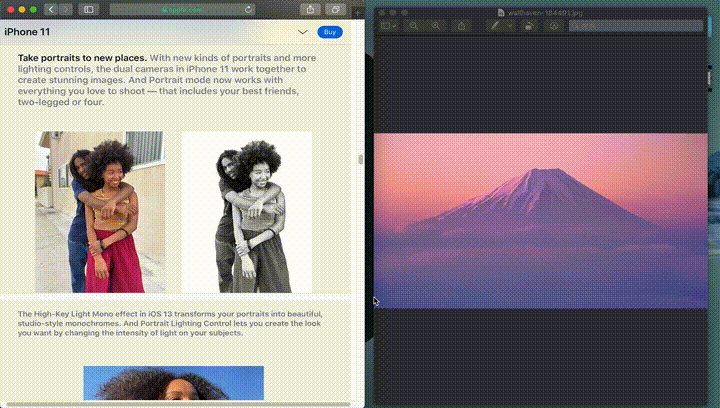
2、截取某一窗口截图:Shift + command + 4 + 空格键(要按照顺序),能截取任意指定的窗口截图。
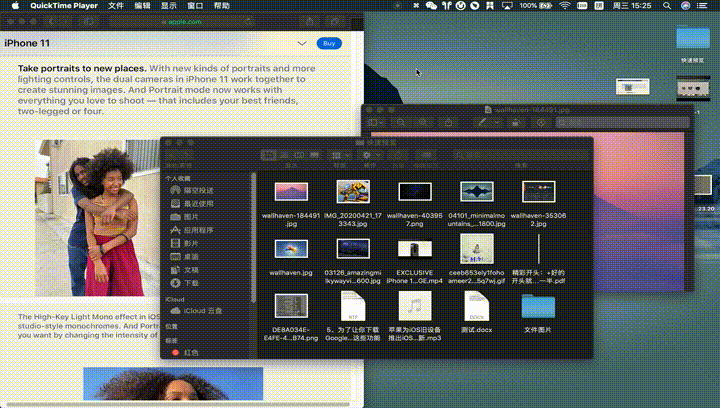
3、快速全屏截图:Shift + command + 3,能快速截取当前整个屏幕的画面。
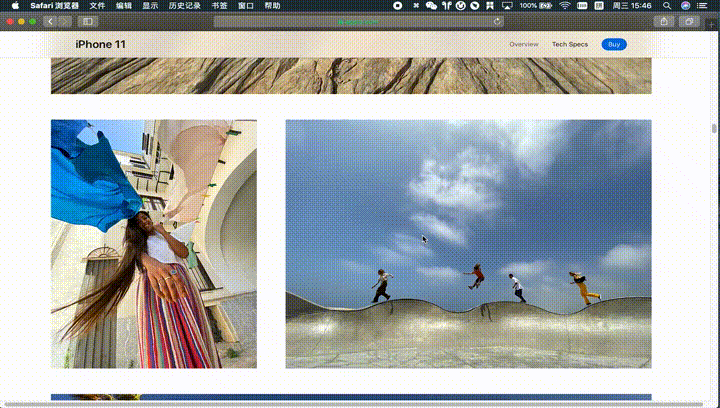
4、屏幕截图/录屏:Shift + Command + 5,能截取全部屏幕、部分屏幕,也能录制全部屏幕、部分屏幕,功能强大!
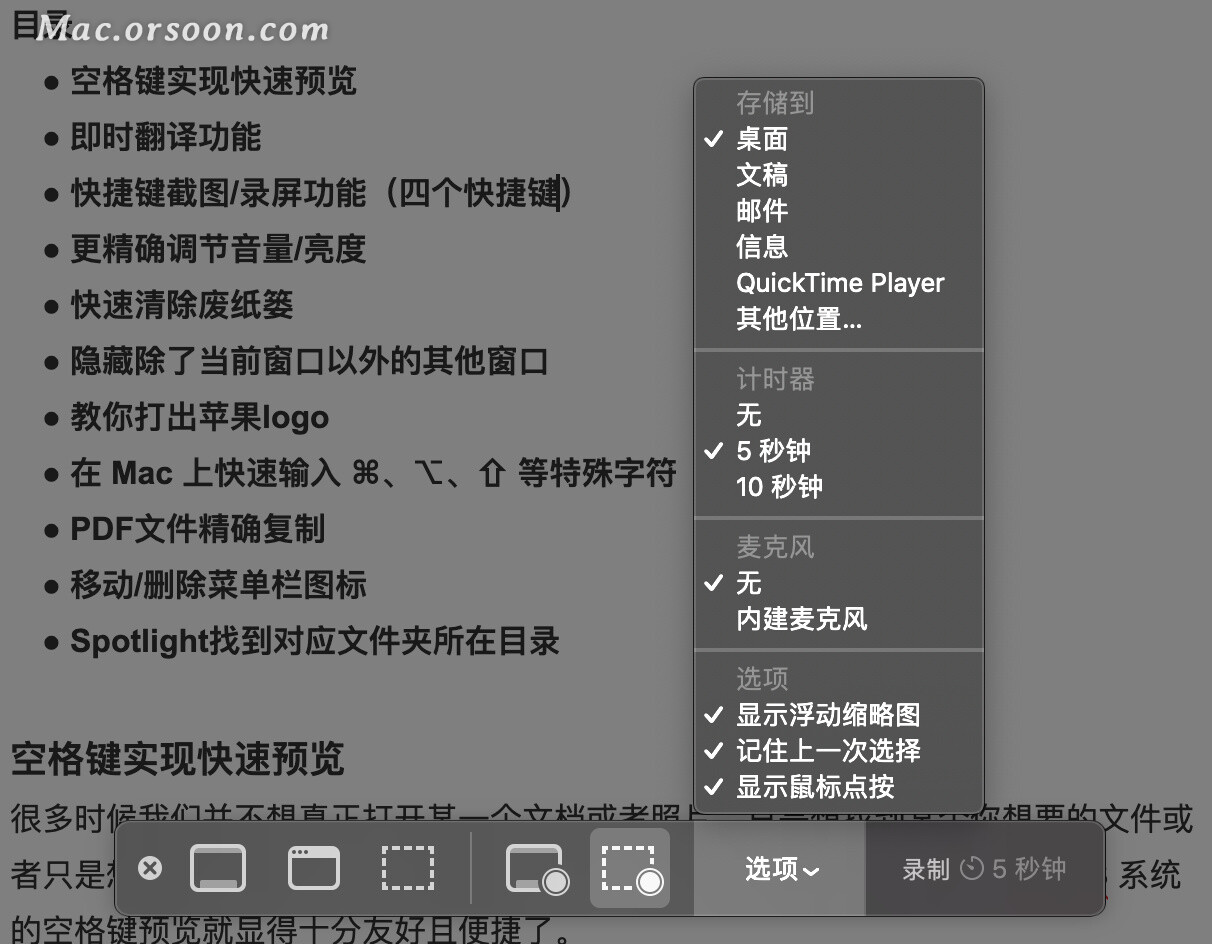
左边三个是截图功能,分别可以捕捉整个屏幕、捕捉所选窗口、捕捉所选部分,中间的则是录屏功能,分别可以录制整个屏幕,录制所选部分,选项可以每一次操作后的文件的存储路径,定时操作则提供了0s、5s、10s的选择。设置好所有操作后即可点击捕捉/录制开始截图/录屏。
更精确调节音量/亮度
正常调整音量以及亮度的时候都是直接按下音量/亮度调节键的-/+,但是不是总觉得过了,加一格音量太大,减一格又声音又太小,如果这时候按着Shift + Option 再去调节音量的话,你会惊奇地发现音量/亮度可以按照原来1/4格的单位进行调节。
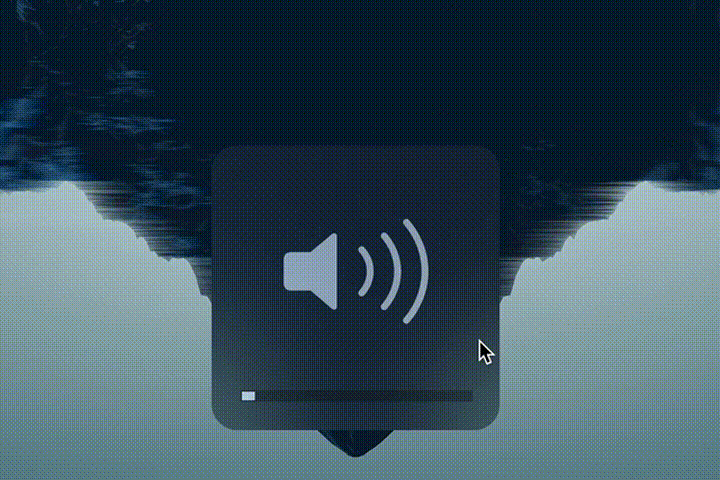
但其实只有在特别安静的环境下,以1/4格的单位调节音量才能听出差别。同理,以1/4格的单位调节亮度的话,只有在夜间才能感受到亮度差异。
快速清除废纸篓
定时清除电脑内的垃圾文件是一个好习惯,但每次都需要右键点击「废纸篓」再选择「清倒废纸篓」,接下来还会弹出提示“您确定要永久抹掉废纸篓中的项目吗?”,三个步骤显得十分复杂。如果在十分确认废纸篓内的文件是需要删除的情况下且需要进行多次删除操作的话,现在按下Shift + command + Option + Delete即可快速清除废纸篓,没有任何提示,真正做到无痕清除!
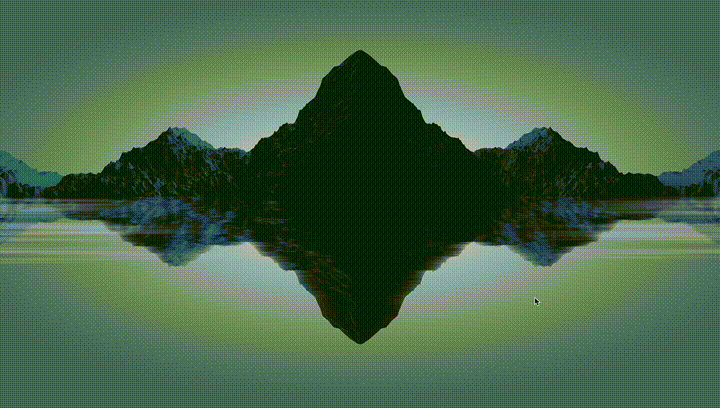
隐藏除了当前窗口以外的其他窗口
当桌面上打开了很多窗口,使你无法专注于某一内容的时候,你可以选中当前你所需要专注的窗口,按下 command + Option + H 隐藏其他所有窗口。
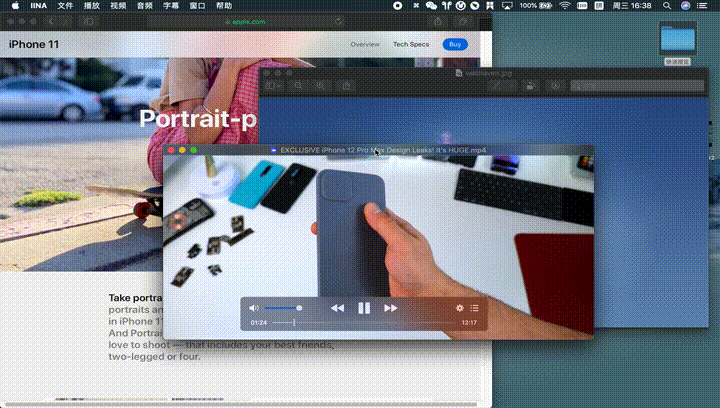
教你打出苹果logo
高级又炫酷的技能:shift + option + K
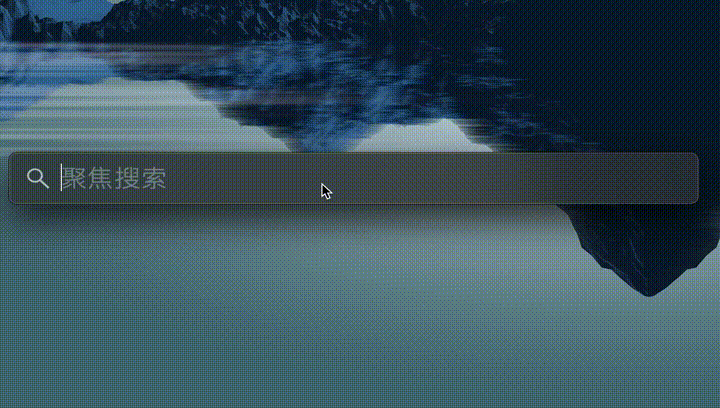
在 Mac 上快速输入 ⌘、⌥、⇧、⌃ 等特殊字符
首先需要知道 ⌘、⌥、⇧、⌃ 等特殊字符其实叫做「技术字符」,知道这个概念后,我们可以按住 control + command + 空格键 调出字符检视器,点击「设置」-「自定义列表」,勾选技术符号,即可在列表中找到对应的技术符号,双击即可完成输入。还可以通过拖拽常用的技术符号到个人收藏列表,下次便可通过control + command + 空格键 快速完成输入。
还不够方便?那么建议你通过「文本替换」来设置更加便捷的输入。
在PDF文件内实现精确复制
通常我们在浏览一份带表格的PDF文件时,若想要复制表格内容的时候无法实现精确复制,只能整个表格复制。但现在通过按住 Option 即可选择需要复制的内容。
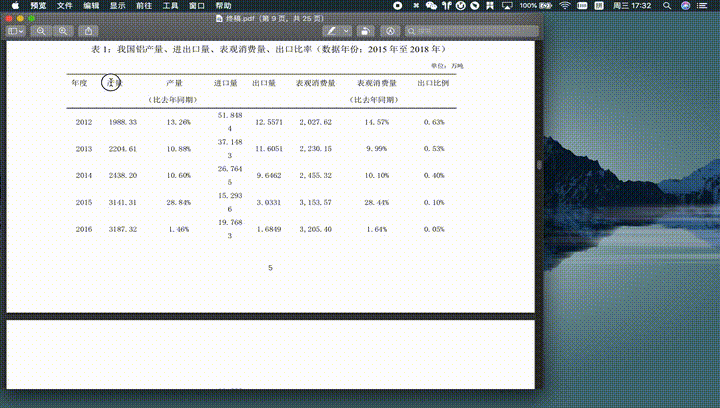
移动/删除菜单栏图标
很多时候我们会发现菜单栏的图标过多,或者需要调整菜单栏的图标顺序,此时我们按住 command 键拖动对应图标即可完成移动/删除。
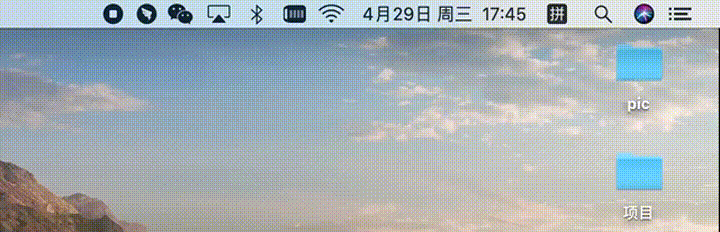
Spotlight找到对应文件夹所在目录
我们都知道Spotlight可以快速搜索找到对应文件并且点击可以打开,但如果我们只想通过搜索来确认其文件所在目录,此时按下 command + enter 系统会自动在Finder中打开该文件所在目录,并且高亮显示该文件。
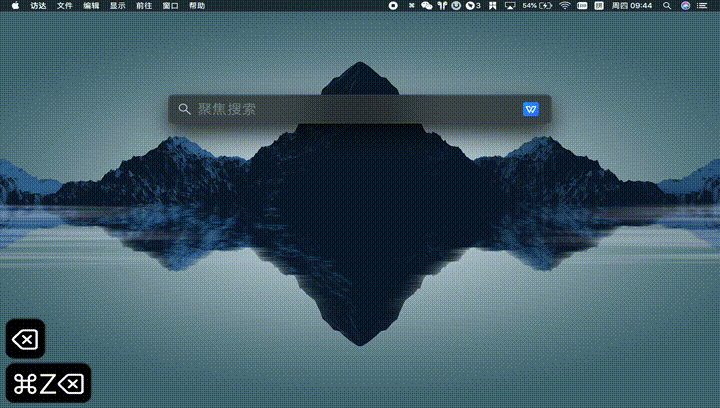
以上就是为大家带来的”Mac使用技巧:关于键盘快捷键的那些妙用“ 的全部内容啦!更多Mac使用技巧,请关注Mac.orsoon.com!