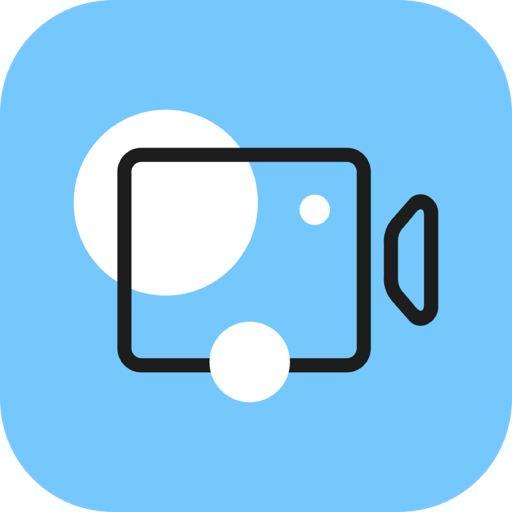Movavi Video Editor for Mac提供的滤镜、过渡、片头还有标注等功能,让您可以轻松制作出可以媲美好莱坞的影片。剪切并联接视频剪辑而不降低质量、应用独具风格的视频效果和滤镜、添加音乐、片头等等!尽管功能广泛,Movavi 的视频编辑软件使用起来却非常简单: 发挥一点想象,加上一些空闲时间,您就能获得好莱坞般效果的视频,而且工作量要小得多。
慢动作效果广泛运用在当代的电影和音乐片段中,主要是用来营造影片气氛,让导演得以向观众展示在正常播放速度下容易错过的动作。如果您喜欢观赏慢速播放的内容,而且一直想要在电脑上安装影片放慢器,那么您来对地方了。有了Movavi Video Editor,您不需要特殊的慢动作摄影机就能让影片成为慢动作的经典作品。请尝试使用我们的软体来制作HD 和Ultra HD 慢动作影片,亲身体验到底有多简单!
只要下载应用程式及阅读以下指示,您就可以轻松上手。简单明了的指南能迅速教导您如何制作慢动作影片。
1.安装Movavi Video Editor
开启安装程式档案,然后将慢动作影片编辑工具安装在电脑上。
2.加入影片档案
启动程式,然后按一下[以全功能模式建立专案]。按一下[加入媒体档案]按钮,并选取要以慢动作重现的档案。档案会出现在程式视窗底部的时间轴。
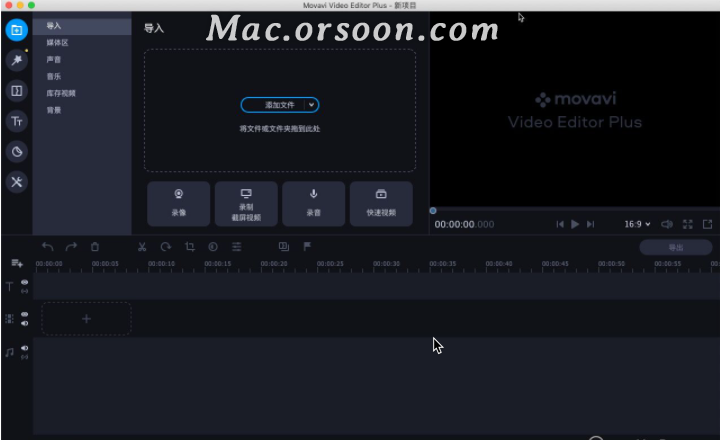
3.套用慢动作效果
将影片放入时间轴之后,按一下[短片属性]按钮,然后向左移动[速度]滑杆以减慢短片的速度。请试验滑杆的效果,制作超慢速影片。
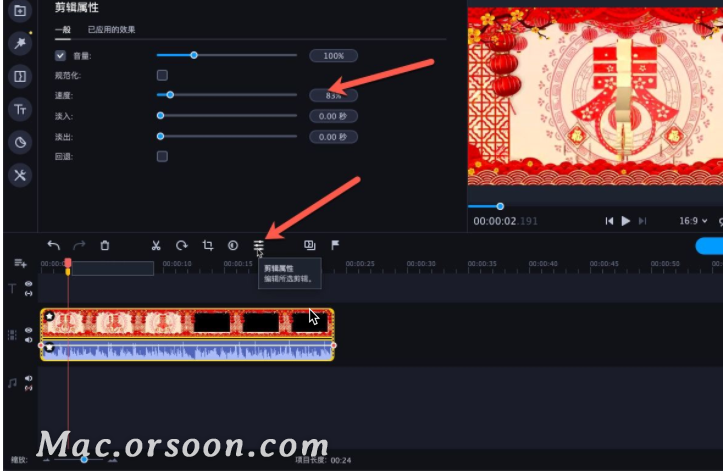
4.调整音轨(选用)
在画面右上方的播放器视窗中观看预览短片,确认音轨的效果符合预期。别忘了,改变影像轨的速度同时也会改变音轨的速度。如果您想要保留原始的音讯速度,可以使用以下技巧:
[轨道静音]图示以关闭原始音轨的音量。
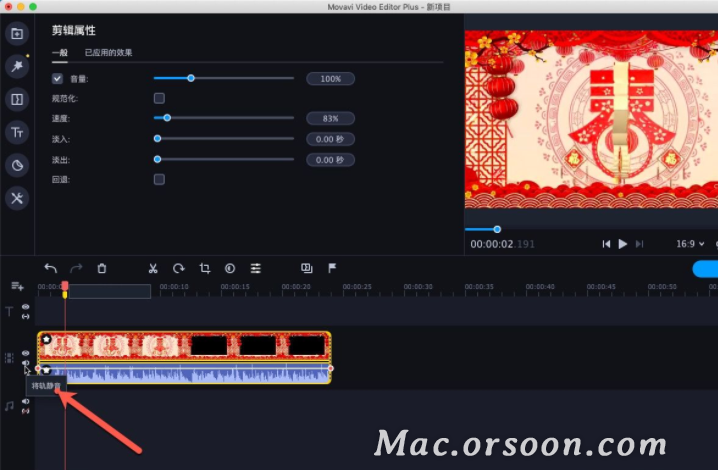
将原始影片再次加入时间轴。按一下附加到影片片段的音讯、将它拖曳到音轨,然后放置在第一个影片的下方。接着,删除第二次加入的影片,因为您不再需要用到它了。
您也可以使用相同的工具,将音讯收藏中的任何曲目加入影片中。如需这项操作的详细资讯,请参阅将音讯层叠在影像上的指南。
5.储存编辑后的影片
按一下[汇出]按钮,接着从快显视窗左半部选择适当的标签。您可以选择将影片储存为任何常用的媒体格式、制作适合在行动装置上播放的短片,或是让影片做好上传到网路的准备。您只需要思考该如何运用超级慢动作影片,剩下来的事情就交给我们的影片制作工具打理。若要将影片转换为慢动作,请按一下[开始]。
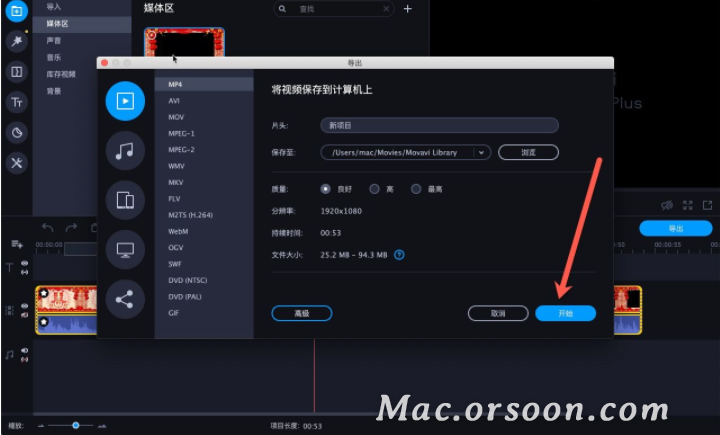
以上是小编为大家介绍的Movavi Video Editor使用教程:添加影片慢动作效果!更多相关资讯,请关注Mac软件使用教程,请关注Mac.orsoon.com!