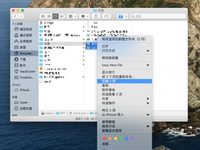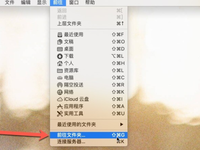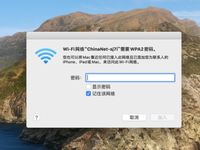Mac用户应该会有碰到这种情况:将Mac更新到了最新的macOS,突然Finder开始崩溃,总是意外退出。发生这种情况时,您会在以下弹出窗口中收到错误报告:
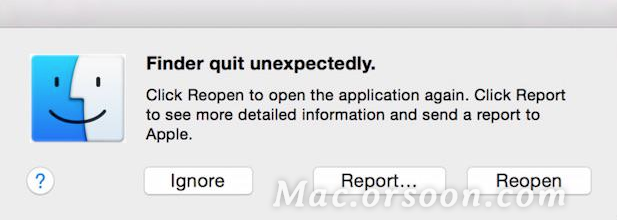
当应用意外退出时,总是让人特别郁闷,尤其是当你处于重要工作状态时。但是,当默认文件管理器崩溃时,您可能会担心某些问题确实存在。一起来跟小编看看吧!
Finder意外退出时该怎么办?
不要担心。在这里,我们将让您知道Finder继续崩溃时发生了什么,并提供了多种解决此问题的解决方案。
一、重新启动查找器
如果Finder崩溃或死机,则应首先尝试强制重新启动。有三种方法可以做到这一点:
-转到Apple菜单,然后选择“强制退出...”。当“强制退出”窗口打开时,找到Finder并单击“重新启动”。
注意:您也可以使用键盘快捷键Option-Command-Esc启动强制退出。
-在Dock中,右键单击(按住Control单击)Finder,然后选择“重新启动”。
-启动活动监视器(您可以通过使用Spotlight Search和键盘快捷键Command-Space来找到它)。在此窗口中,选择“查找器”,然后单击“退出过程”。
最后,重新启动Finder并查看问题是否已解决。
二、使用终端重新启动Finder
如果您不担心使用终端,可以使用此实用程序退出Finder。就是这样:
1、转到应用程序>实用程序,然后启动终端。
2、类型:killall -KILL Finder
3、按Enter键。
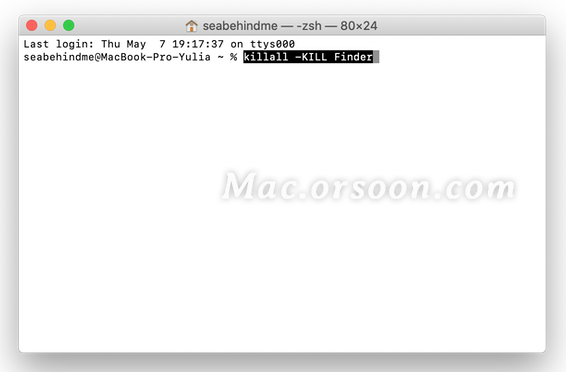
此命令将重新启动Finder,并可能有助于解决崩溃的问题。
三、在安全模式下重新启动Mac
如果强制Finder重新启动不起作用,请尝试以安全模式重新启动Mac。
安全模式可以防止某些软件和内核扩展(例如登录项)和启动代理在Mac启动时加载。当Mac似乎没有连接到特定应用程序出现问题时,它是一种方便的工具。
要以安全模式重启Mac:
1、转到Apple菜单,然后选择重新启动。
2、Mac启动时,立即按住Shift键。
3、出现登录窗口时,松开Shift键。您应该在屏幕的右上角看到安全启动标志。
4、照常使用Mac。
如果以安全模式重新启动后,Finder不再遇到任何问题,则该问题可能与登录或启动时自动加载的应用程序或软件有关。
四、删除登录项
某些登录项目和启动代理会在Mac上引起问题。虽然您可以手动禁用它们,但我发现采用多合一方法并同时进行管理会更容易。
为此,我找到了CleanMyMac X Optimization模块,以提供摆脱不必要的登录项的最简单解决方案。下载CleanMyMac X后,启动应用程序并转到“优化”选项卡。在此处,选择“登录项”,然后选择要阻止登录时打开的项。按“删除”完成操作。
如果您想尝试使用CleanMyMac X删除登录项,请先下载该应用程序。
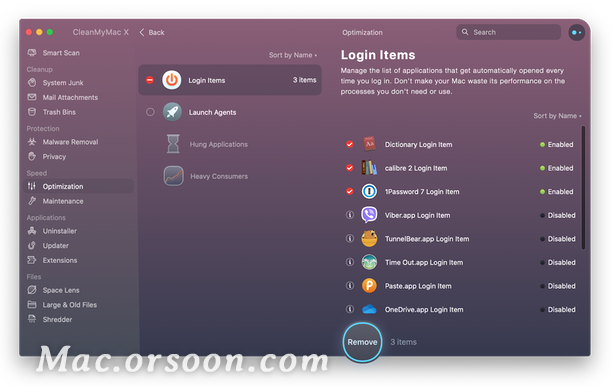
五、检查和管理Mac的存储
Mac存储空间不足可能会导致偶尔出现问题。要查看剩余的存储空间,请执行以下操作:
1、从Apple菜单中选择关于本机。
2、转到存储选项卡。这将显示一个彩色编码的概述,显示您正在使用多少存储空间(以及其中的不同项目(例如应用程序,系统,消息等)占用了多少存储空间)。
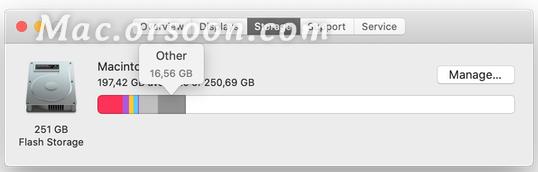
在这里,您可以选择管理。系统信息将在新窗口中打开,为您提供管理存储的建议和工具。
如果要清理Mac并清除不必要的文件,CleanMyMac X再次提供了一种简单的解决方案。我发现它的“ 卸载程序”和“ 恶意软件删除”模块对于摆脱不需要的(在某些情况下是恶意的)文件和应用占用了Mac上的存储最有用。
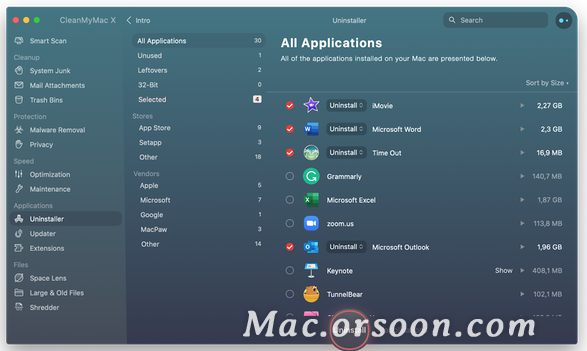
重新安装您的macOS
如果上述任何步骤都不能解决Finder方面的严重问题,那么您可能希望完全重新安装macOS。这样做不会删除Mac上的任何数据-它只会安装最新版本的macOS并替换旧的,可能有故障的文件系统。
六、要重新安装macOS
1、重新启动Mac(Apple菜单>重新启动)。
2、Mac启动后,按住Command-R。按住键直到出现macOS实用程序窗口。
3、选择第二个选项“重新安装macOS,然后按照说明重新安装操作系统。
重新安装macOS之后,Finder不会再有任何问题。
Mac上的应用程序可能由于各种原因而崩溃。有时,简单的重新启动可能会帮助您,而在其他情况下,可能需要重新安装macOS。我希望能够帮你解决Finder问题。
以上就是小编为您分享的内容啦!希望对你有所帮助,更多Mac使用技巧请关注‘未来软件园‘带你了解更多。。