毋庸置疑, PDF 编辑应用的核心功能是合并 PDF。在诸多场合都需要合并 PDF,如学生 需要将多项作业合并成单个文档以便上交给导师,律师需要合并诸多案例材料,研究员同样也有归纳研究材料的需求。
一般来说,您需同时打开好几个文档,通过不断地复制,将文本粘贴到 Google Docs 或 Pages。那么,这就提高了丢失文字格式或图片的风险,也为您日后编辑文本造成了不可避免的麻烦。重新添加图片、更改字体、删除多余空格,都是费时费力的工作。这就是您为什么需要货真价实的合并。
在 Mac 上合并 PDF 有两种方法:合并页面,或将全部 PDF 合并成新的文件。此功能操作简单,省时省力。
PDF Expert 都能完成这两项操作,并提供页面管理套装。您可将一个文档的页面添加到另一文档,或在不打开文档的情况下将全部 PDF 合并在一起。
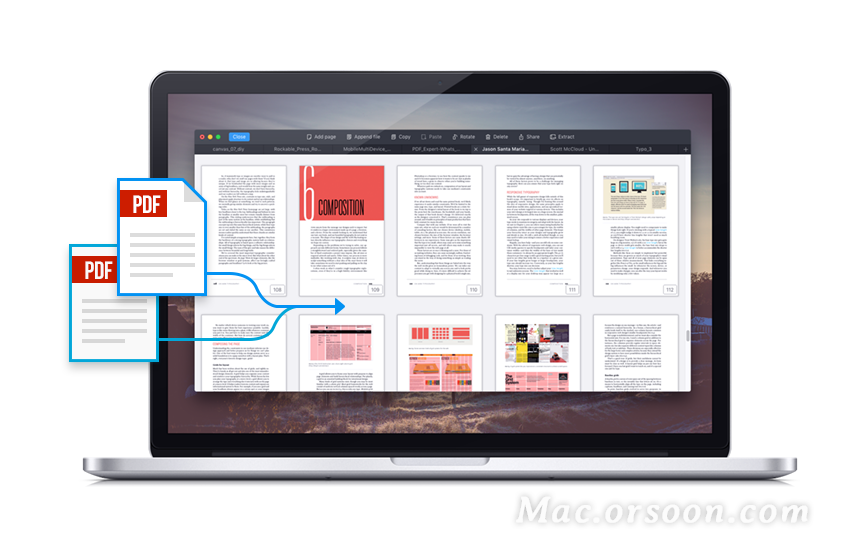
为何在 Mac 使用 PDF Expert 合并 PDF 更出色
很多用户都会有此疑问。适用于 Mac 的 PDF 合并应用琳琅满目,在“预览”模式下合并文档是这些应用非常重要的卖点。然而,此种合并模式有三个主要缺点:
- 预览不够直观。您若第一次使用此模式,根本就摸不着头脑。
- 当您合并文档,“预览”模式可能丢失表单数据。
- 你若合并较大文档,合并后生成的文档可能过于臃肿。在“预览”模式下,最糟糕的情况是:合并效率不尽人意。
PDF Expert,就致力于合并变得更灵活,文件、页面均可合并。请参考以下三步:
- 前往“文件”菜单,点击“合并文件” - > 选择需要合并的文件 -> 点击“合并”。
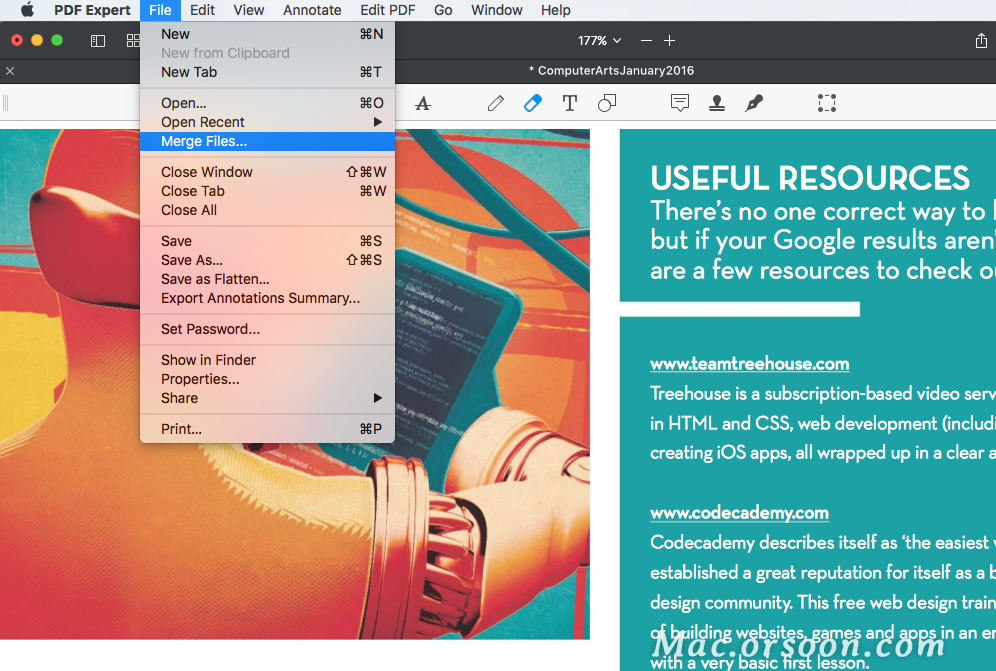
- 请确保您已在侧边栏选择“缩略图模式”。“缩略图模式”开启后,通过拖放即可将另一文件与当前打开的文件合并。
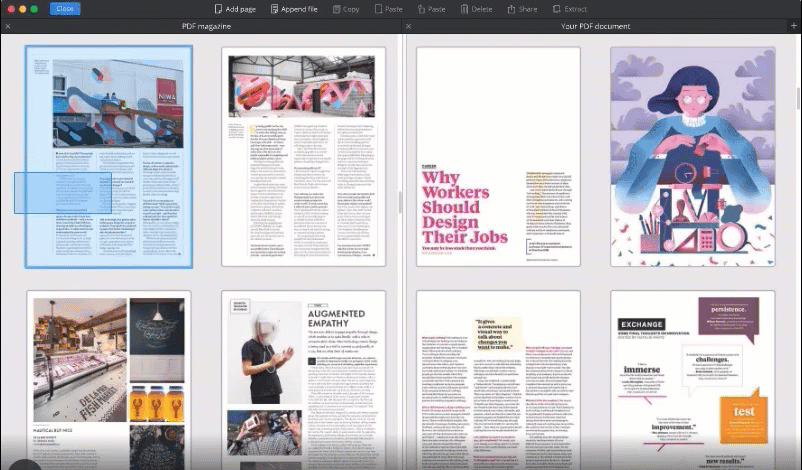
- 前往“缩略图”,使用“附加文件”工具。手动选择需要添加的文件后,点击“添加”即可。
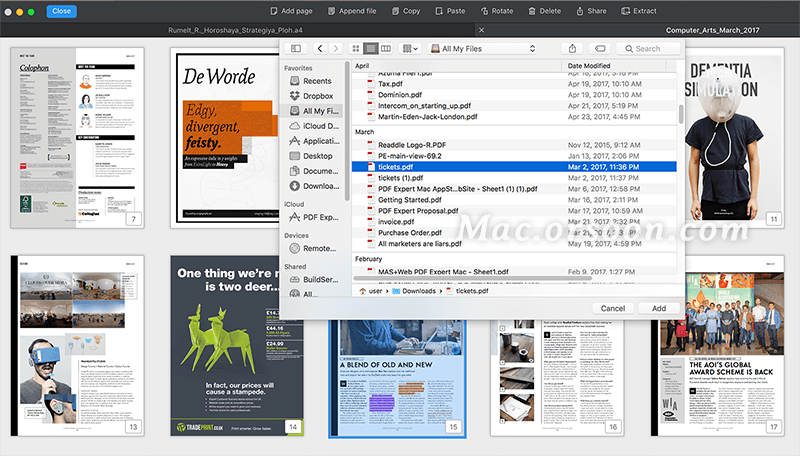
合并是 PDF 工作流程中非常重要的一环。之后,您可选择多个页面,提取、删除、旋转、分享、复制并粘贴,所有操作按部就班。
PDF Expert 并非是您在 Mac 上合并 PDF 的唯一选择,但其主要特点是快速、灵活。









