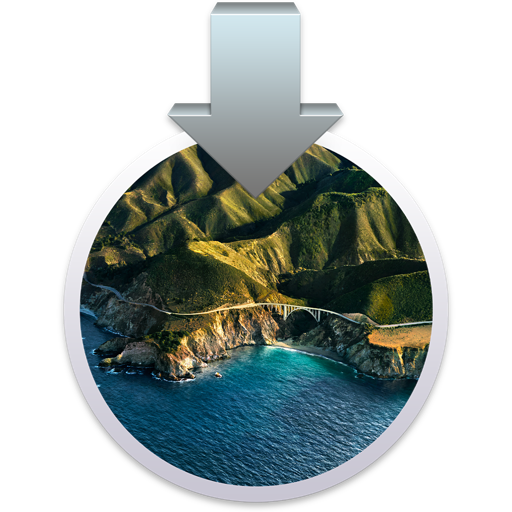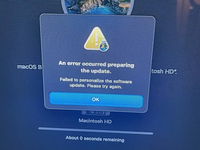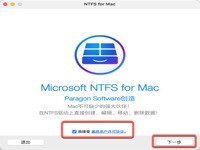macOS 11 中新加入的功能 - 【控制中心】。
虽然说是 Mac 新加入的功能,不过使用 iPhone 和 iPad 的朋友其实早就用到这个功能了。
【控制中心】是将之前散落在系统各处的控制功能集中在一处,方便用户使用,这个功能显然非常重要,Apple 在新系统的欢迎介绍中也将“控制中心“放在重要位置上。
今天咱们就来聊聊它吧。
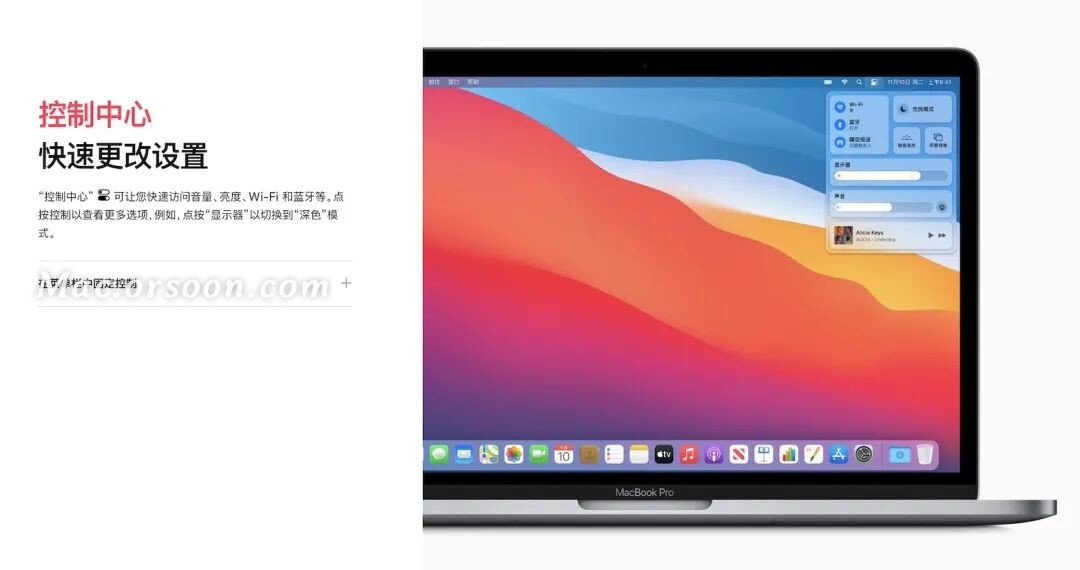
在第一次登陆到新系统 macOS 11 的界面后,你会发现菜单栏右边的图标变少了。
比如之前的 “屏幕设定” 、 “蓝牙” 、 “系统通知” 、 “声音控制” 等图标都消失了。
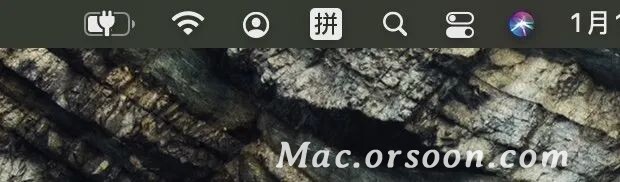
当然这些图标并非消失,其实也是整合到了【控制中心】当中。
除此之外,我们还能看到 “隔空投送” 、 “键盘亮度” 、“音乐播放” 等之前需要翻到 N 级菜单才能找到的内容,现在可以通过【控制中心】来直接设置。
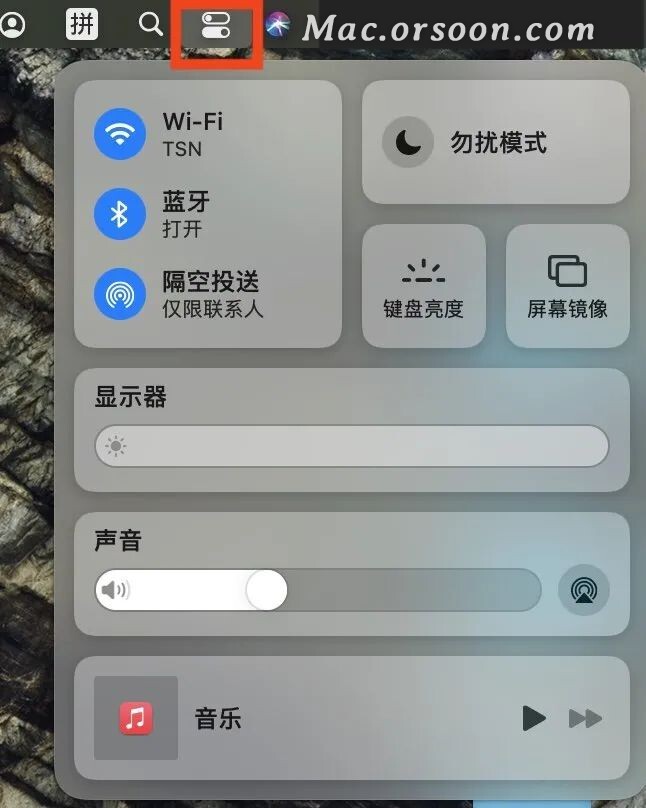
将各种功能、设置整合在【控制中心】中的确会让系统界面看起来更加简洁。
不过对于像我有多种蓝牙设备,并且使用 iPad 投屏功能的用户来说,现在不得不点击【控制中心】才能打开相应功能,其实反而操作繁琐了。
对于这个问题 Apple 当然也有考虑到~
因为 Mac 电脑的屏幕要比手机或者平板的屏幕更大,是有空间来容纳更多的功能图标显示在屏幕上。
如果不想操作繁琐,也可以在【控制中心】使用鼠标左键点击相应功能按键,将它拖拽到菜单栏上,方便我们更直观的操作。
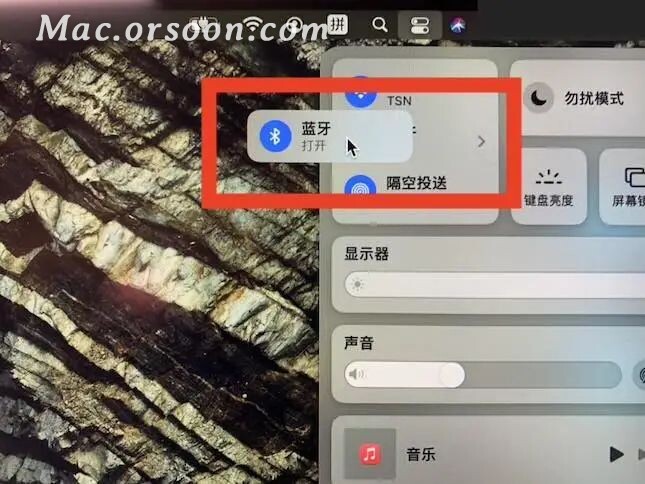
如果小伙伴和我一样,使用的是笔记本外接屏幕的办公方式,那么即使将“控制中心”中所有功能都拖拽到菜单栏上也是绰绰有余的。
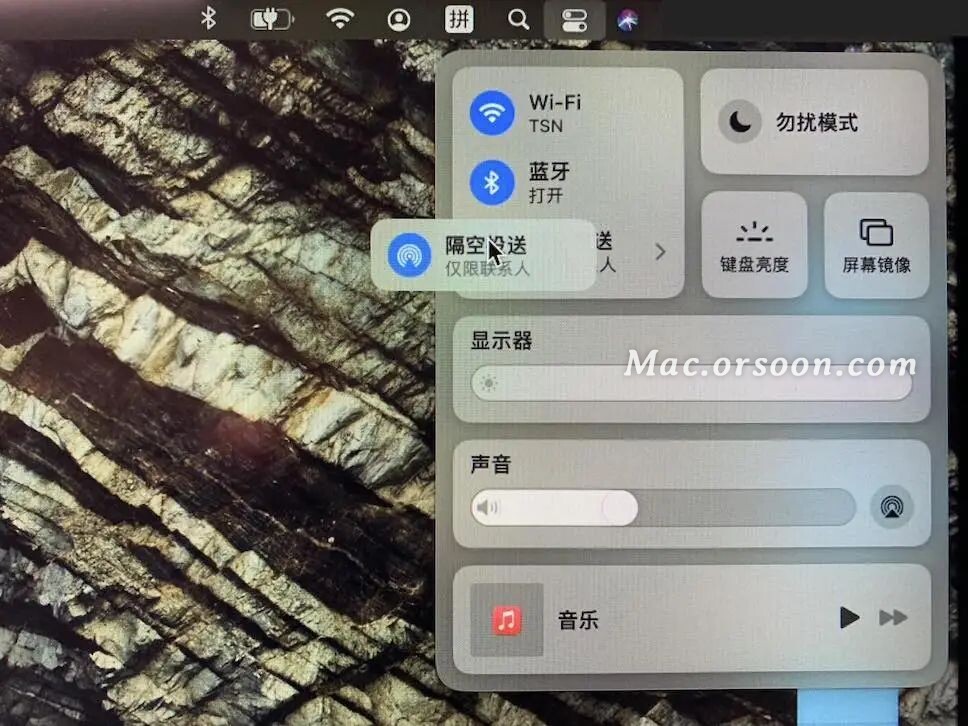
我们还可以通过 “系统偏好设置” 中的 “程序坞和菜单栏” 对于【控制中心】进行更多调节。
1、 在菜单栏中显示:
其实就和我们上面对图标拖拽功能实现的功能相同,将相应功能显示在菜单栏上。
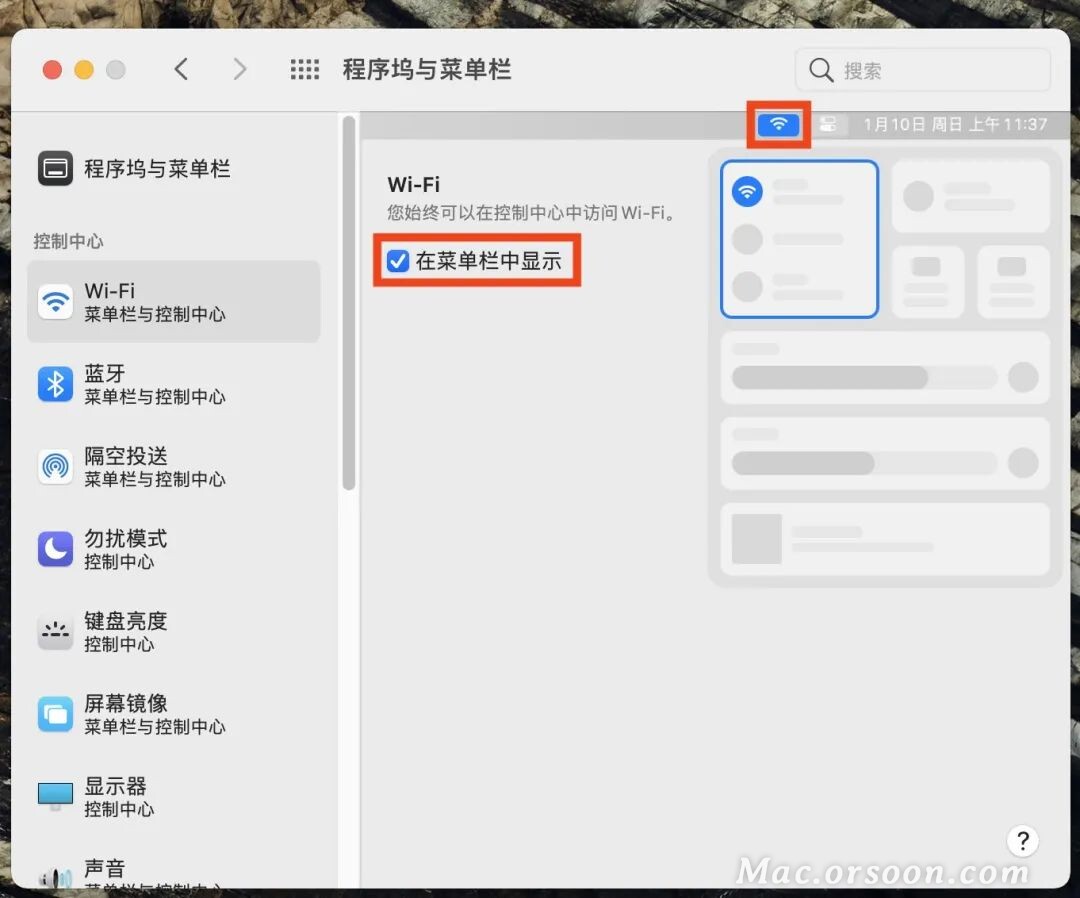
调整显示方式:
对于图标的显示,我们也可以选择 “始终” 或者 “活跃时” 。
“始终” 很好理解,就是在菜单栏上一直显示。
而 “活跃时” 是指有需要的时候才会显示,比如:打开 “音乐” 之后才在菜单栏上显示控制按钮。
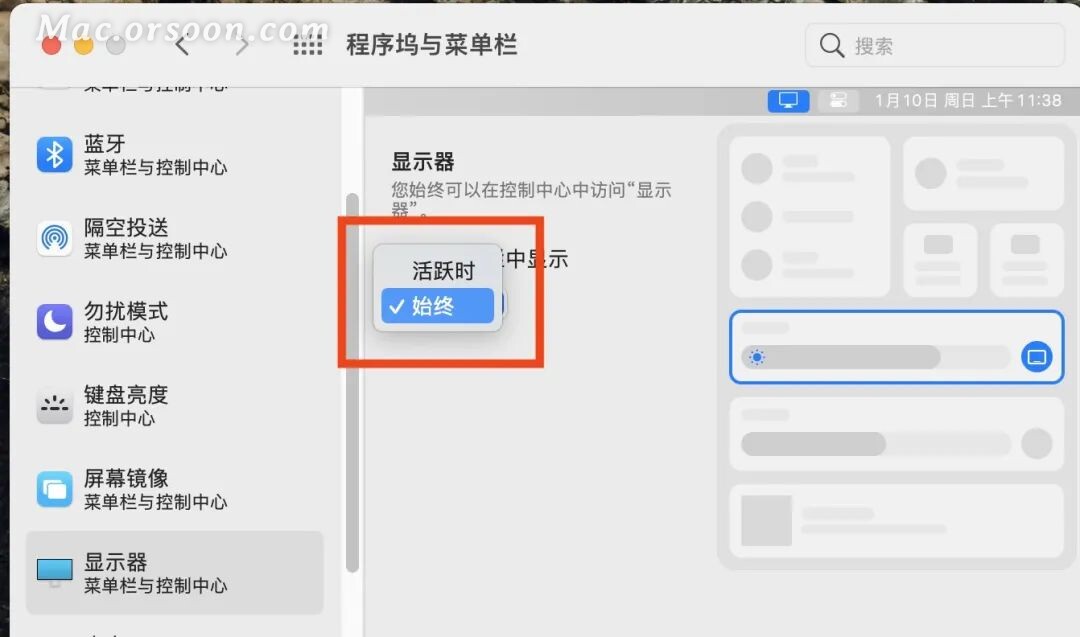
除此之外,还可以在 “其他模块” 和 “菜单栏” 中对菜单栏进行调整,以便让菜单栏更加高效或者简洁。
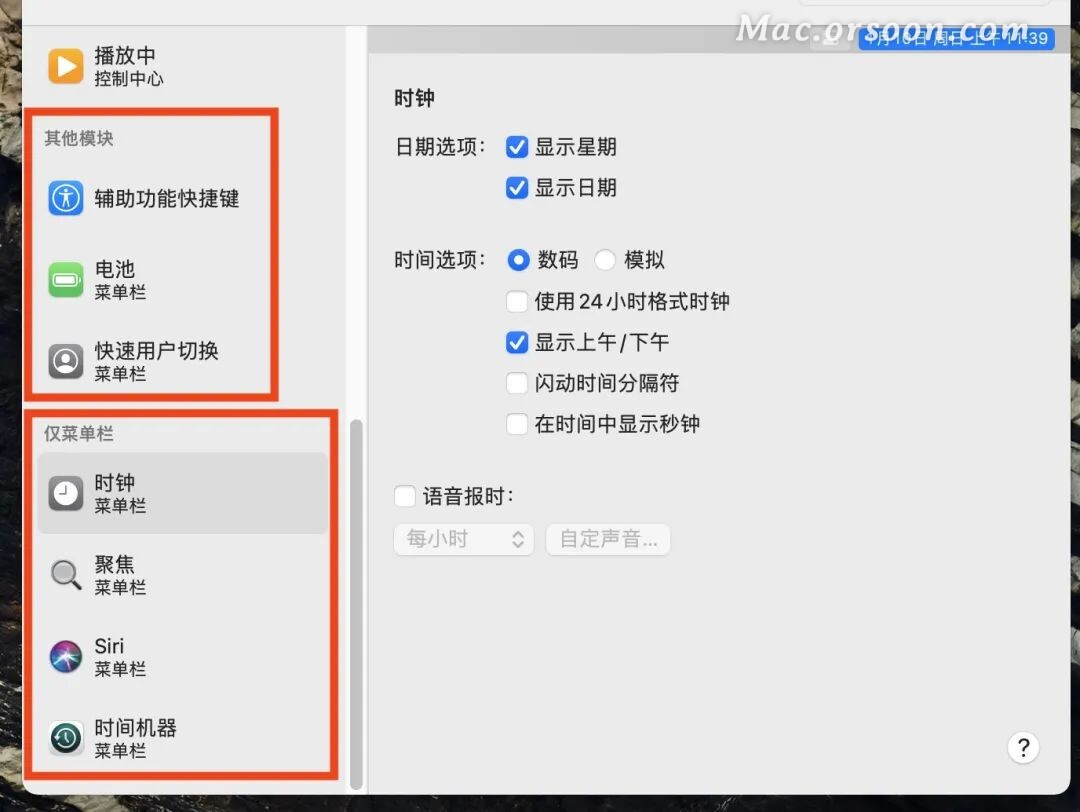
OK,以上就是对于【控制中心】功能的补充。
大家也来设置一下自己 Mac 的【控制中心】让它更方便好用吧~