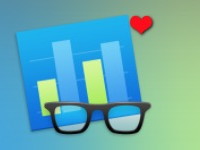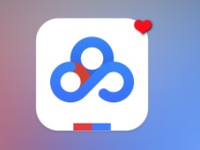先来了解一下macOS的核心是Unix,而Unix则以“所有权”和“权限”而繁荣。这些是每个文件和文件夹所附的属性,用于描述哪些用户和组有权对其执行哪些操作:读取或查看,修改,删除,或者在使用文件夹的情况下还可以查看内容,删除项目和添加项目。以下解决方法希望大家参考哦~

Finder介导对权限的访问(在某些地方将其称为“特权”),并管理一些我们很少需要了解的Apple特定属性。但是有时候事情会变得不合时宜,Finder可以帮助您正确设置。一位读者指出,经过许多转换,他们拥有大量标记为“只读”的文件。尽管他们的用户帐户“拥有”了这些文件,但它们与这些文件进行交互仍然是一次覆盖的情况,而且麻烦不断。幸运的是,该解决方案非常简单。
对于组织到一个文件夹或一组嵌套文件夹中的文件:
1.在Finder中,选择要修改的文件和文件夹集中的顶部文件夹。
2.选择“ 文件”>“获取信息”或按Command-I。
3.在“共享和权限”部分中,单击右下角的锁定图标,然后输入适当的帐户密码。
4.根据需要更改权限,例如从名称右侧的弹出菜单中将所有者的权限(这里标记为“ glenn(Me)”)更改为“读写”。
5.从该列表下方的齿轮菜单中,选择“应用于封闭的物品”并确认。
6.macOS递归应用此新权限,这意味着它将嵌套在select文件夹中的每个文件和文件夹都设置为新权限。
对于分散的文件和文件夹:您可以将它们的权限作为一个组进行更改,但只能通过选择路径中的文件或文件夹来进行更改。如果同时具有文件和文件夹,则必须先选择所有文件,然后再选择所有文件夹。跟着这些步骤:
1.在Finder中,使用Finder选择工具选择所有不同的文件或文件夹(但不能同时选择两者)。(按住Shift单击可将文件添加到选择中,而单击Command则可从选择中切换。)
2.按住Option键的同时,选择“文件”>“获取信息”或按Command-Option-I。这将弹出特殊的上下文“获取信息”对话框,该对话框反映了当前Finder的选择。(选择了多个项目后,它的标题就是“多个项目信息”。)
3.在“共享和权限”部分中,单击右下角的锁定图标,然后输入适当的帐户密码。
4.根据需要更改权限。
如果权限更改要求访问用户帐户之外的文件夹,则会提示您输入密码。否则,将立即应用它们。
以上就是小编今天为大家分享苹果Mac修复多个文件错误权限的方法,希望对您有所帮助,想了解更多关于Mac相关知识,请关注‘未来软件园‘~