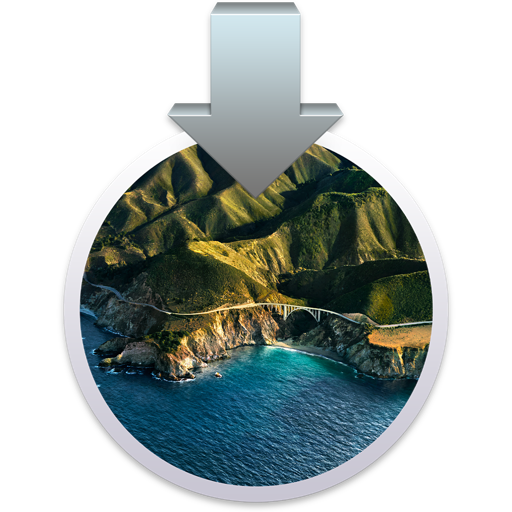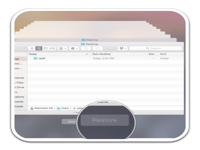如果你想给 Mac 上的所有东西备份,可以用系统内置的「时间机器」备份工具。
使用「时间机器」备份 Mac 需要什么东西?
只需要一个外置储存设备,比如移动硬盘或者 NAS(你可以理解为带网络连接功能的硬盘),也可以用 AirPort 时间返回舱(它是苹果做的一个专门用来备份的硬件产品,已停产,在此就不讲了)。另外其实也可以备份保存到另外一台 Mac,只要那台 Mac 的硬盘存储空间足够大。
用来备份的硬盘空间要多大?
一般留个你的 Mac 硬盘空间的 2 到 4 倍就可以了。比如你的 Mac 本身硬盘空间是 256G,那你准备一个 256G 的硬盘就可以用来备份了,但是可能在几次备份后就用尽了。所以可以准备稍微大一点的空间,比如一个 512G 或者1T 的硬盘空间专门用来做「时间机器」备份。
在第一次把移动硬盘设置为时间机器备份存储盘之前,可能会因为磁盘格式等问题需要先抹掉(俗称格式化)。如果你打算把这个移动硬盘只用来做时间机器备份那就无所谓。如果还想用来存储其他数据, 那我建议把这个硬盘格式化成两个分区。一个分区正常用,一个分区专门用来做时间机器备份。
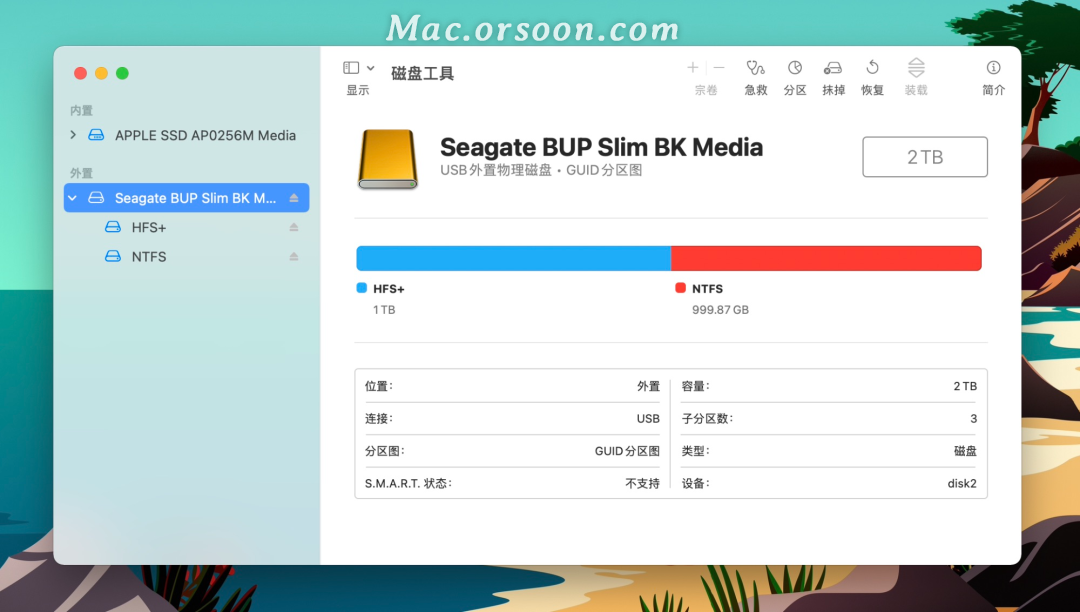
如何用「时间机器」备份?
把移动硬盘接到 Mac 上。如果是用 NAS,只要保证 Mac 和 NAS 在同一个局域网下就可以了(Mac 用网线或者 Wi-Fi 都行)。
打开 macOS 的「系统偏好设置」,找到「时间机器」点进去。
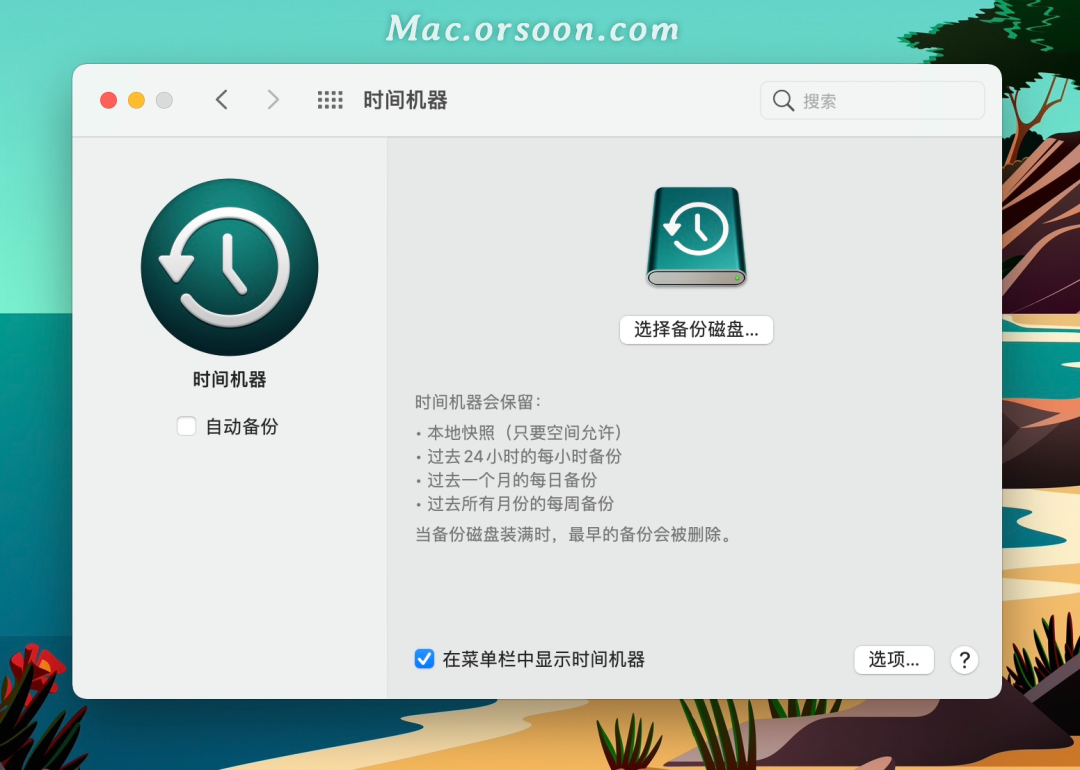
如果你的这台 Mac 之前没有做过时间机器备份,就点「选择磁盘」。
然后在显示的可用备份磁盘里选你要用来备份的移动硬盘或者 NAS 磁盘。选择移动硬盘可能会要求先「抹掉」这个硬盘(或分区),选择「抹掉」。注意抹掉会删除这个分区里的所有数据。如果移动硬盘分了两个区,没有被选择的另一个分区数据不受影响。
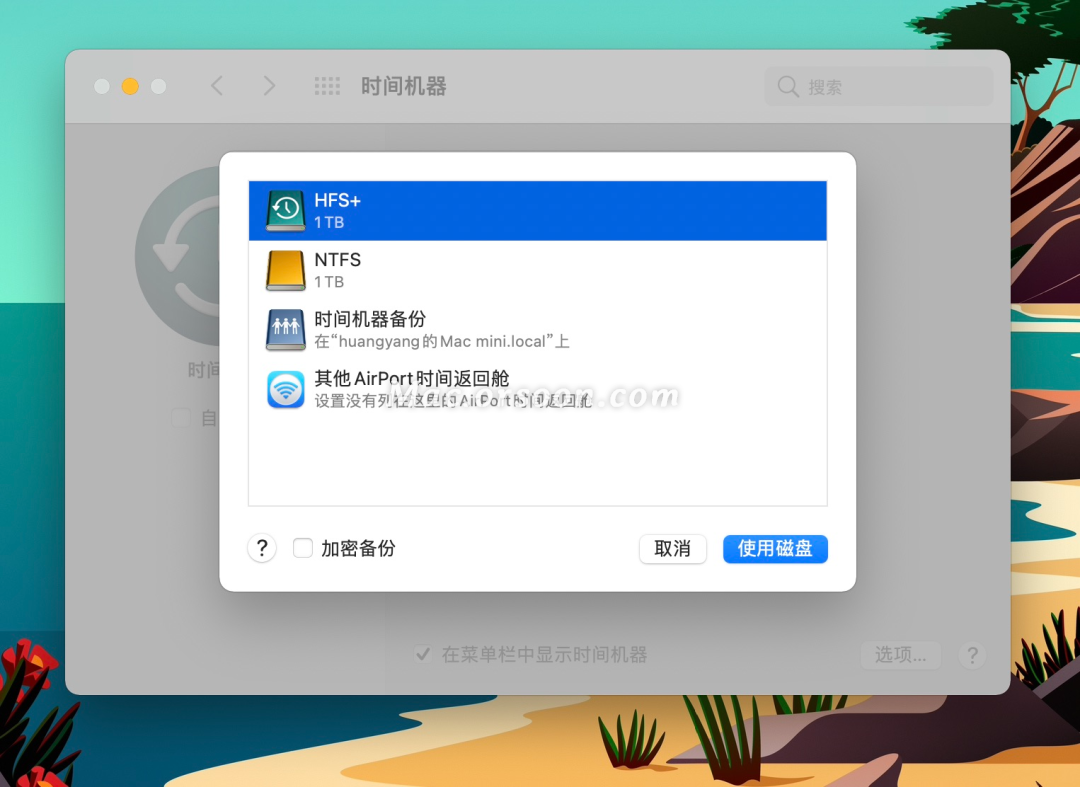
如果想给备份加密,可以勾选「加密备份」,然后设置一个备份密码(这个密码一定不要忘记,要不然就备份了也没法用)。这样即使别人拿到备份硬盘也是无法看到里面的备份数据。
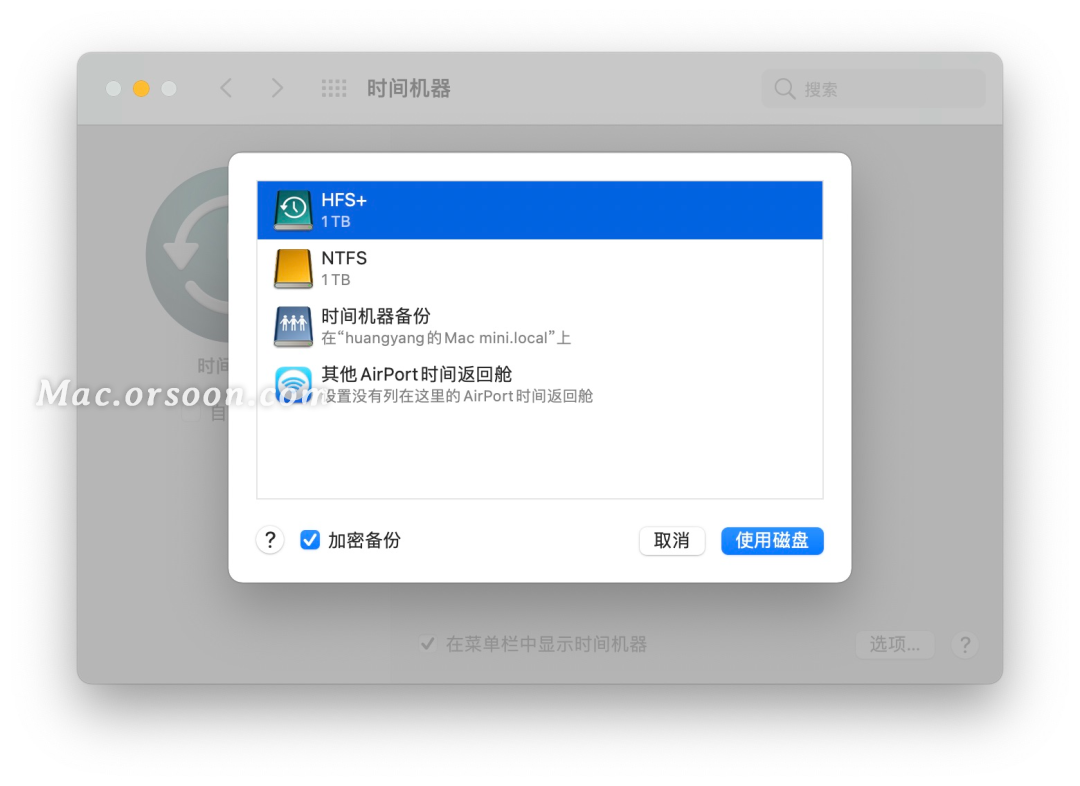
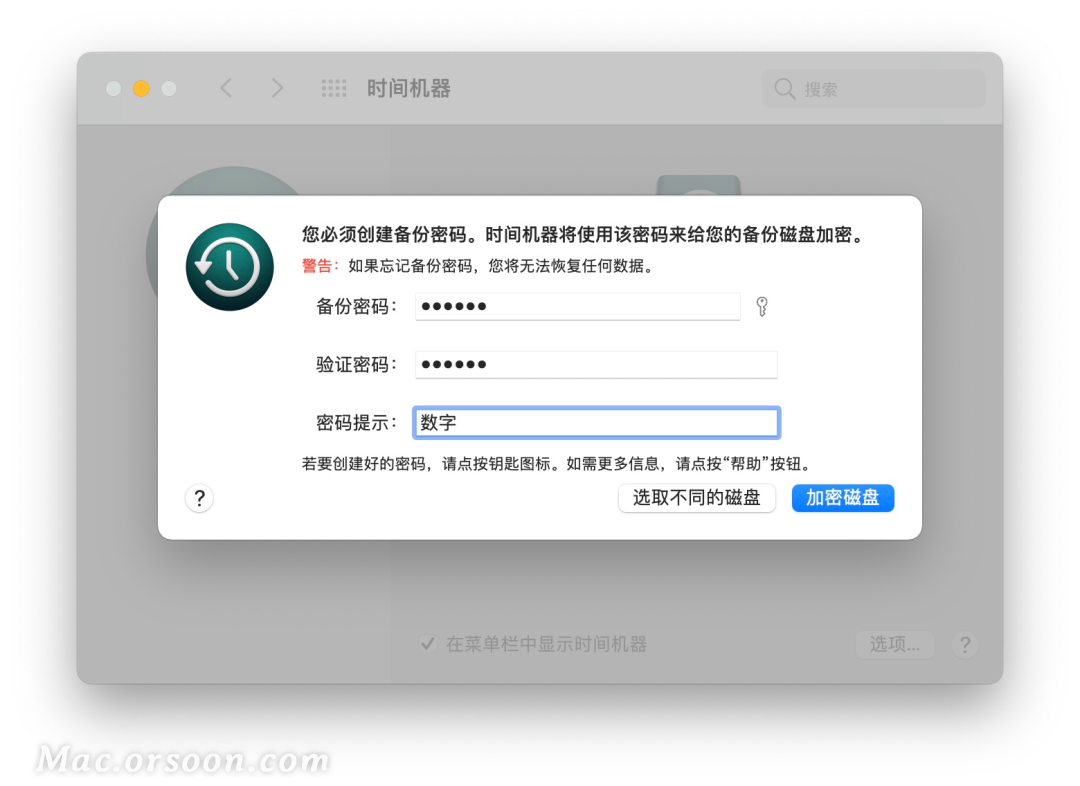
选择好时间机器备份的位置后,可以勾选左侧的「自动备份」。这样 Mac 会根据自己的备份策略来自动备份。
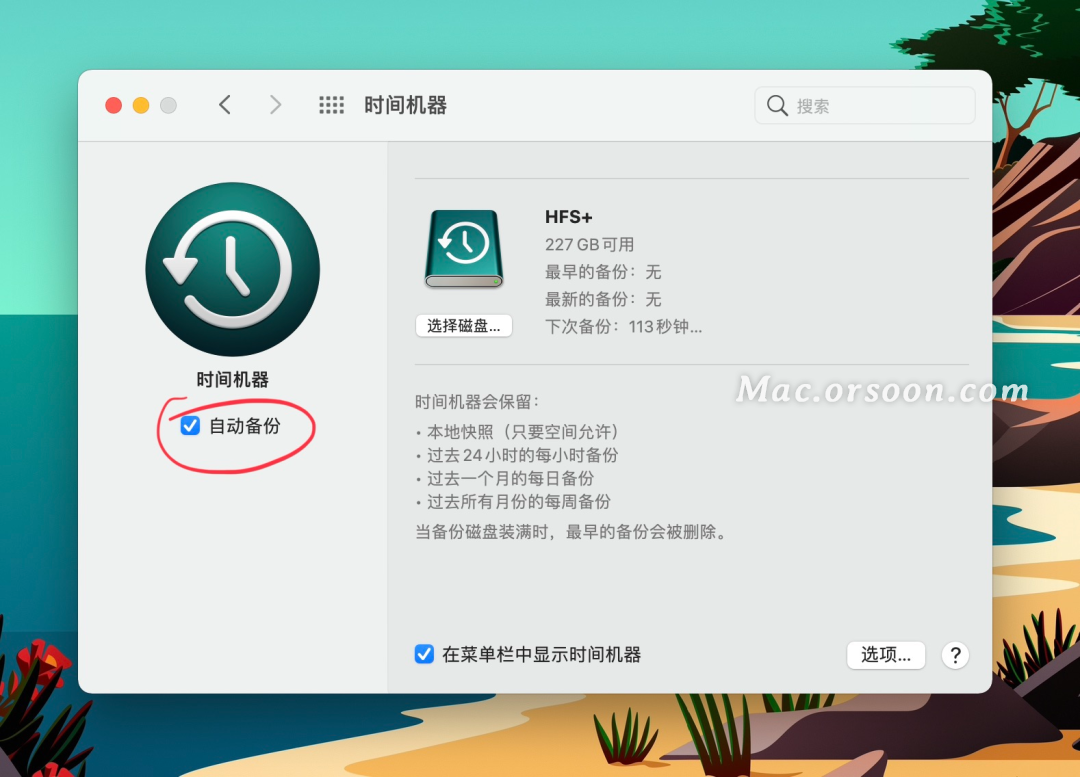
如果想每次都自己动手备份,可以勾选下面的「在菜单栏中显示时间机器」。然后在菜单栏点「时间机器」的图标,然后选「立即备份」,就会开始备份当前的 Mac 状态。
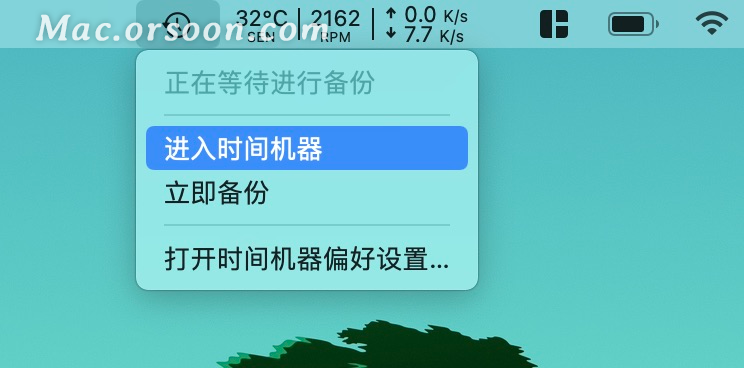
当然,如果是用移动硬盘备份,每次备份都要先连接上 Mac 才能开始。如果是用 NAS 备份,只要在同一个局域网环境下就可以开始备份,会更方便一些。
有时我们为了节省硬盘空间而不想备份整个 Mac,也可以不备份某些不太重要的文件夹。比如下载文件夹等。可以点右下角「选项」,然后在弹出窗口点 + 号来选择一些不想备份进去的文件夹。
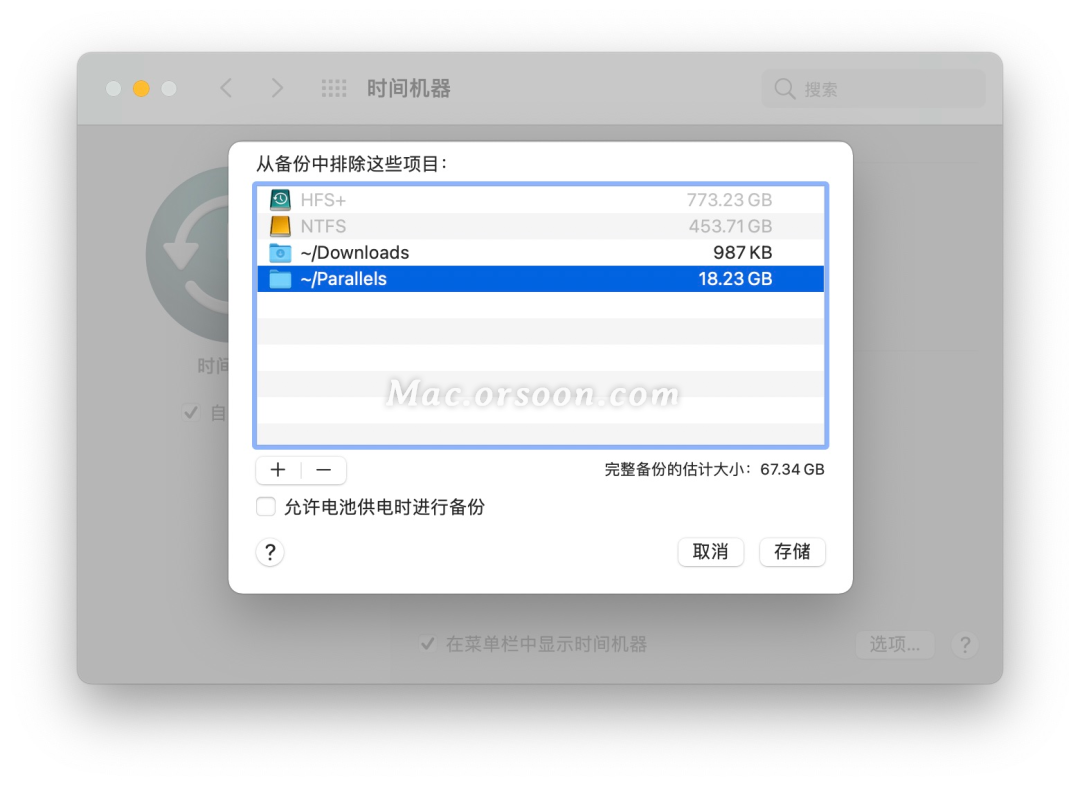
第一次备份因为要完整备份,所以比较慢(可能需要几十分钟到几小时),之后每次就只备份发生变化的部分,就会快很多了。
可以备份保存到另一台 Mac 上吗?
比如你有一台 256G 的 MacBook Air 和一台 1T 硬盘的 iMac 台式机。iMac 放在家里固定位置用。Air 会经常移动使用。你想把 Air 通过「时间机器」备份保存到 iMac 上。
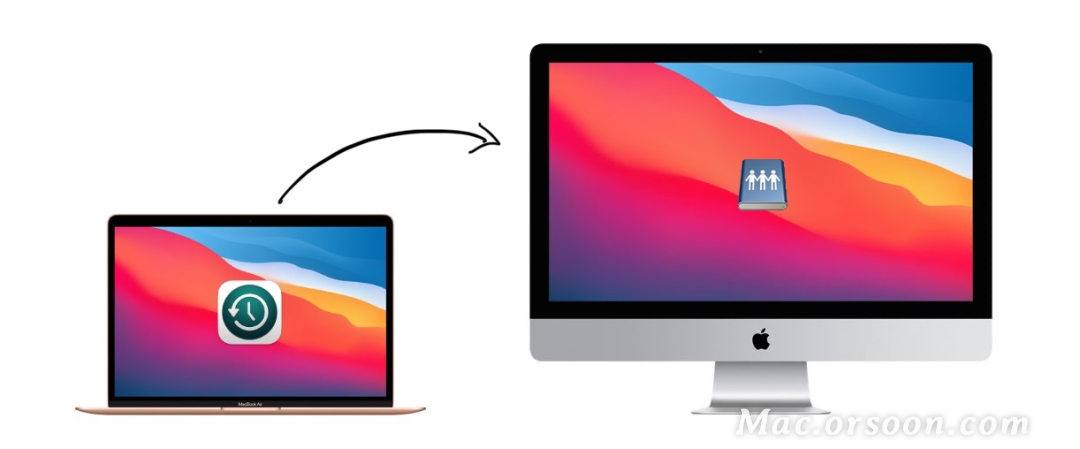
先在 iMac 上打开「系统偏好设置」-「共享」,勾选「文件共享」。然后在右侧点 + 号,添加一个新建的文件夹用来保存备份。比如新建一个名字为「时间机器备份」文件夹。
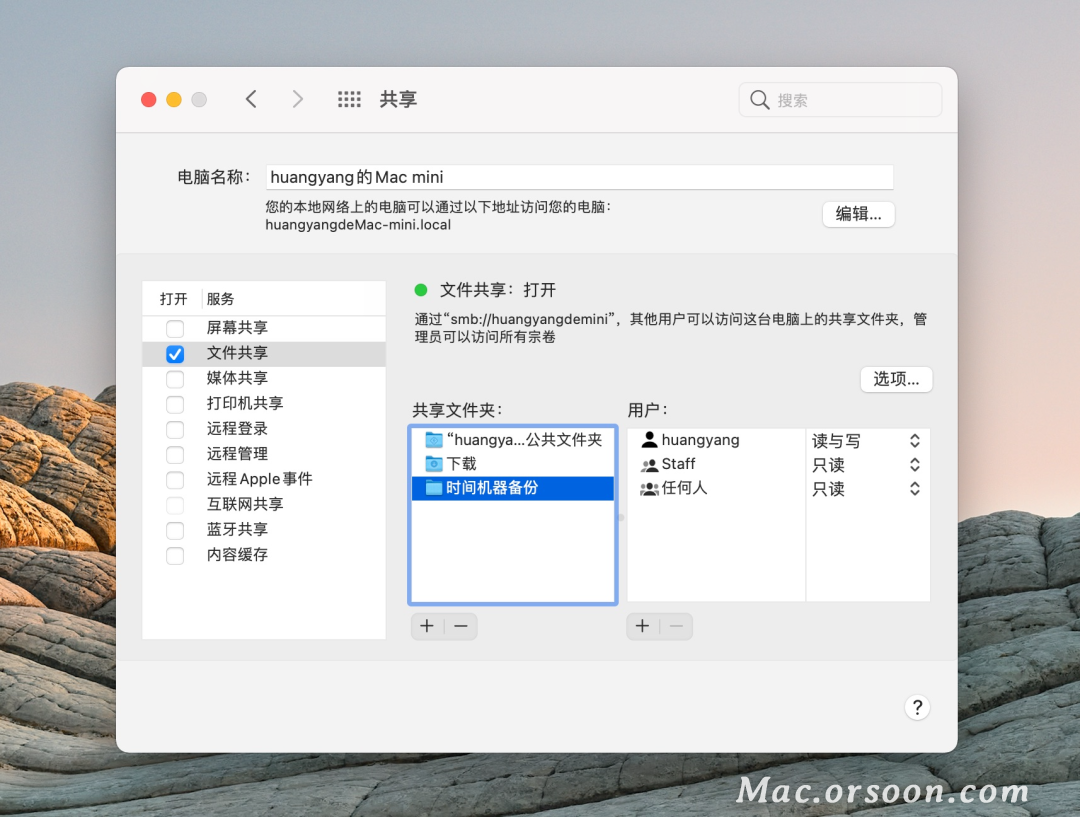
然后选择这个文件夹,鼠标右键打开「高级选项」,然后勾选「共享为时间机器备份目的位置」。可以设置一个限制备份大小,比如500G。
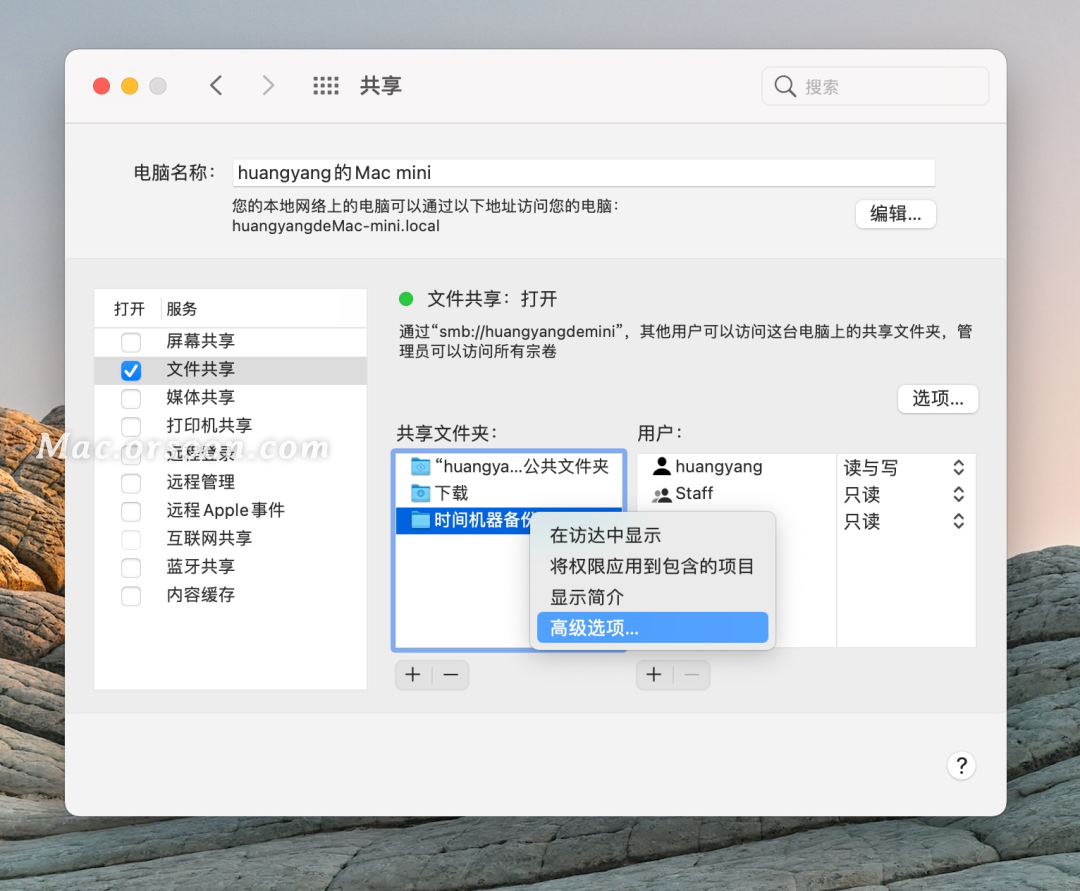
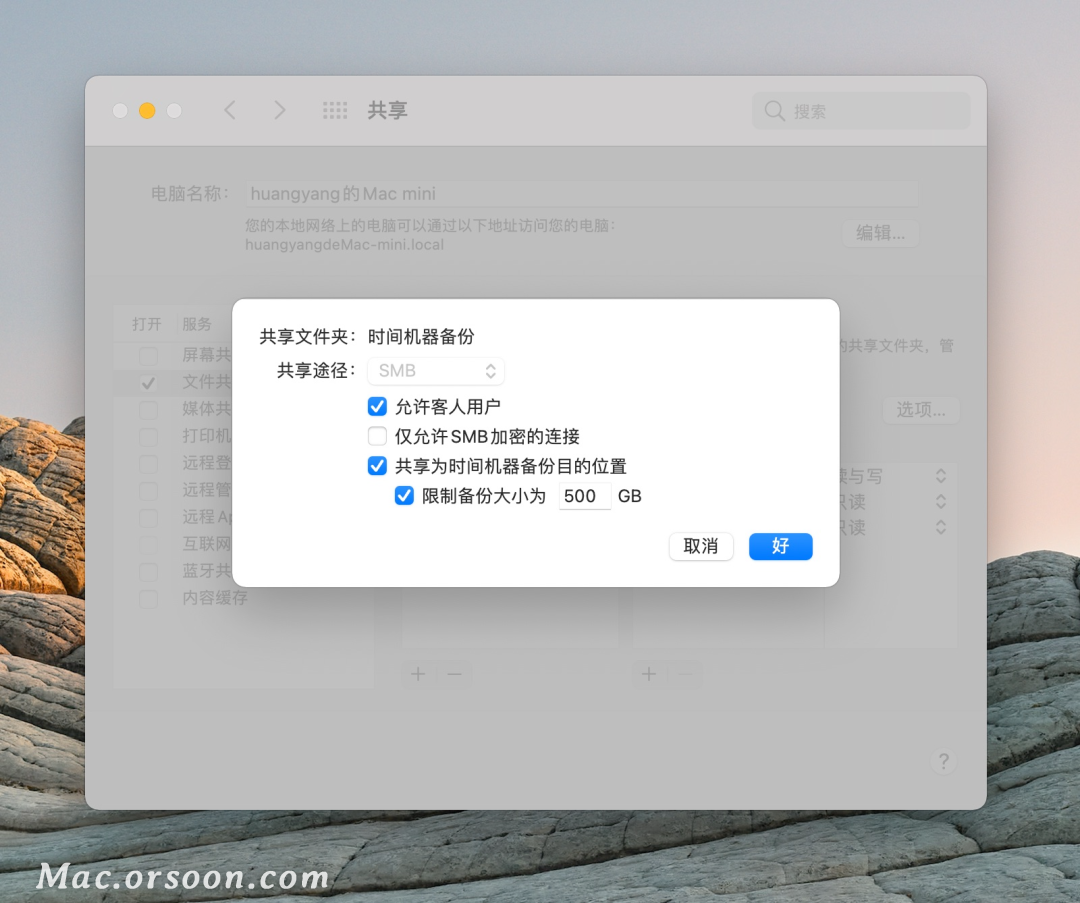
这时候打开 Air 的「系统便好设置」-「时间机器」,点「选择磁盘」,就能在可用磁盘中看到 iMac 上的「时间机器备份」文件夹位置。选择这个位置就可以把 Air 通过时间机器备份保存到 iMac 硬盘上了。
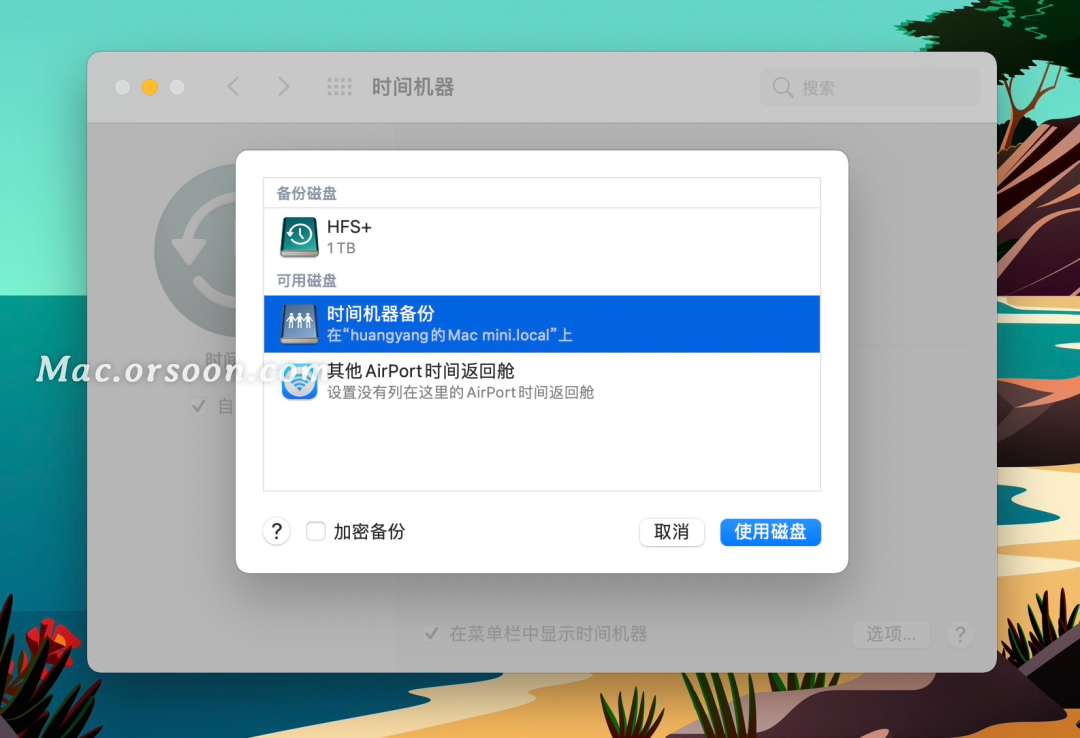
如何恢复备份?
用时间机器恢复备份一般有两种使用场景。
一个是恢复之前有备份的任意文件。比如你 Mac 桌面上有一张图片,但是几天前被你删除并且清空废纸篓了。恰好你的时间机器在那段时间做了备份。就可以进入时间机器。
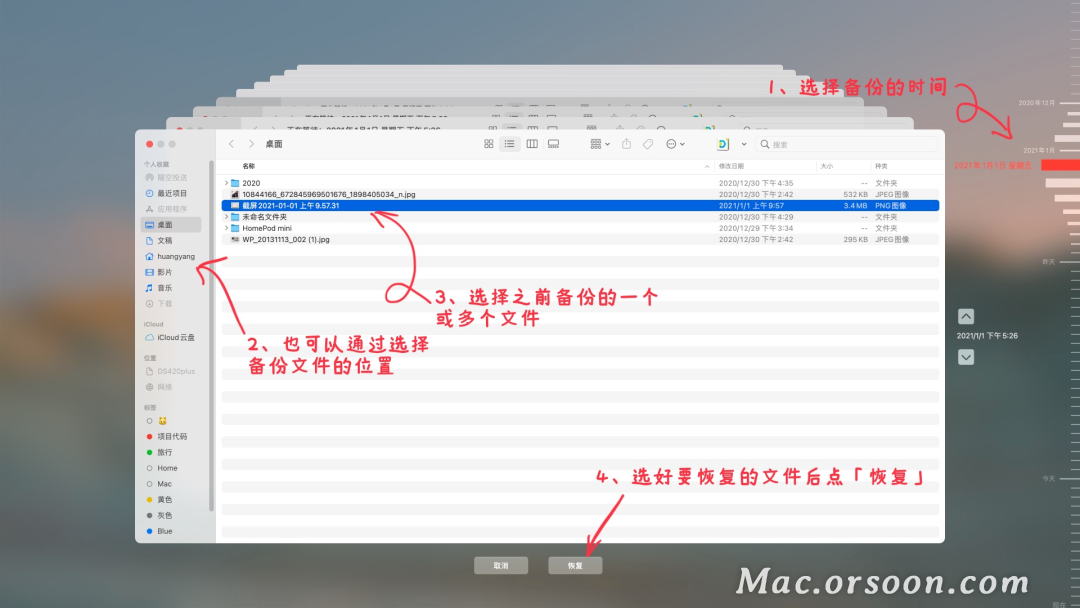
把「访达」位置打开到桌面,然后通过右边选择备份的时间来找到要恢复的那张图片并选中它,然后点「恢复」按钮,这个文件就会重新恢复到你现在的 Mac 桌面上。
还有一个恢复场景就是把 Mac 整个恢复成上次备份的最新状态。比如遇到系统崩溃就可以通过时间机器还原到上次备份的完整状态。
或者新买了一台 Mac,也可以把旧的时间机器备份直接恢复到新 Mac。
也可以用 macOS 自带的「迁移助理」工具把当前 Mac 完全恢复到有备份的状态。
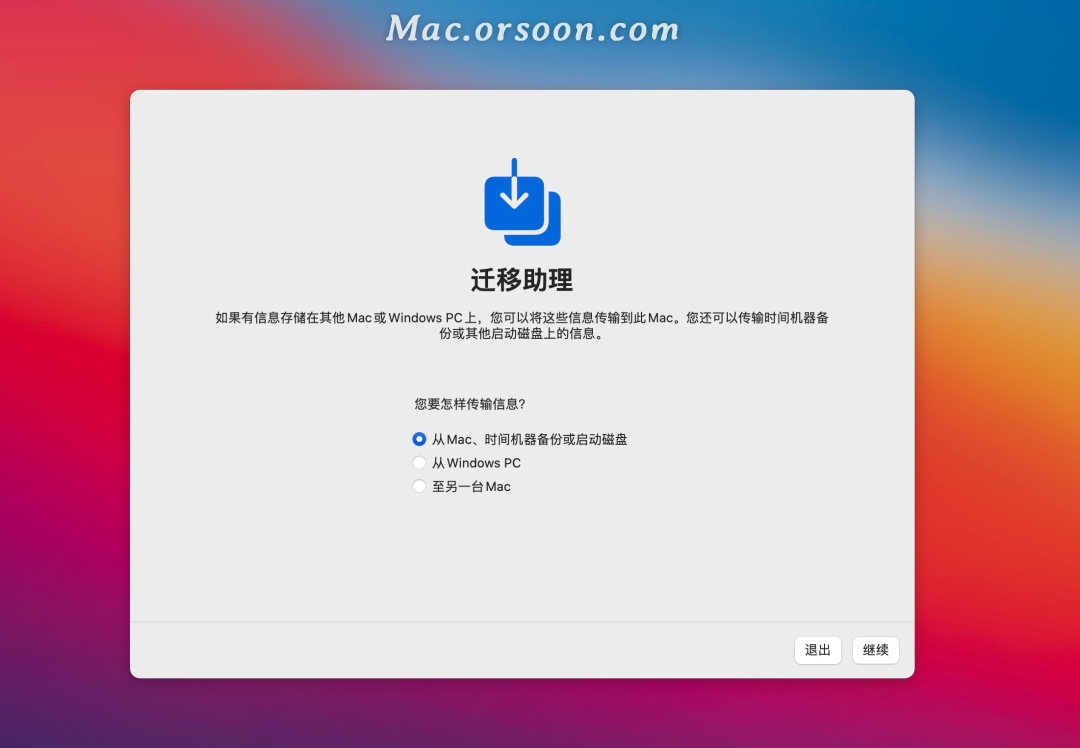
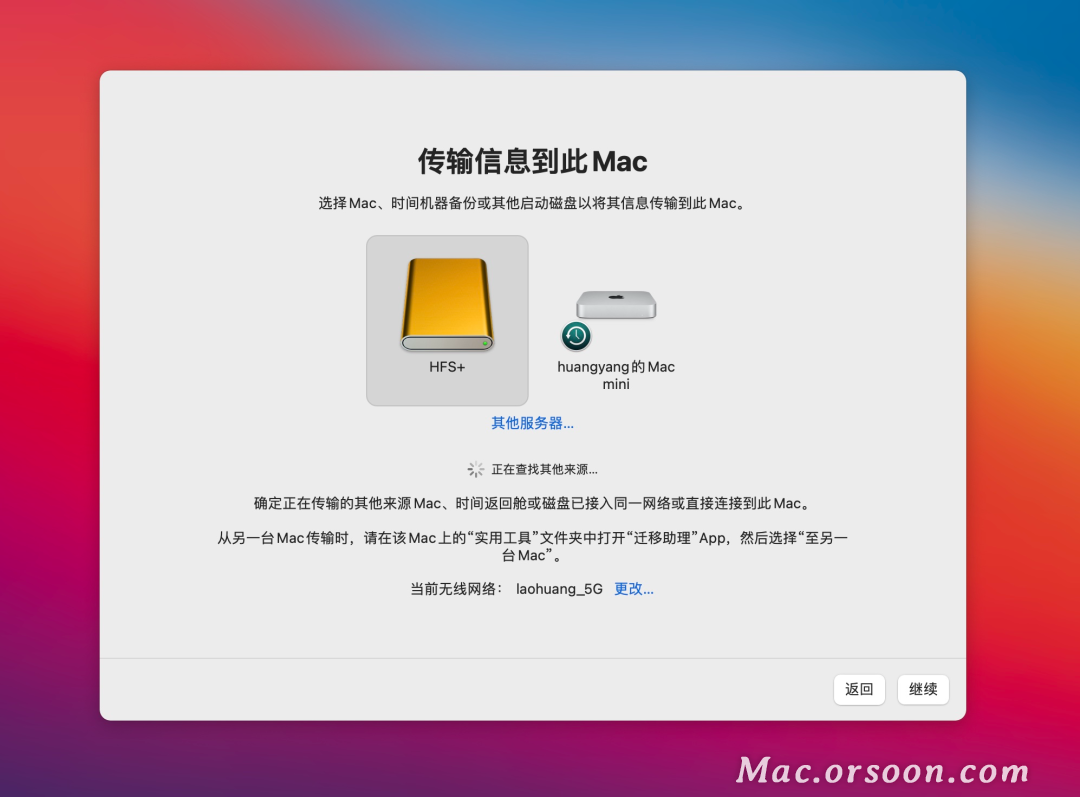
用「时间机器」备份有什么好处?
备份更完整
「时间机器」可以备份整个 macOS 上所有东西,比如文件、安装的软件、照片、甚至当前在用的系统版本。它会制作过去 24 小时的每个小时备份、最近一个月的每天备份,以及更早月份的每周备份。
有了这些备份,你就可以随时把 Mac 恢复到制作有备份的任意时刻的状态,就像回到过去的某一个时间点。
加密备份更安全
可以选择加密备份,这样万一用来备份的移动硬盘丢失,别人也无法通过这个移动硬盘看到你的备份数据。
而如果只是简单的拷贝 Mac 上的资料到硬盘,一旦硬盘丢失,里面的资料数据也就泄漏了。
另外,还可以设置同时备份到多个磁盘,比如备份到 NAS 的同时,也备份到移动硬盘。把鸡蛋放在两个篮子里,多一重保障。
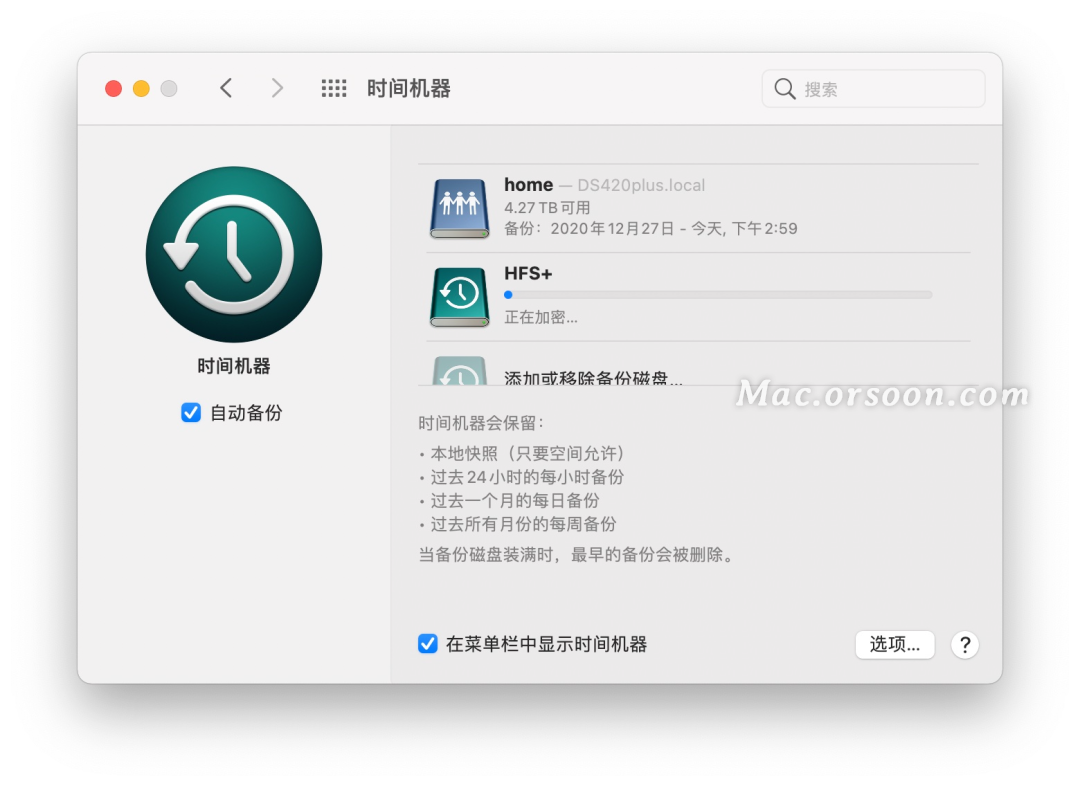 自动备份更方便
自动备份更方便
可以设置自动备份,也可以随时手动备份一次当前时刻的状态。如果你家里有一台 NAS,甚至这个备份过程都是无感的。
总结
「时间机器」真的是名副其实的 Mac 备份最佳方案。如果你对 Mac 上的***安全比较重视,强烈建议你用「时间机器」工具对你的 Mac 定期备份,这样即便遇到系统崩溃也不怕了。
除了保证日常数据安全。在你的 Mac 送修、体验新 macOS 系统(尤其是测试版)等之前都建议先做一次备份。
毕竟 Mac 有价,数据无价。