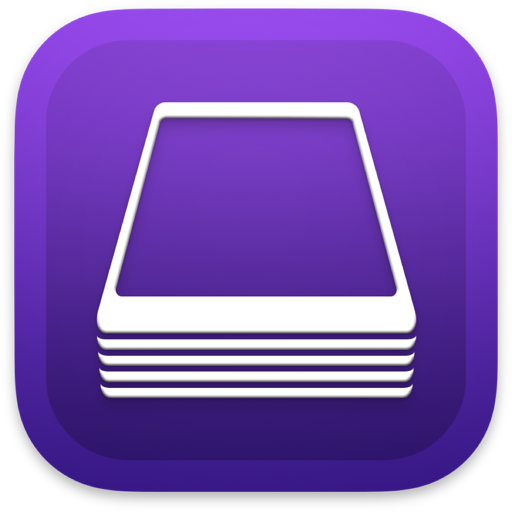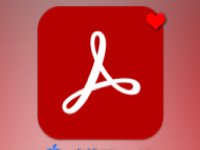Apple Configurator 2 是一款 macOS App,可让用户轻松在学校或企业中部署 iPad、iPhone、iPod touch 和 Apple TV 设备。
配置大量设备
Apple Configurator 2 采用灵活、以设备为中心的设计,可让用户快速轻松地配置一部或多部通过 USB 或者以无线方式(如果是 Apple TV)连接到 Mac 的 iPhone、iPad 和 Apple TV 设备。连接设备后,可在 Apple Configurator 2 中看到它。只需单独选择一部设备,或同时选择多部设备,然后执行操作。使用 Apple Configurator 2,可以更新软件、安装 App 和配置描述文件、重新命名和更改设备上的墙纸、导出设备信息和文稿以及执行其他操作。
Apple Configurator 2 还包括可显示设备信息的窗口,如操作系统版本、序列号、硬件 ID 和地址、可用容量以及电脑收集的日志信息等。
如何使用 Apple Configurator 2 修复或恢复搭载 Apple 芯片的 Mac呢?一起来看看吧!
什么是修复
在极少数情况下,如 macOS 升级期间电源故障,Mac 可能没有反应,所以必须对固件进行修复。修复即更新固件并将 recoveryOS 更新到最新版本。修复旨在不对启动宗卷、用户的数据宗卷或任何其他宗卷做出任何更改。
什么是恢复
如果存在以下情况,则必须恢复固件并抹掉内部闪存:
无法从启动宗卷或 recoveryOS 启动 Mac
修复固件不成功
【注意】 恢复 Mac 前请先备份数据。恢复 Mac 即恢复固件、将 recoveryOS 更新到最新版本以及在内部储存上抹掉并安装最新版本的 macOS。此过程完成后,任何内部宗卷上的所有数据都将无法恢复。
本任务包括以下搭载 Apple 芯片的 Mac 电脑:
Mac mini(M1,2020 年)
MacBook Pro(13 英寸,M1,2020 年)
MacBook AIr(M1,2020 年)
要求
若要执行此操作,必须有:
接入互联网的 Mac 上安装的最新版本 Apple Configurator 2
您可能需要配置***或防火墙端口,以允许所有来自 Apple 设备的网络流量进入 Apple 的网络 17.0.0.0/8。
支持的 USB-C 转 USB-C 充电线,如由 Apple 售卖的产品(并非在所有国家或地区都可用)
支持的 USB-A 转 USB-C 连接线
USB-C 连接线必须支持电源和数据。不支持雷雳 3 线缆。
修复或恢复过程
修复或恢复过程包含以下步骤:
1.在第二台 Mac 上启动 Apple Configurator 2 并连接 Mac 电脑
2.使用特殊的按键序列重新启动 Mac
3.使用 Apple Configurator 2 执行以下一项操作:
修复固件并重新安装最新版本的 recoveryOS。
恢复固件、抹掉所有数据并重新安装最新版本的 recoveryOS 和 macOS。
步骤 1:使用 Apple Configurator 2 设置 Mac 并连接 USB-C 线缆
1.请验证:
安装有最新版本的 Apple Configurator 2
Mac 已插入电源
可以接入互联网
2.插入(搭配任何需要的适配器)USB-C 线缆。
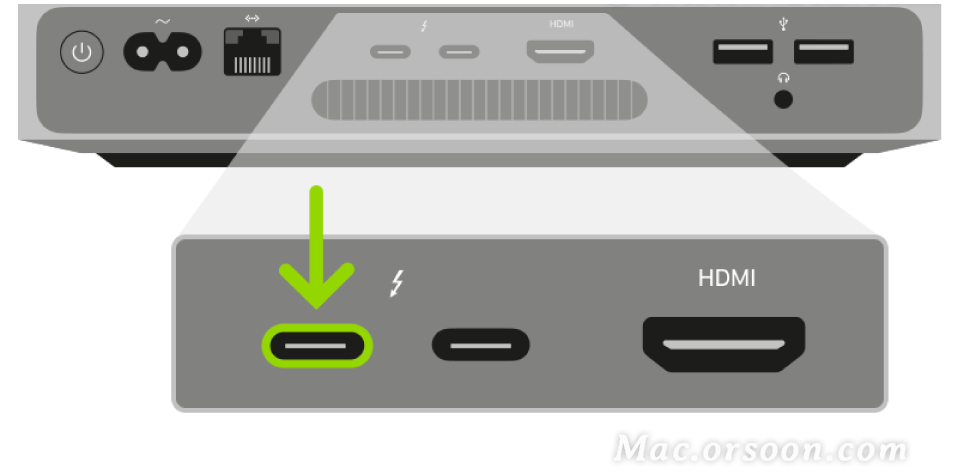
 3.启动 Apple Configurator 2
3.启动 Apple Configurator 2 ![]() 。
。
步骤 2:准备 Mac mini
1.插入显示器以便查看恢复过程何时完成。
2.断开 Mac mini 的电源至少 10 秒钟。
3.按住电源按钮。
4.在按住电源按钮的同时重新连接电源。
5.松开电源按钮。
状态指示灯应该呈琥珀色。
【注意】Mac mini 不会出现任何屏幕活动。
步骤 2:准备 Apple 笔记本电脑
1.按下电源按钮。
2.按住电源按钮的同时,按下以下所有三个按键大约 10 秒钟:
右 Shift 键
左 Option 键
左 Control 键
3.10 秒钟后,立即松开这三个按键但继续按住电源按钮,直至设备出现在 Apple Configurator 2 中。
【注意】Apple 笔记本电脑不会出现任何屏幕活动。
步骤 3:修复固件并安装最新的 recoveryOS
1.在 Apple Configurator 2 ![]() 的设备窗口中,选择要修复其芯片固件并将其 recoveryOS 更新到最新版本的 Mac。
的设备窗口中,选择要修复其芯片固件并将其 recoveryOS 更新到最新版本的 Mac。
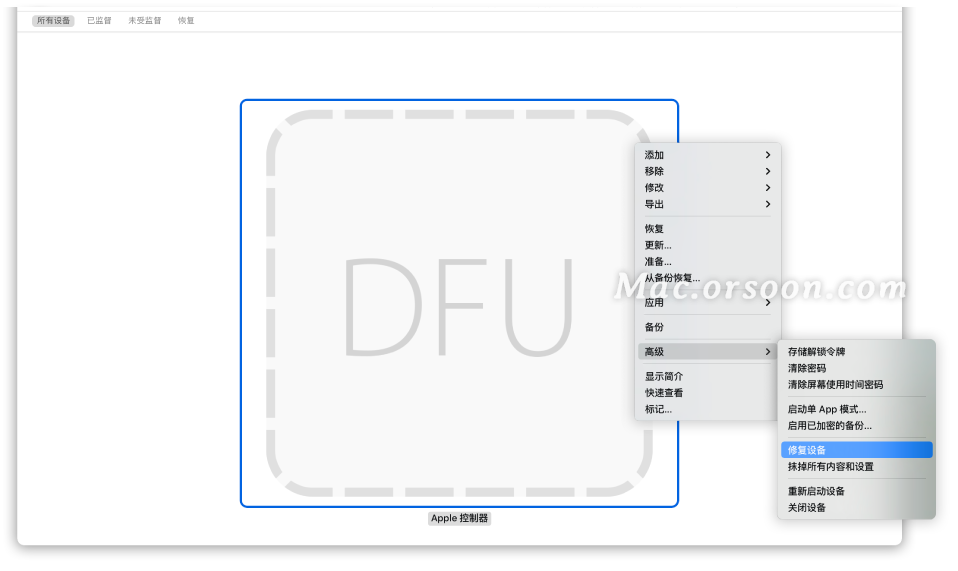
2.请执行以下一项操作:
选取“操作”>“高级”>“修复设备”,然后点按“修复”。
按住 Control 键点按所选设备并选取“高级”>“修复设备”,然后点按“修复”。
【注意】如果在此过程中任意一台 Mac 电量耗尽,请再次开始修复过程。
3.等待过程完成。在此过程中,Apple 标志会出现和消失。
4.修复过程完成后,Mac 会重新启动。
【注意】修复固件时,必须确认已成功修复,因为 Apple Configurator 2 可能不会提醒您。
5.退出 Apple Configurator 2,然后拔下任何适配器和线缆。
步骤 3:恢复固件、抹掉所有数据并重新安装最新版本的 recoveryOS 和 macOS
1.在 Apple Configurator 2 ![]() 的设备窗口中,选择要恢复的 Mac。
的设备窗口中,选择要恢复的 Mac。
2.请执行以下一项操作:
选取“操作”>“恢复”,然后点按“恢复”。
按住 Control 键点按所选设备并选取“操作”>“恢复”,然后点按“恢复”。
【注意】如果在此过程中任意一台 Mac 电量耗尽,请再次开始恢复过程。
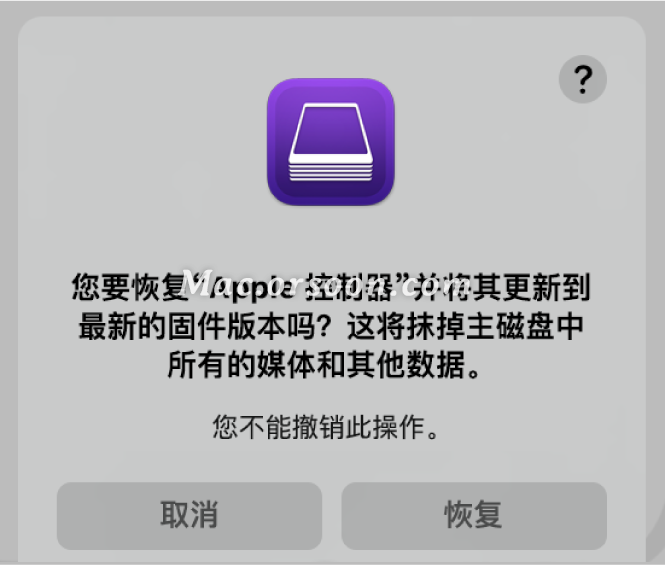
3.等待过程完成。在此过程中,Apple 标志会出现和消失。
4.恢复过程完成后,Mac 会重新启动。
【注意】恢复 Mac 时,必须确认已成功恢复,因为 Apple Configurator 2 可能不会提醒您。
5.如果恢复成功,将显示 macOS 设置助理。
6.退出 Apple Configurator 2,然后拔下任何适配器和线缆。
以上就是有关“Apple Configurator 2使用教程: 如何修复或恢复搭载 Apple 芯片的 Mac!”的全部内容,希望对您有所帮助!想了解更多关于Mac相关知识,请关注mac.orsoon.com!