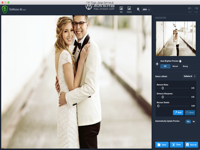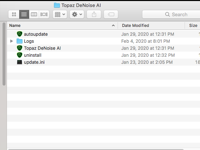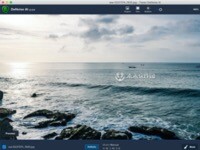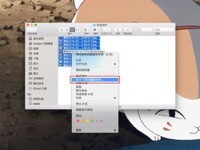Topaz DeNoise AI使用独立应用程序和Lightroom插件,可以在多个图像上进行批处理,要批处理一组图像,只需在首次打开图像时选择要处理的所有图像即可,那么如何使用DeNoise AI作为Adobe Lightroom Classic的插件进行批处理编辑,这里就为大家准备了详细的教程,有兴趣可以来了解一下哦!

如何保存图像,独立版。插件模式:
根据应用程序的使用方式,图像的保存方式有所不同。当用作插件时,Topaz Labs应用程序的功能将有所不同。
在独立模式下,“保存”按钮将询问您如何保存图像,因为该软件需要知道将图像发送到计算机上的何处。当您单击保存时,将弹出一个对话框,显示不同的选项供您选择。
当将Topaz Labs产品用作插件时,图像将以您将软件调用到Lightroom时选择的文件格式返回到Lightroom。
如何选择图像并调用DeNoise AI作为批处理的插件:
一旦下载并安装了软件,就可以准备要批量编辑的图像。
第一步:
将要批量编辑的图像导入Lightroom:
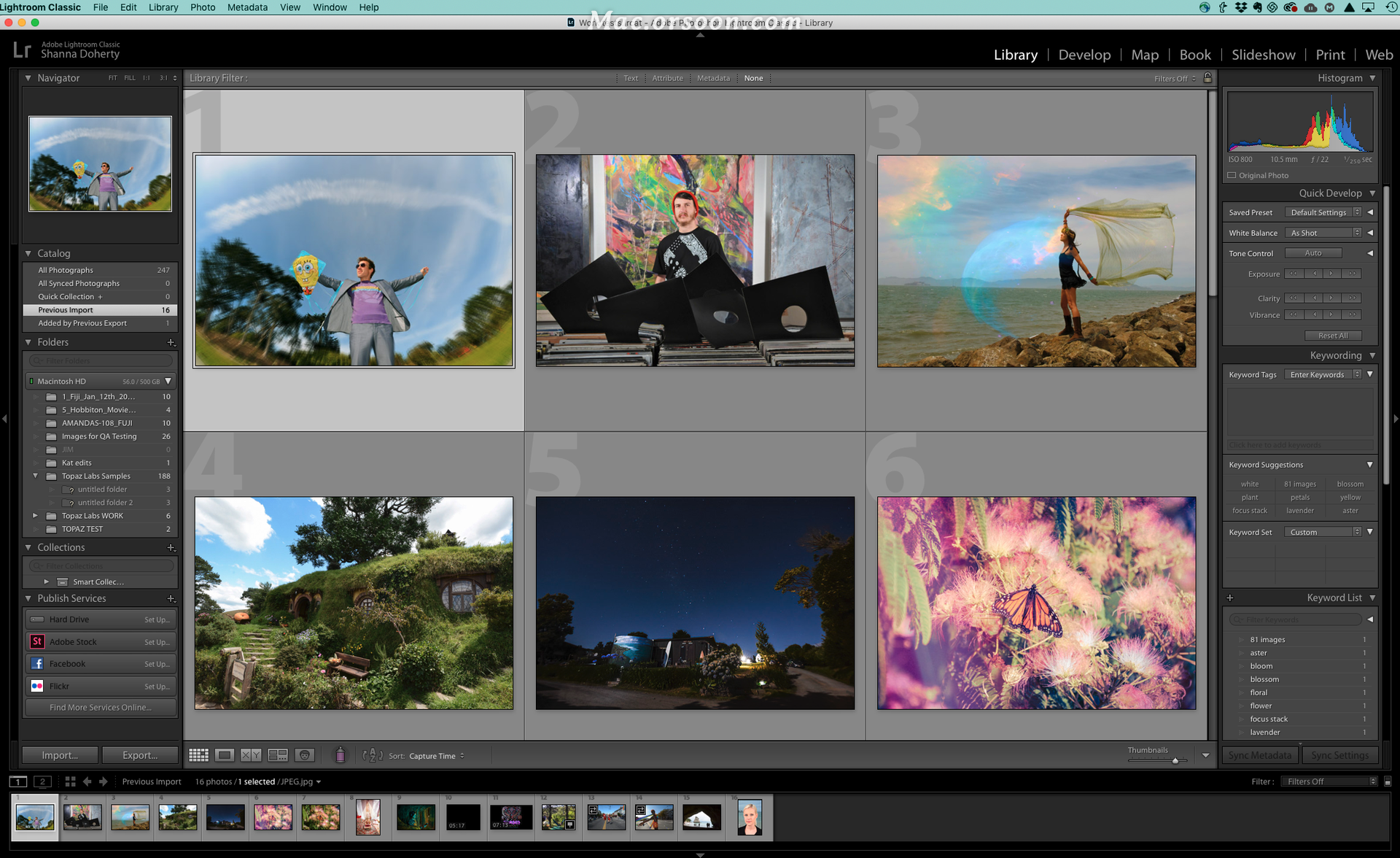
第二步:
选择要批量编辑的图像。在“网格”视图或“幻灯片”中,执行以下任一操作:
- 要在“网格”视图或“胶片”中选择不连续的照片,请单击第一张照片,然后按住Ctrl键单击(Windows)或按住Command键单击(Mac OS)其他照片。
- 要选择一张照片以及该照片和当前照片之间的所有照片,请按住Shift并单击该照片。
- 要选择所有照片,请选择“编辑”>“全选”或按Ctrl + A(Windows)或Command + A(Mac OS)。
- 要取消选择所有照片,请选择“编辑”>“全选”,或按Ctrl + D(Windows)或Command + D(Mac OS)
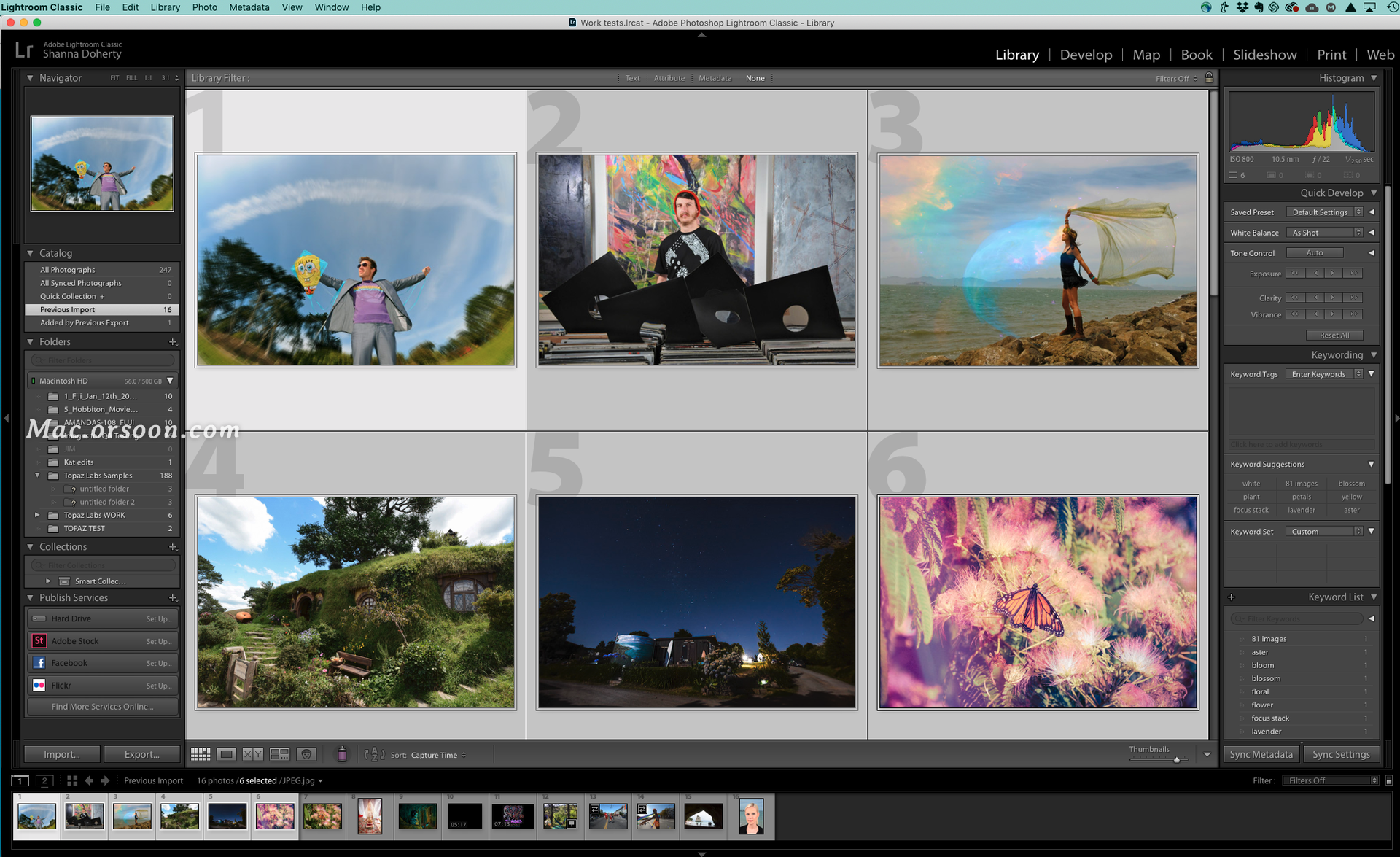
第三步:
调用DeNoise AI插件。在Lightroom中,转到菜单栏中的“照片” >>“在”中>>“ Topaz DeNoise AI”:
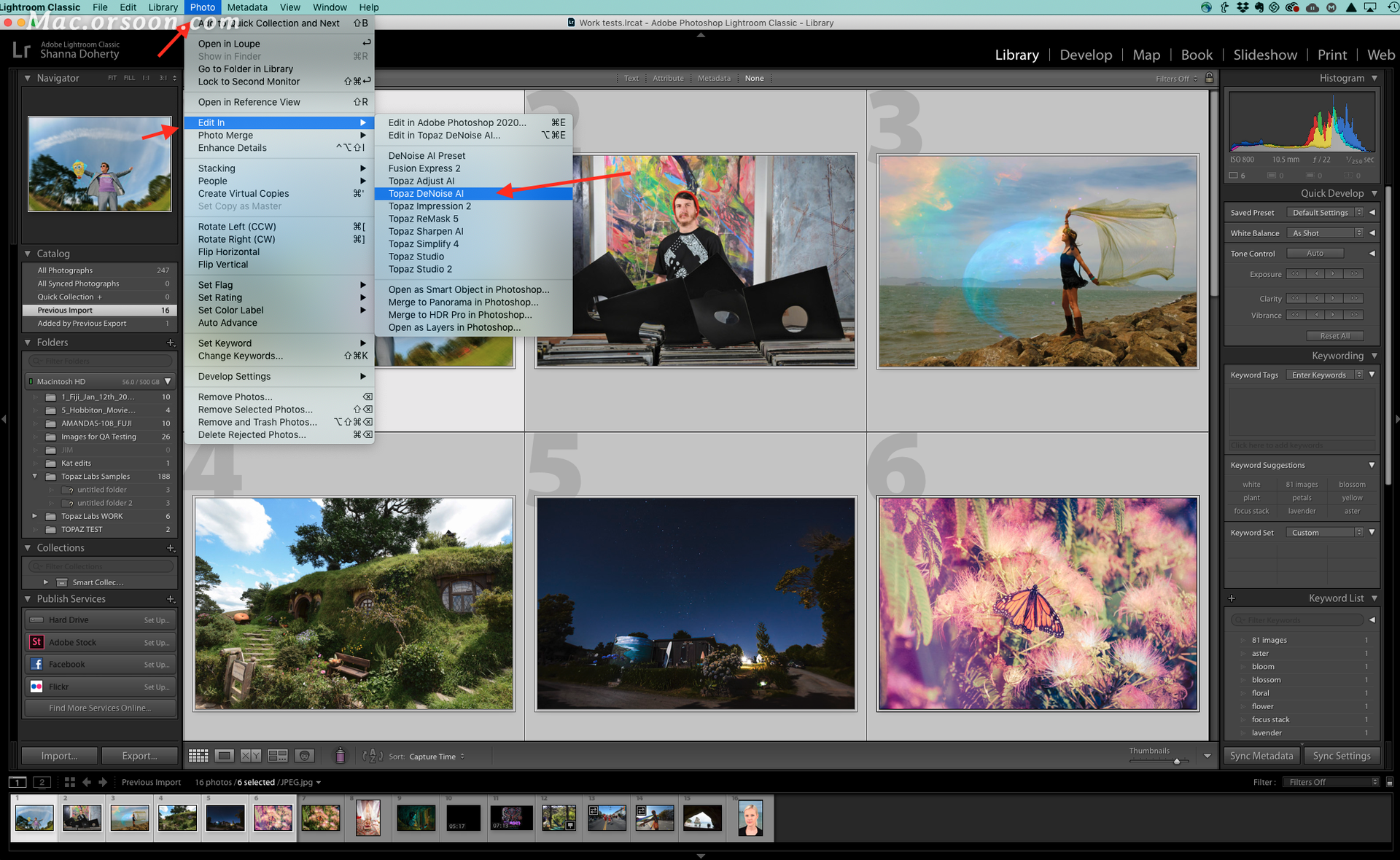
第四步:
选择您要如何在Topaz Labs产品中编辑图像。Lightroom为您提供了TIFF,PSD或JPEG三种选择。在Topaz Labs产品中完成图像编辑后,当图像返回Lightroom时,将采用这种方法保存图像。 在Lightroom中使用Topaz Labs产品时,不能使用PSD文件 。Lightroom提供了三个选项供您选择,但是您只能使用TIFF或JPEG。这是因为Adobe Lightroom设置了这些文件类型选项,并且无法更改。 请注意,将软件作为独立应用程序使用时,还有很多保存选项。
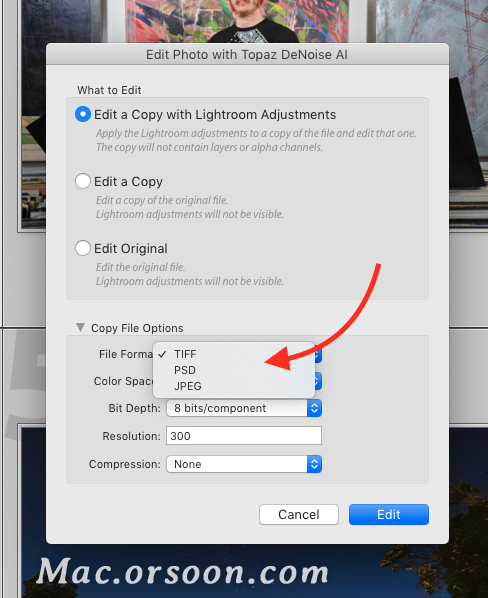
第五步:
每个图像都有自己的行,您可以通过单击订单项在每个图像上进行编辑。您可以根据需要选择对以下任意一项进行编辑:
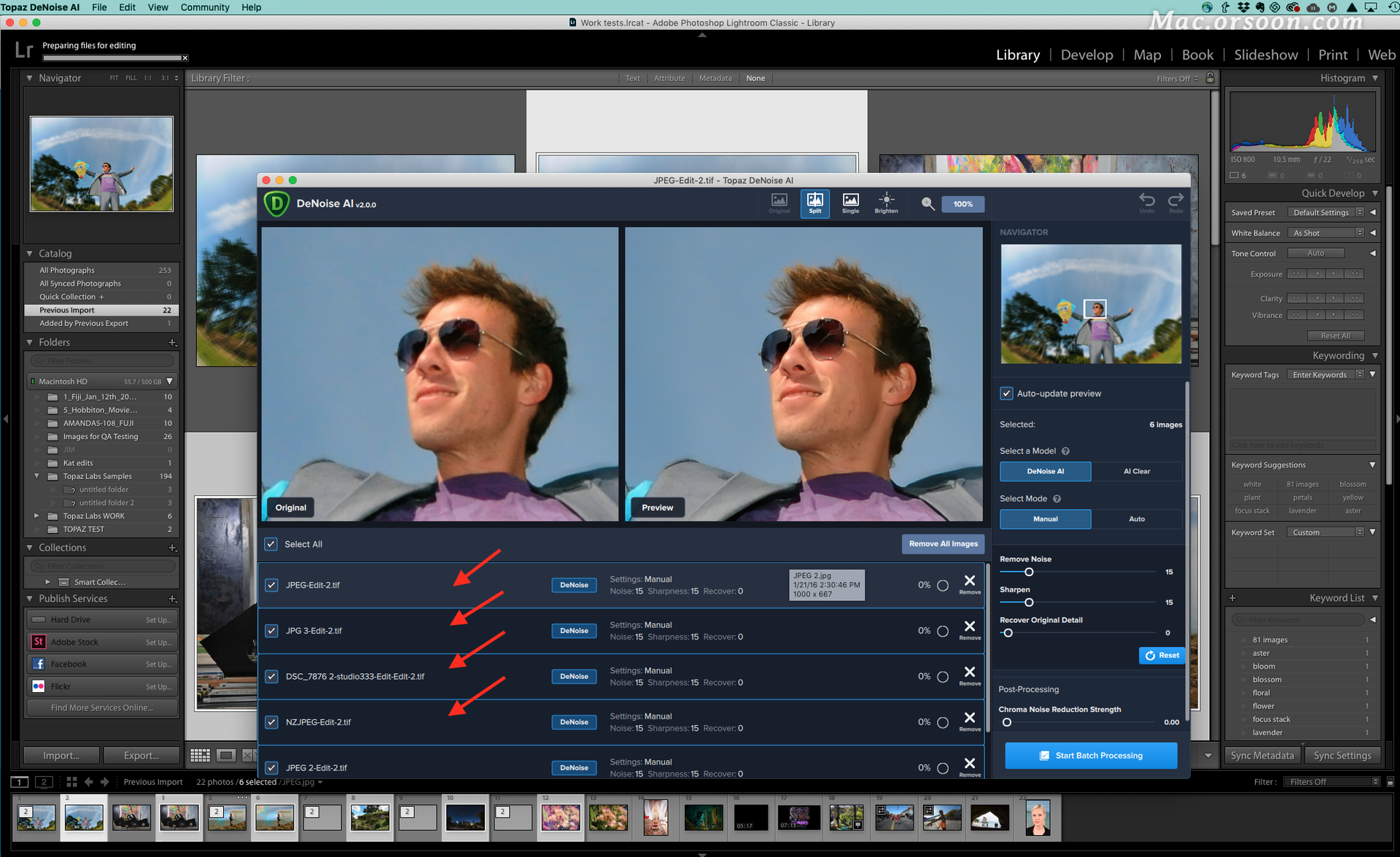
第六步:
编辑完图像后,请使用每个图像名称左侧的框选择要处理的图像,然后单击“开始批处理”按钮开始批处理过程:
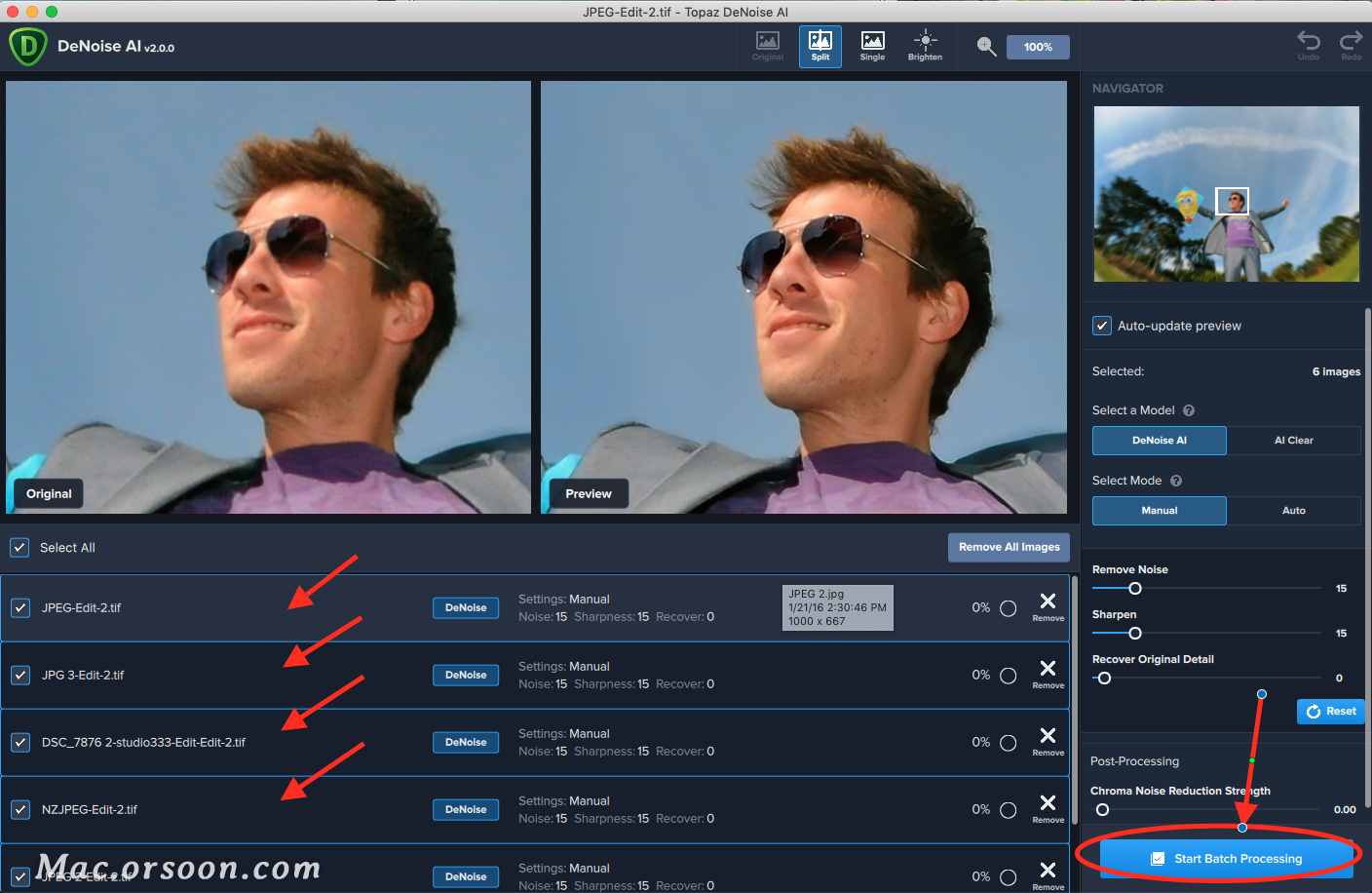
第七步:
DeNoise AI将处理图像,关闭图像,然后将编辑后的图像发送回Lightroom。该图像将返回到Lightroom,与调用插件时在第四步中选择的文件格式相同。在此示例中,将进行复印,并且已编辑的图像会显示在Lightroom中的原始图像旁边。根据您的设置方式,新文件的图像标题可能带有后缀-edit(例如DSC_7876-Edit.jpg):
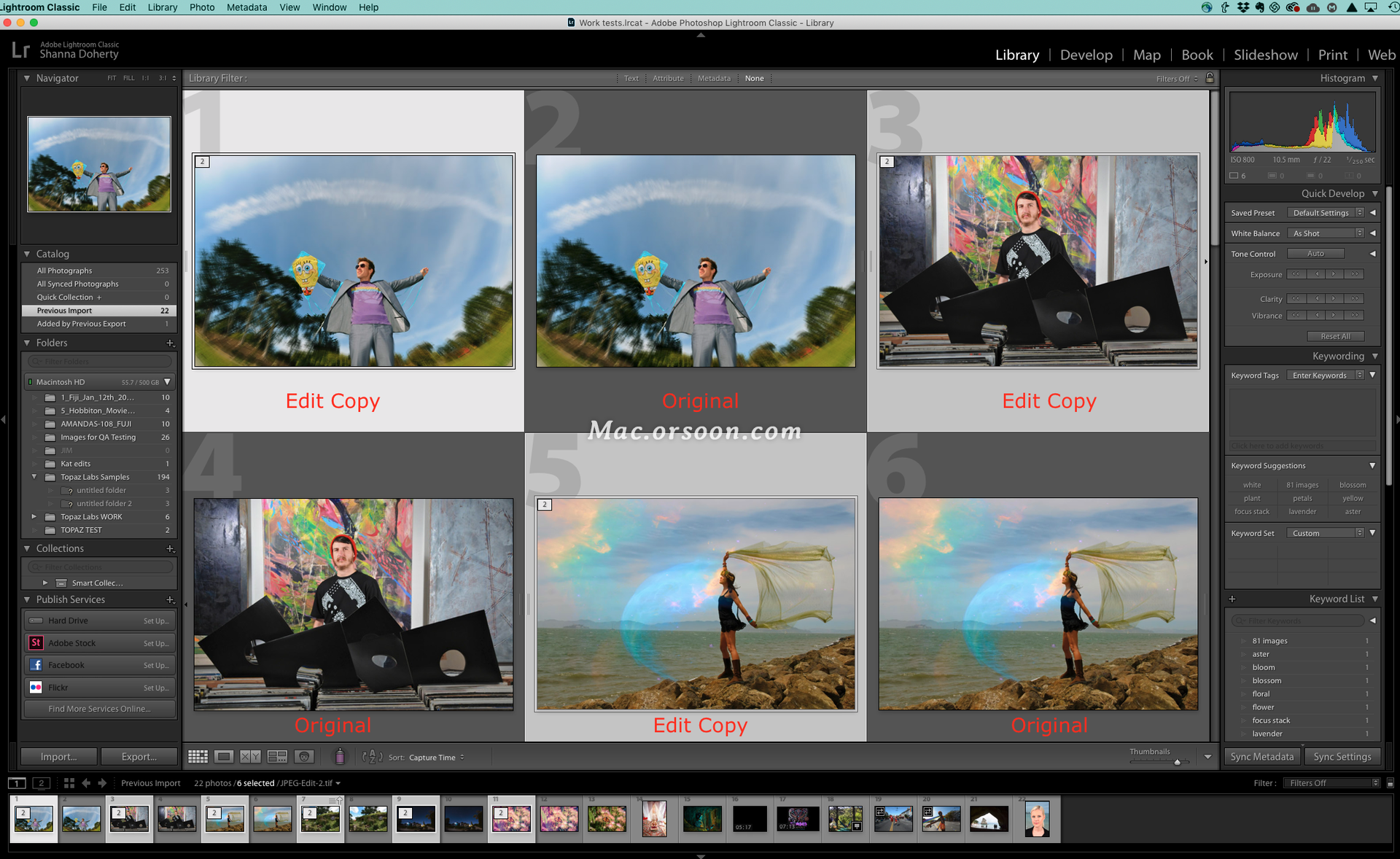
小编点评
以上就是关于“Topaz DeNoise AI如何在Lightroom Classic中进行批量编辑?”的全部内容了,希望能对你有所帮助。