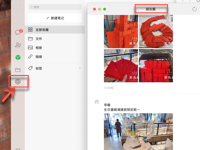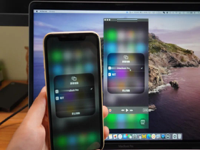Funter是Mac的小型实用程序,它使您可以查看,查找和删除隐藏的文件。这是显示或隐藏隐藏的文件和文件夹以及删除无用的隐藏数据的简便方法。而且,它可以隐藏文件。本文详细讲解了Funter使用教程。

Funter使用教程
如何使用Funter显示隐藏文件?
启动 Funter后,您会在菜单栏中找到其图标。单击图标,然后在 Funter 窗口中切換到“显示隐藏的文件”。
要隐藏隐藏的文件,请在 Funter 窗口中关“显示隐藏的文件”。
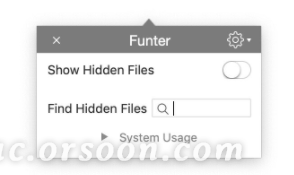
如何使用 Funter 隐藏或取消隐藏文件?
您可以使用上下文菜单直接隐藏和取消隐藏文件。在Finder中选择文件,右键单击文件图标,选择“用Funter隐藏”或“用Funter取消隐藏” 。”
Funter集成到Finder应用程序中,并将其自己的命令添加到上下文菜单中。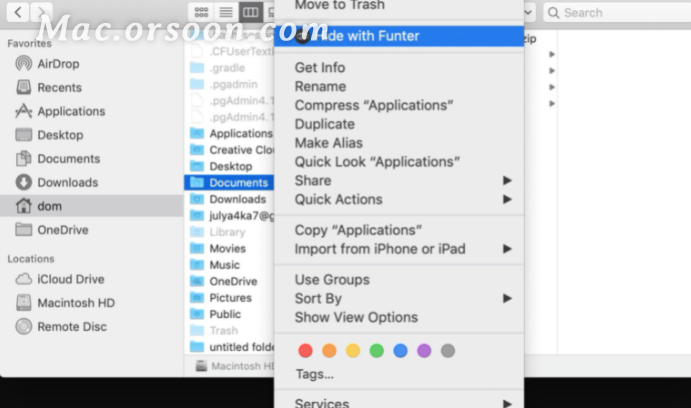
如何使用 Funter查找隐藏文件?
转到Funter窗口并输入文件名。单击Enter开始搜索隐藏文件。
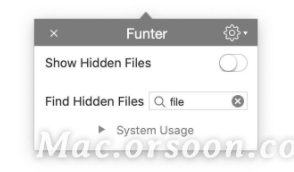
Funter常见问题
删除隐藏文件安全吗?
Funter允许您显示常规文件,隐藏文件和包内容中的文件。可以使包内容中的文件不可见,以免错误地删除不需要的文件。您可以安全地删除。DS_Store文件和文件夹,因为它们是受支持的文件。在其他情况下,您必须了解自己在做什么。
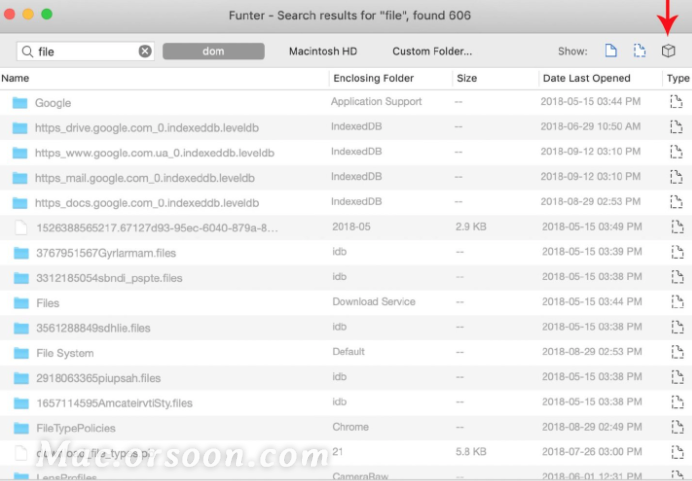
是否可以查看文件位置
是的。单击所选文件,然后在窗口底部查看文件目录。
是否可以在Funter预览文件
是的。选择文件,然后单击出现的预览按钮。您也可以在“查找器”窗口中打开选定的文件。
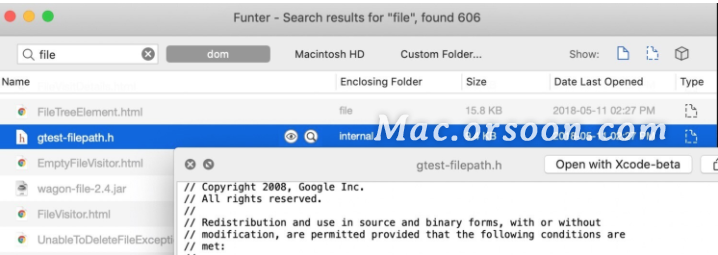
用Funter删除文件后可以恢复吗?
用Funter删除的所有文件都转到Mac Trash文件夹中。如果需要还原文件,请转至废纸,,选择文件,然后从快捷菜单中选择“放回”。
以上就是小编所带来的“如何使用Funter文件隐藏工具?Funter教程及常见问题”希望对你们有所帮助。更多与Mac相关的内容,欢迎关注‘未来软件园’了解。