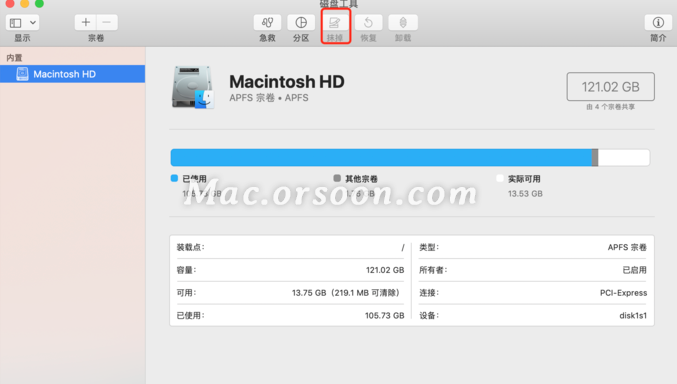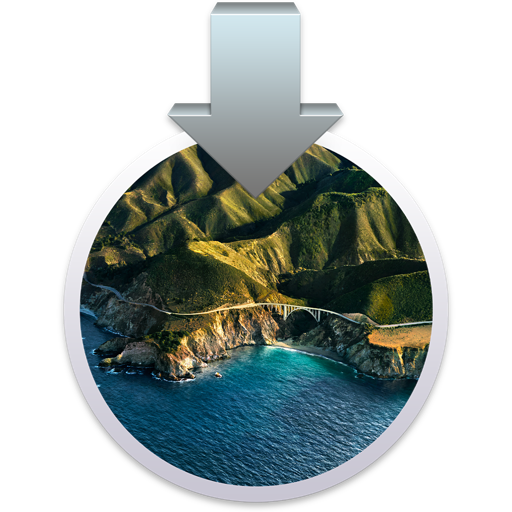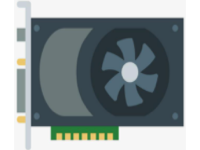本次Mac的小技巧是为各大新手小伙伴提供一个快速上手的指南,希望对于大家有帮助。
用了这么久的Mac,我不得不感叹苹果的生态确实很强大,甚至在某些体验上比起Windows好上不少,其中笔者最喜欢用的就是Mac的多桌面的功能,在多线程工作时,可以让每一项工作变得清晰。这次我们继续了解关于Mac的一些小技巧吧!
一、开启Mac的多桌面
多桌面的功能是Mac开始有,后来Windows跟进的,不得不说这个功能对于管理文件确实很有帮助。
1、 在触控板中三指向上滑动,即可添加或者删除桌面
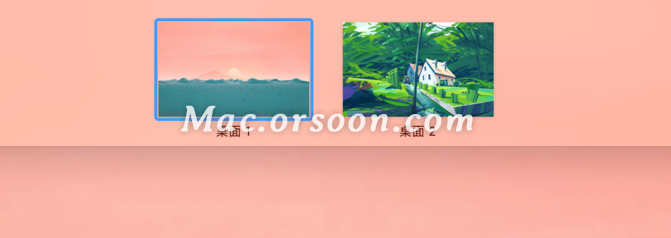
2、 你可以在这些桌面来回切换,甚至还可以根据不同桌面设置壁纸,这样可以方便查找
二、无需密码,用Apple Watch解锁Mac
大家都知道苹果的生态一直都很强大,所以如果你拥有一个Apple Watch,可以将它们连接起来。
1、 确保Mac已开启 Wi-Fi和蓝牙,同时Mac和Apple Watch已使用同一Apple ID登录到 iCloud,并且Apple ID已启用双重认证
2、 打开Mac的“系统偏好设置”——“安全性与隐私”
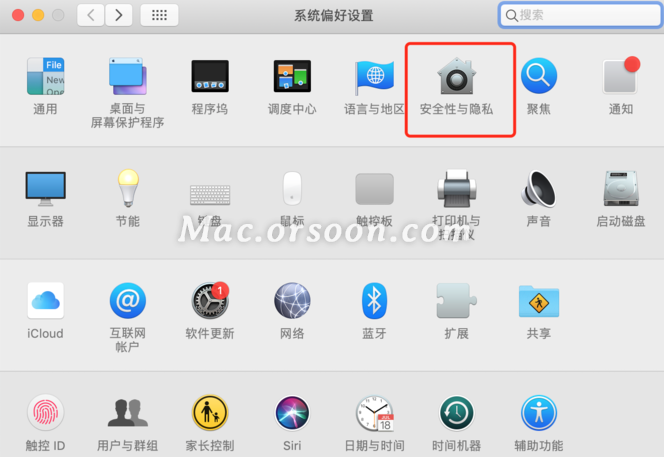
3、 开启“使用您的AppleWatch解锁APP和Mac”或者“允许 Apple Watch 解锁 Mac”。
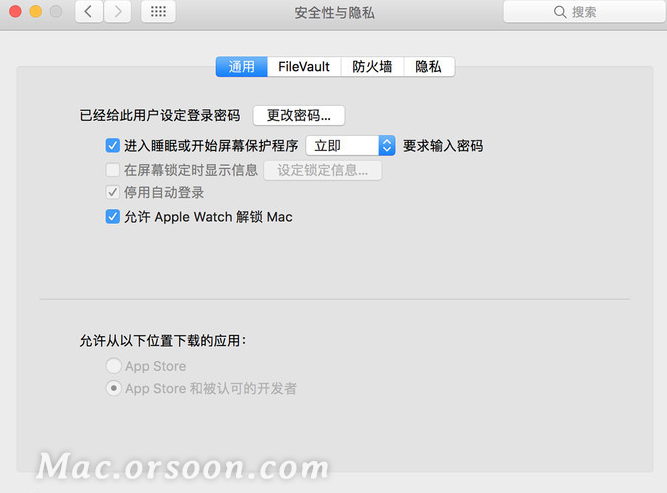
当你戴着已解锁的手表并且与 Mac 距离很近时,自动解锁功才能起作用。当然要确保你的Mac是支持自动解锁功能。
三、查找输入码
如果你是一个经常使用拼音打字的人,突然有一天想学习五笔打字,这时候“查找输入码”是一个很好用的工具。
1、 点击工具栏的“输入法”图标,选择“查找输入码”
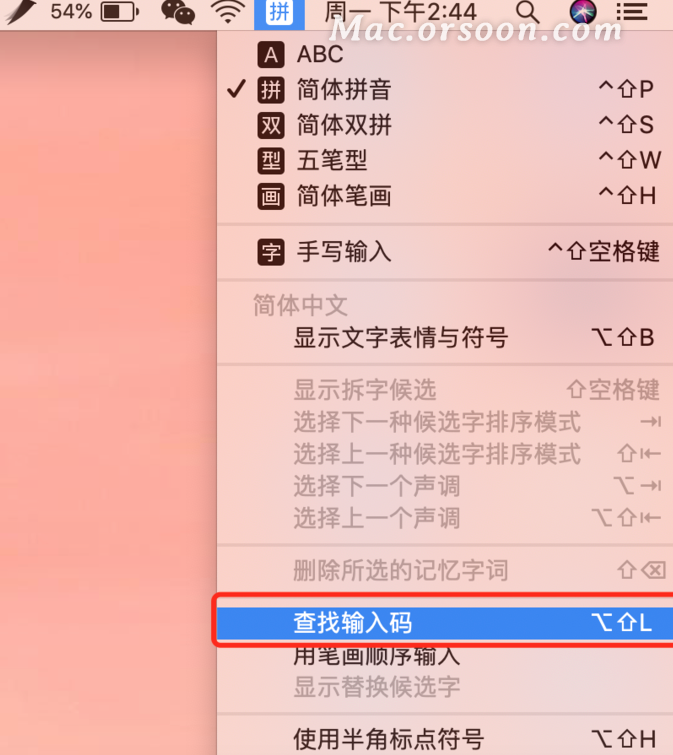
2、 在“输入框”输入一个或者多个汉字,下方即会显示每个字对于的拼音、笔画,五笔型以及拆字。
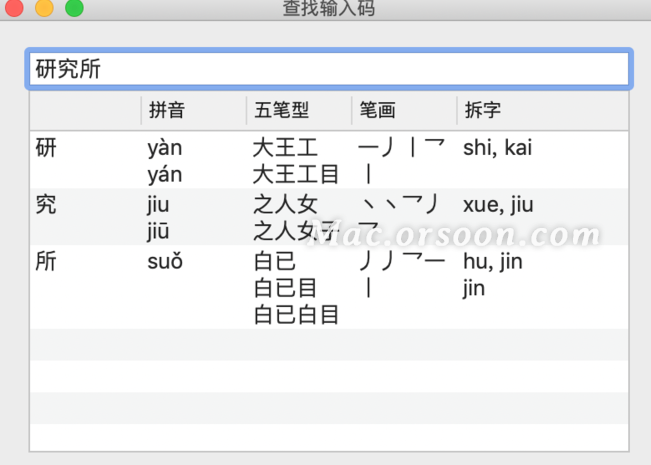
四、清除DNS缓存
当我们每次访问网页时,DNS就会缓存一些信息,当缓存信息过多时,在访问某些网站时就无法打开,这时候可以尝试清除DNS缓存。
1、 打开“终端”软件,输入“sudokillall -HUP mDNSResponder; sleep 2”,回车确认
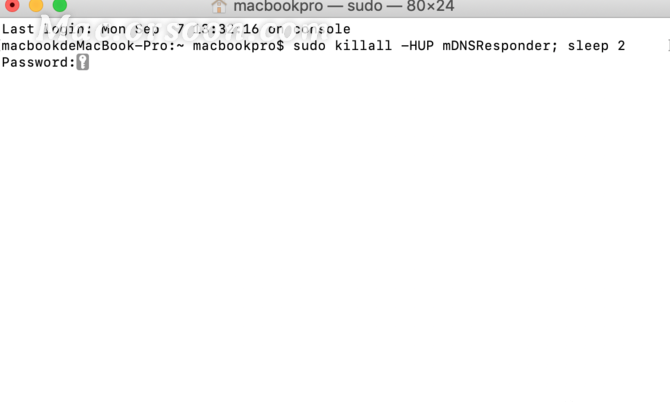
2、 输入Mac的登入密码(输入是界面不会显示,直接输入即可),回车确认
3、 “command+Q”退出就可以一、清除DNS缓存
五、在触控板手写文字
千万不要以为Mac的触控板只能滑动光标或者进行操作,事实上,他也支持手写。
1、 打开工具栏的“输入法”图标,点击“打开键盘偏好设置”
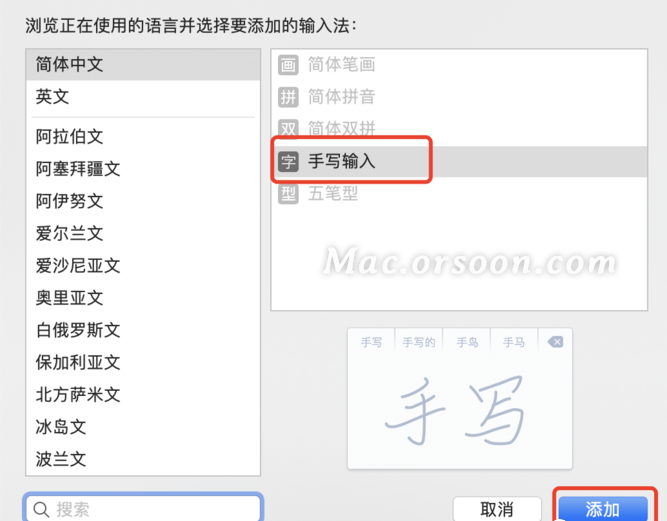
2、 选择添加输入法,点击“简体手写”即可在触控板上手写
3、 想要退出只需要按Esc键即可
六、查看电源信息、循环次数
有些小伙伴发现电源好像不耐用或者刚买回来的二手Mac需要检查设置,就可以用到这个功能。
1、 点击工具栏上的苹果图标,按下“option”按键(“关于本机”变成“系统信息”)
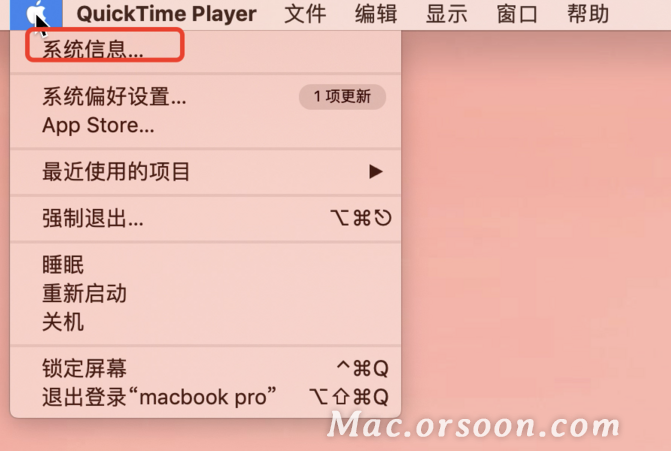
2、 点击“系统信息”,选择“电源”选项即可看到自己的Mac的电池状态以及循环次数等信息
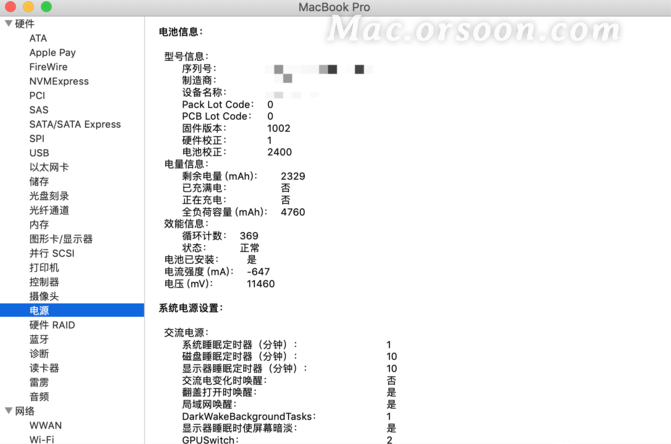
七、自定义Touch Bar
Mac的Touch Bar上的快捷按钮并不是固定的,你可以根据自己的需求将常用的按键放进去。
1、 打开“系统偏好设置”,打开“键盘”,选择“自定义功能栏”
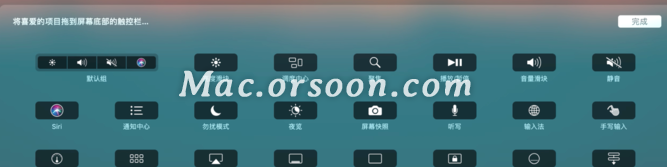
2、 窗口会显示多个按钮,将你需要的按钮拖拽到Touch Bar就可以,当然你也可以将不常用的直接移除就可以。
八、“option+字母”快速输入图标
我们常用的一些图标可以通过“option+字母”进行快速输入,笔者整理了一下这个表格供大家参考。
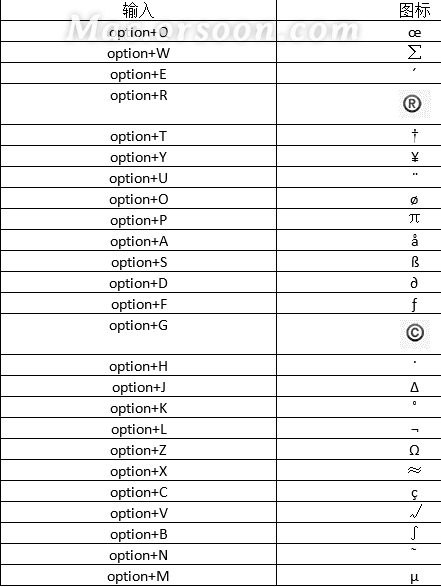
九、格式化存储磁盘
有时候U盘或者移动硬盘存储的东西太多,想要格式化,可以
1、 打开“磁盘工具”,选择需要格式化的磁盘
2、 选择“抹掉”按钮,选择抹掉后的格式,一般我们都会选“ExFAT”,因为这个格式在苹果和Windows系统中都支持。
以上就是关于Mac的一些小技巧,希望对于各位有帮助,更多技巧请关注mac.orsoon未来软件园。